
- •Использование электронных таблиц Microsoft Excel при решении задач экономики
- •Часть 1
- •Введение
- •1. Общие сведения по Microsoft Excel
- •1.1. Окно Microsoft Excel
- •1.2. Рабочая книга
- •1.3. Выделение ячеек
- •1.4. Управление мышью
- •1.5. Заполнение ячеек
- •1.6. Типы вводимых данных
- •2. Действия с элементами таблицы
- •2.1. Вставка элементов таблицы
- •2.2. Удаление элементов таблицы
- •2.3. Удаление содержимого элементов таблицы
- •2.4. Изменение размеров строк и столбцов
- •2.5. Действия с листами рабочих книг
- •3. Действия с ячейками таблицы
- •3.1. Редактирование содержимого ячейки
- •3.2. Форматирование содержимого ячейки и ячеек
- •3.3. Объединение ячеек
- •Лабораторная работа 1. Создание и форматирование таблицы. Ввод простых формул
- •Теоретическая часть
- •Практическая часть
- •Самостоятельная работа
- •Лабораторная работа 2. Построение диаграмм, гистограмм и графиков. Работа с диаграммами и графиками
- •Теоретическая часть
- •Практическая часть
- •Самостоятельная работа
- •Лабораторная работа 3. Ввод сложных формул при помощи мастера функций. Логические и статистические функции
- •Теоретическая часть
- •Практическая часть
- •Самостоятельная работа
- •Библиографический список
- •Содержание
1.1. Окно Microsoft Excel
Основные элементы окна MS Excel приведены на рисунке 1:
1 - строка заголовка; 2 - кнопки свернуть, восстановить, закрыть окна MS Excel; 3 - строка меню; 4 - кнопки свернуть, восстановить, закрыть окна рабочей книги; 5 - панели инструментов стандартная и форматирования; 6 - поле имени / поле функции; 7 - строка формул; 8 - область задач; 9 - окно рабочей книги; 10 - буквы столбцов; 11 - номера строк; 12 - активная ячейка; 13 - полосы прокрутки; 14 кнопки прокрутки ярлычков листов; 15 - ярлычки листов; 16 - строка состояния.

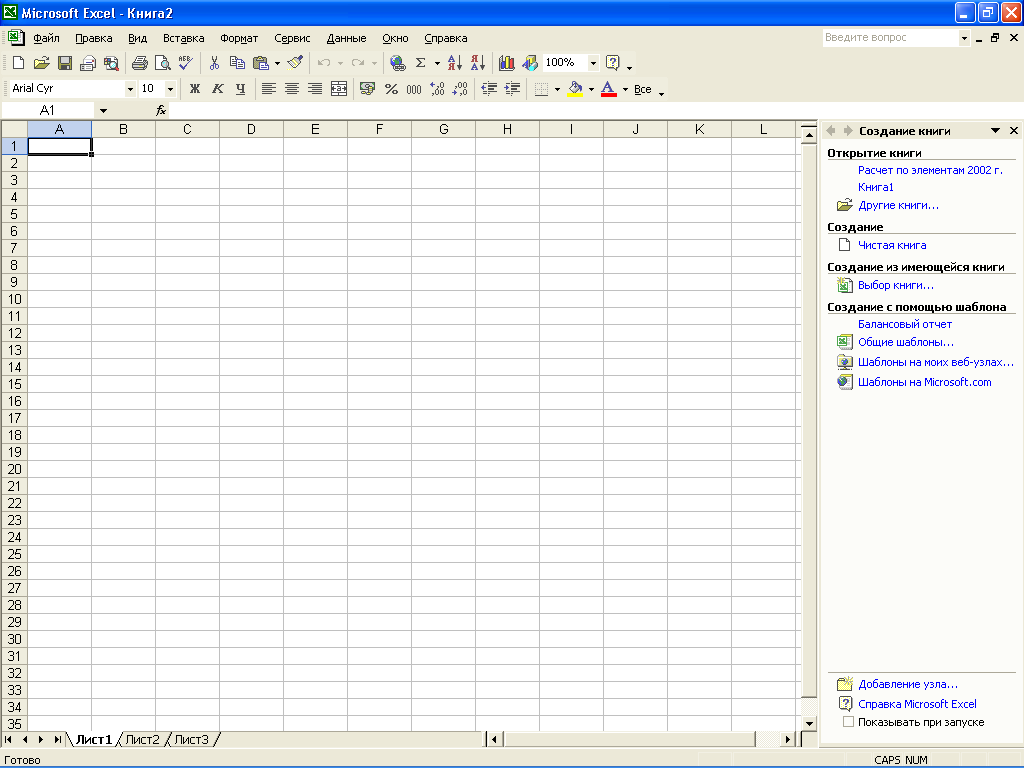
Рис. 1. Основные элементы окна Microsoft Excel
1.2. Рабочая книга
Файл MS Excel называется рабочей книгой. Рабочая книга состоит из рабочих листов с именами Лист1, Лист2, … на ярлыках листов (рис.1). Щелкая по ярлыкам, можно переходить по листам рабочей книги. Также для перемещения по листам используются кнопки прокрутки ярлычков листов (рис.1):
-

переход к ярлыку первого листа;

переход к ярлыку предыдущего листа;

переход к ярлыку следующего листа;

переход к ярлыку последнего листа.
При запуске программы MS Excel автоматически создается новая рабочая книга Книга 1. Кроме того, для создания новой рабочей книги можно воспользоваться любым из известных способов: команда меню Файл - Создать; кнопка Создать на панели инструментов стандартная; выбрать пункт области задач Создание книги Создание.
Для того чтобы открыть существующую рабочую книгу, необходимо воспользоваться: командой меню Файл - Открыть; кнопкой Открыть на панели инструментов стандартная; или выбрать пункт области задач Создание книги Открытие книги.
Сохраняя рабочую книгу в первый раз или изменяя параметры сохранения (имя, папку, тип файла, параметры безопасности), рекомендуется использовать команду меню Файл - Сохранить как… . В случае сохранения изменений в рабочей книге - команда меню Файл - Сохранить или кнопка Сохранить на панели инструментов стандартная.
Для закрытия рабочей книги необходимо выбрать команду меню Файл - Закрыть или щелкнуть кнопку окна рабочей книги.
1.3. Выделение ячеек
В MS Excel одна из ячеек таблицы всегда выделена (активна). Чтобы выделить ячейку, достаточно щелкнуть по ней один раз левой кнопкой мыши.
Чтобы выделить диапазон ячеек нужно выделить первую ячейку из группы и перетащить указатель мыши по выбранной группе ячеек, или выделить первую ячейку, а затем, удерживая клавишу Shift, последнюю ячейку выбранного диапазона.
Для выделения нескольких несмежных ячеек или диапазонов ячеек нужно при выделении каждой дополнительной ячейки или диапазонов удерживать клавишу Ctrl. Чтобы выделить столбец или строку нужно щелкнуть по букве столбца или цифре строки.
1.4. Управление мышью
Перемещаясь к различным частям экрана MS Excel, указатель мыши меняет свою форму, демонстрируя тем самым изменение своей функции, например:
|
- толстый белый крест используется для выделения ячеек; |
|
- стрелка появляется при установке указателя на границе выделенных ячеек. Используется для перемещения и копирования ячеек. |
|
- указатель в виде перекрещенных двунаправленных стрелок используется для перемещения объектов. |
|
- указатель Автозаполнения (тонкий черный крест) появляется только при установке указателя мыши в правом нижнем углу выделенной ячейки. Используется для создания ряда последовательных элементов. |
|
- двунаправленная стрелка появляется при перемещении указателя мыши по краю объекта, размер которого можно изменить. Используется для увеличения или уменьшения размера объекта. |
