
- •Введение
- •Командное окно
- •Редактирование командной строки.
- •Длинные командные строки.
- •Вывод на печать командного окна.
- •Запуск внешних программ.
- •!Notepad
- •Команда format.
- •Выражения
- •Переменные.
- •Inf бесконечность
- •Операторы.
- •Функции.
- •Текстовые комментарии и символьные константы.
- •Операции с рабочей областью
- •Операции с файлами
- •Дневник командного окна
- •Операции с векторами и матрицами
- •Оператор «двоеточие».
- •Векторные индексы.
- •Удаление строк и столбцов.
- •Объединение матриц.
- •Транспонирование матриц.
- •Создание матриц с заданными свойствами.
- •Создание вектора равноотстоящих точек.
- •Создание вектора равноотстоящих точек в логарифмическом масштабе.
- •Разреженные матрицы.
- •Графика
- •Команда plot.
- •Графические объекты.
- •Окна изображений.
- •Добавление кривых на существующий график.
- •Управление осями.
- •Разбиение графического окна.
- •Подписи к осям и заголовки.
- •Графики в полярной системе координат.
- •Контурные графики и графики полей градиентов.
- •Создание массивов данных для трехмерной графики.
- •Построение графиков трехмерных поверхностей.
- •Программирование в системе matlab.
- •Основные типы данных.
- •Арифметические операторы и массивы.
- •Операторы отношения.
- •Логические операторы и функции.
- •Приоритет выполнения операторов.
- •Структура файлов сценариев.
- •Структура m-файлов функций.
- •Использование подфункций.
- •Операторная функция.
- •Передача данных через глобальные переменные.
- •Параметры функционального типа.
- •Функции с переменным числом аргументов.
- •Управление потоками.
- •If expression1
- •Диалоговый ввод.
- •Численные методы и обработка данных
- •Решение систем линейных алгебраических уравнений.
- •Решение систем линейных уравнений итерационными методами.
- •Обратная матрица и определитель.
- •Факторизация Холецкого.
- •Lu факторизация.
- •Qr факторизация.
- •Матричная экспонента.
- •Собственные значения и собственные вектора.
- •Нормальная форма Жордана.
- •Разложение Шура.
- •Сингулярное разложение.
- •Численное интегрирование.
- •Представление полиномов в среде matlab.
- •Умножение и деление многочленов.
- •Вычисление производной от многочлена.
- •Решение систем нелинейных уравнений.
- •Преобразование Фурье.
- •Xlabel('time (seconds)')
- •Решение обыкновенных дифференциальных уравнений.
- •Численное решение дифференциальных уравнений в частных производных.
- •Литература
Окна изображений.
Функция plot автоматически открывает новое окно изображения, если до этого его не было на экране. Если же окно существует, то plot использует его по умолчанию. Новое окно открывается по команде figure. Если окон изображения несколько, то для выбора одного из них в качестве текущего окна следует использовать команду figure(n), где n – это номер в заголовке окна. Результаты всех команд будут выводиться в текущее окно.
Окно изображений обладает широким набором средств редактирования созданного графика. Для перехода в режим редактирования достаточно щелкнуть на кнопке (Edit Plot) или выбрать аналогичный пункт из меню Tools. Затем можно выделить объект редактирования и либо использовать команды меню Edit (правка), Insert (вставка), Tools (сервис) либо вызвать контекстное меню и изменить свойства объекта.
Добавление кривых на существующий график.
Команда hold позволяет добавлять кривые на существующий график. Она используется в следующих формах:
hold on обеспечивает продолжение вывода графиков в текущее окно;
hold off отменяет режим продолжения;
hold работает как переключатель с одного режима на другой.
Построим в качестве примера график функции sin(x) и с помощью команды hold on наложим на него график многоугольника:
x=-5:.1:5;
plot(x, sin(x));
axis equal
hold on
t = 0:pi/10:2*pi;
plot(3*exp(i*t), '-o')

В данном примере аргумент функции plot является комплексным числом. В этом случае происходит построение графика зависимости реальной части аргумента от его мнимой части. Вершины многоугольника обозначены маркерами в виде кружков.
Управление осями.
По умолчанию графики выводятся без указания наименований осей в режиме автоматического масштабирования. При этом масштабные коэффициенты пропорциональны размерам графического окна, что позволяет использовать пространство окна оптимальным образом. Функция axis используется для настройки масштаба, ориентации и коэффициента сжатия. Рассмотрим некоторые варианты применения команды axis:
axis([xmin xmax ymin ymax]) – установка диапазонов координат по осям x и y для двумерного графика;
axis auto – установка параметров осей по умолчанию;
axis – возвращает вектор строку с текущими диапазонами координат;
axis manual – замораживает масштабирование в текущем состоянии, чтобы при использовании команды hold on следующие графики использовали те же параметры осей;
axis tight – устанавливает диапазоны координат по осям в соответствии с диапазонами данных;
axis ij – задает систему координат с началом в левом верхнем углу;
axis equal – включает масштаб с одинаковым расстоянием между метками по осям x, y и z;
axis square – устанавливает текущие оси в виде квадрата (или куба в трехмерном случае);
axis off – убирает с осей их обозначения и маркеры;
axis on – восстанавливает ранее введенные обозначения осей и маркеры.
Нарисуем эллипс в режимах axis auto, который используется по умолчанию, axis square, который делает оси x и y равными и axis equal, который делает единицы измерения на осях равными:
t = 0:pi/20:2*pi;
subplot(1,3,1);
plot(sin(t), 2*cos(t))
grid on
subplot(1,3,2);
plot(sin(t), 2*cos(t))
grid on
axis square
subplot(1,3,3);
plot(sin(t), 2*cos(t))
grid on
axis equal
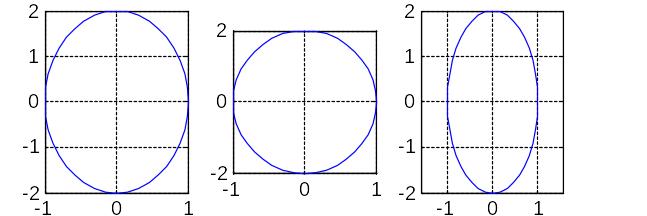
Для того, чтобы координатные оси вплотную примыкали к эллипсу, следует использовать опцию tight, например: axis equal tight.
