
- •Лабораторная работа №1: Решение задач в среде Mathcad
- •Указания к выполнению работы
- •Оглавление
- •Содержание отчета:
- •Учебная информация
- •I. Построение и форматирование графиков.
- •II. Матричные вычисления.
- •Способы задания матрицы.
- •1.1 Введение элементов матрицы с клавиатуры
- •1.2 Задание матрицы, элементы которой являются функциями индексов.
- •Основные операторы и функции для работы с массивами.
- •Оператор векторизации.
- •Функции формирование новых массивов из существующих
- •Собственные вектора и собственные числа.
- •Символьные операции с матрицами.
- •Функции размера и диапазона значений массива
- •III. Программирование в MathCad.
- •Создание программы.
- •Условный оператор.
- •Цикл с условием (while).
- •Цикл с параметром (for).
- •Рекурсия.
- •Обработка ошибок.
- •Построить график кусочно-заданной функции, используя программирование
- •Создать функцию, которая для произвольной матрицы вычисляет
- •Контрольные вопросы
Лабораторная работа №1: Решение задач в среде Mathcad
Цель работы: Изучение возможностей математической программы MathCad и научиться решать задачи, используя среду MathCad.
Указания к выполнению работы
Изучить:
системное меню Mathcad,
основные системные команды,
правила ввода текста,
правила ввода команд и данных,
ранжированные переменные,
задание функций пользователя,
правила вывода результатов в табличной форме.
правила вывода результатов в виде декартовых графиков.
Разработать алгоритмы решения задач из варианта задания.
Составить программы решения задач.
Оглавление
Лабораторная работа №1: Решение задач в среде Mathcad 1
Оглавление 1
Содержание отчета: 2
Учебная информация 2
I. Построение и форматирование графиков. 2
II. Матричные вычисления. 6
1. Способы задания матрицы. 6
1.1 Введение элементов матрицы с клавиатуры 6
1.2 Задание матрицы, элементы которой являются функциями индексов. 7
2. Основные операторы и функции для работы с массивами. 8
3. Оператор векторизации. 8
4. Функции формирование новых массивов из существующих 9
5. Собственные вектора и собственные числа. 9
6. Символьные операции с матрицами. 10
7. Функции размера и диапазона значений массива 10
III. Программирование в MathCAD. 12
1. Создание программы. 12
2. Условный оператор. 12
3. Цикл с условием (while). 13
4. Цикл с параметром (for). 13
5. Рекурсия. 14
6. Обработка ошибок. 14
7. Программы, составленные из нескольких операторов. 15
Задания. 16
1. Задать функцию и найти ее значение: 16
2. Построить графики заданных функций в декартовой системе координат заданным цветом с пересекающимися в начале координат осями и названием, не отображая выражения, задающие функции. Оба графика должны быть изображены сплошной линией, но разной толщины. 16
Вариант 1) , синий; ,красный 16
Вариант 2) , зеленый; , черный 16
Вариант 3) , голубой; , коричневый 16
Вариант 4) ,фиолетовый; , красный 16
Вариант 5) , зеленый; , голубой 16
Вариант 6) , коричневый; , красный 16
Вариант 7) , синий; , черный 16
Вариант 8) , фиолетовый; , голубой 16
Вариант 9) , синий; , зеленый 16
Вариант 10) , голубой; , красный 16
Вариант 11) , коричневый; , зеленый 16
Вариант 12) , синий; , коричневый 16
3. Построить график кусочно-заданной функции, используя программирование 16
4. Создать функцию, которая для произвольной матрицы вычисляет 17
Контрольные вопросы 18
Содержание отчета:
Отчёт оформляется письменно в Microsoft Word и сдаётся преподавателю. Для защиты необходимо будет ответить на контрольные вопросы. Форма письменного отчёта:
Титульный лист (скачать из УМКД).
На втором листе - вариант задания (по центру). Цель работы.
Условия всех заданий и скриншотами решения заданий с ответами.
Для 3 и 4 заданий: условие, алгоритм и скриншоты программ.
Результаты выполнения программы на ПК.
Выводы по выполнению лабораторной работы.
Учебная информация
I. Построение и форматирование графиков.
MathCAD позволяет использовать в документах двухмерные и трехмерные графики. Для вставки графиков служит панель инструментов Графики или команда меню Вставка→ График.
Построение декартова графика.
Для того, чтобы построить декартов график какой-либо функции нужно установить курсор в том месте документа, где должен находиться график, и вставить шаблон декартова графика с помощью соответствующей кнопки на панели инструментов Графики.
Шаблон содержит 2 поля ввода (черных квадратика). В поле ввода, расположенное возле оси ординат, введите нужную функцию (например, 2sin(x)), а в поле ввода, расположенное возле оси абсцисс, имя аргумента функции (в данном случае, x). Если после этого щелкнуть на рабочей области документа где-нибудь вне графика, то график будет построен.
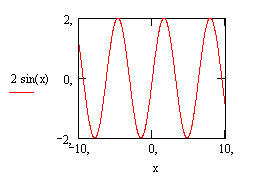
Функцию можно задать до построения графика, а в поле ввода функции ввести ее название:
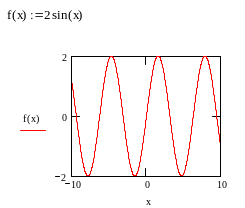
Количество точек по оси абсцисс можно изменять, задавая диапазон изменения аргумента. По умолчанию задается диапазон от –10 до 10 с шагом 0,1.
По аналогии с текстовыми блоками можно изменить размеры и месторасположение графика.
Для того чтобы просмотреть крупнее какую-либо часть графика используют команду Масштаб из подменю Формат→График или из контекстного меню графика. Данная команда инициализирует окно X-Y Zoom. Выделите на графике область которая должна быть увеличена и щелкните на кнопке Масштаб+.
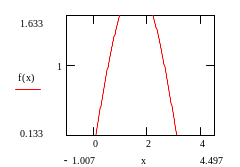
Для того, чтобы изобразить на одном графике несколько функций, нужно вводить их через запятую. Например, постройте на одной системе координат графики функций sin(x)/x и cos(x).
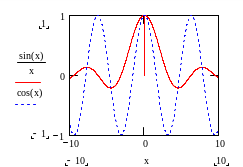
Можно было задать функции f(x) и g(x), а в графике указать вместо значений функции сами функции f(x) и g(x).
После того, как график построен, можно настроить его внешний вид, для этого нужно выбрать команду меню Формат→График→X-Y Зависимость или команду Формат из контекстного меню или два раза щелкнуть по графику.
Рассмотрим изменения формата осей (вкладка Оси X-Y : для каждой оси можно изменить следующие параметры:
Логарифмическая шкала – установка логарифмического масштаба;
Вспомогательные линии – включение отображения линий сетки, если флажок сброшен, то на графике отображается не сетка, а деления на осях;
Нумерация – нумерация делений на данной оси;
Автомасштаб – если данный флажок установлен, то границы осей координат будут установлены после округления границ графика до ближайших делений на осях.
Показать метки – если данный флажок установлен, то можно установить на графике по 2 метки на каждой оси в виде пунктирных линий , отмечающих определенное значение переменной на графике.
Авто сетки – если данная опция включена, то автоматически будет установлено количество делений на оси; если данный флажок сброшен, то становится активным поле размер сетки, где можно вручную ввести нужное количество делений.
Можно также изменить расположение осей:
Ограниченная область - оси в виде рамки вокруг графика;
Пересечение – оси в виде прямых, пересекающихся в начале координат;
Без границ – оси отсутствуют.
Для изменения внешнего вида линий на графике используется вкладка След в окне форматирования графика. На этой вкладке перечислены все кривые, которые можно изобразить на графике (как построенные так и непостроенные). Для каждой кривой можно настроить следующие параметры:
Имя в легенде – название данной кривой в легенде графика;
Символ – изображение точек на графике;
Линия – тип линии для кривой;
Цвет – цвет линии;
Тип – тип графика;
Вес – толщина линии.
Для того, чтобы спрятать выражения, задающие кривые, используется флажок Скрыть Аргументы.
Для того, чтобы задать подписи к графику и осям используют вкладку Метки.
