
- •Введение
- •1. Общие принципы работы с пакетом AutoCad
- •1.1. Загрузка системы
- •1.2. Строка падающих меню
- •1.3. Стандартная панель инструментов
- •1.4. Панель инструментов свойств объектов Панель инструментов свойств слоя
- •1.5. Командная строка
- •1 .6. Создание или открытие чертежа
- •1 .7. Загрузка существующего чертежа
- •1.8. Сохранение работы
- •1.9. Ввод данных
- •Указание абсолютных координат
- •Указание относительных координат
- •Указание полярных координат
- •Указание координат в трехмерном пространстве
- •1.10. Координатные системы
- •1.11. Команды управления экраном
- •1.11.1. Команда zoom (Покажи)
- •1 .11.2. Команда pan (перемещение в реальном времени)
- •1.11.3. Команда redraw (перерисовать все)
- •1.12. Вспомогательные средства рисования
- •1.12.1. Орто–режим
- •1.12.2. Построение координатной сетки
- •1.12.3. Шаговая привязка
- •1.12.4. Объектная привязка
- •1.12.5. Оси координат
- •1.12.6. Диалоговое окно
- •1.12.7. Границы чертежа
- •1.13. Правило правой руки
- •1.14. Деление изображения по слоям
- •1.16. Завершение работы
- •2. Выполнение изображений на плоскости
- •2.1. Построение типовых элементов чертежа
- •2.1.2. Изображение отрезков прямых линий
- •2.1.3. Изображение прямой
- •2 .1.4. Изображение окружности
- •2 .1.5. Изображение дуги
- •2.1.6. Рисование прямых линий определенной ширины
- •2.1.7. Рисование кривых линий переменной ширины (полилиний)
- •2 .1.8. Текст
- •2.1.9. Штрихование
- •Команда bhatch (штриховка)
- •2.1.10. Команда donut (кольцо)
- •2 .1.11. Команда rectang (прямоугольник)
- •2.1.12. Команда polygon (многоугольник)
- •2.1.13. Команда boundary (контур)
- •2.2. Команды редактирования
- •2.2.1. Выбор объектов
- •2.2.2. Удаление объектов
- •2.2.3. Восстановление удаленного объекта
- •2.2.4. Удаление части объекта
- •2 .2.5. Построение сопряжений
- •2 .2.6. Построение симметричных объектов
- •2.2.7. Изменение свойств объектов Команда change (Изменение)
- •2.2.8. Деление объекта на части
- •2 .2.9. Удлинение объектов Команда extend (продолжить)
- •2.2.10. Перемещение изображения в новое положение
- •2.2.11. Копирование изображения
- •2.2.12. Поворот изображения вокруг заданной точки
- •2.2.13. Изменение размеров изображения
- •2.2.14. "Растягивание" части изображения
- •2.2.15. Редактирование полилинии
- •2.3. Нанесение размеров
- •2.3.1. Команда dimlinear (линейный)
- •2.3.2. Команда dimaligned
- •2.3.3. Команда dimangular (угловой размер)
- •2.3.4. Команда dimdiameter (диаметральный размер)
- •2.3.5. Команда dimradius
- •3. Примеры выполнения расчетно-графических работ по курсу «основы машинной графики»
- •3.2 Выполнение чертежа технической детали
- •1. Общие принципы работы с пакетом AutoCad 4
- •1.2. Строка падающих меню 5
- •1.3. Стандартная панель инструментов 6
- •1.5. Командная строка 10
- •2.2. Команды редактирования 50
2 .1.8. Текст
. Команда MTEXT (ПАРАГРАФ)
Э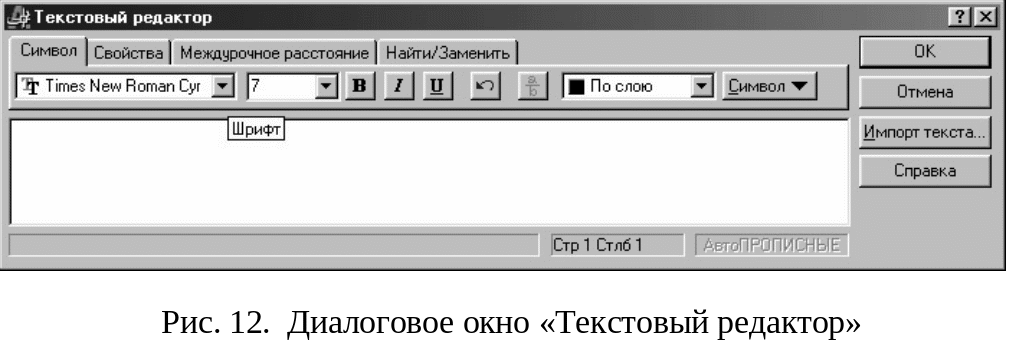 та
команда служит для создания многострочного
текста.
та
команда служит для создания многострочного
текста.
После введения команды MTEXT в ответ на запрос программы необходимо указать нижний левый и верхний правый углы зоны расположения текста, после чего появится диалоговое окно «Текстовый редактор» (рис. 12).
Параметры текста задаем следующим образом. С помощью мышки необходимо активизировать окно стиля текста (подводим стрелку-курсор к черному треугольнику и нажимаем левую клавишу мыши), в результате появится список стилей текста, из которого выбираем необходимый (например, Times New Roman Cyr). В следующем окне задают размер шрифта. Аналогично выбирают цвет текста (окно «По слою»). Далее, нажимая кнопки, можно получить:
![]() – жирный
текст;
– жирный
текст;
![]()
– подчеркнутый текст;
![]()
– чертежный шрифт.
После задания необходимых параметров текста в этом же окне вводят текст. Для переноса текста на поле чертежа в указанное ранее место необходимо нажать кнопку ОК.
Для включения в чертеж одной строки текстовой информации в AutoCAD используется команда TEXT, которая имеет следующие опции:
Justify/Style/<Start point>:
Выравнивание/Стиль/<Начальная точка>:
Если ввести J, то выбираем опцию выравнивания текстовой строки. Это можно выполнить с помощью ключей:
Align (Вписанный) – служит для того чтобы текст точно вписывался в заданную область;
Fit (По ширине) – служит для ввода строки заданной высоты, вписанной между двумя точками;
Center (Центр) – обеспечивает центрирование базовой линии относительно заданной точки;
Middle (Середина) – обеспечивает горизонтальное и вертикальное центрирование базовой линии относительно заданной точки;
Right (Вправо) – обеспечивает выравнивание текста по правому краю.
По умолчанию текст выравнивается по левому краю. Во всех случаях ввод текста осуществляется в ответ на запрос:
TEXT:
2.1.9. Штрихование
![]()
Команда bhatch (штриховка)
Команда BHATCH позволяет штриховать область, ограниченную замкнутой кривой, автоматически определяет контур штриховки, дает возможность предварительного просмотра штриховки, позволяет выполнить подгонку штриховки без выхода из команды.
По команде BHATCH на экран выводится диалоговое окно штриховки по контуру (рис.13). Все значения по умолчанию в этом окне берутся из значений, определенных при последнем вызове команды BHATCH или HATCH.
Для выбора образца штриховки необходимо активизировать кнопку в окне «структура». На экран выводится диалоговое окно «Палитра штриховки» (рис. 14), которое позволяет выбрать существующий тип штриховки, для этого необходимо активизировать одну из четырех верхних кнопок окна (например, ANSI).
Для выбора образца штриховки следует указать его изображение в выбранном типе штриховки и нажать кнопку ОК, расположенную внизу окна.
Р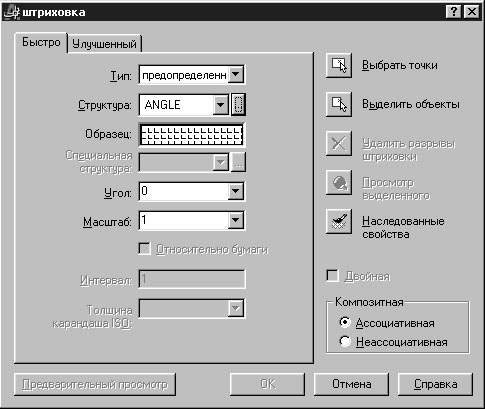 ис.
13. Диалоговое окно
ис.
13. Диалоговое окно
«Штриховка»
В результате опять появится диалоговое окно штриховки по контуру, в котором теперь необходимо активизировать кнопку «Выбрать точки».
Н а
объекте выбираем внутреннюю точку. В
результате штриховой линией выделяется
зона штриховки, то есть AutoCAD
автоматически определяет контур
штриховки и дает возможность
предварительного просмотра. Далее
необходимо нажать <Enter>
для завершения выбора. Опять появится
диалоговое окно «Палитра
штриховки»,
в котором активизируем кнопку ОК.
а
объекте выбираем внутреннюю точку. В
результате штриховой линией выделяется
зона штриховки, то есть AutoCAD
автоматически определяет контур
штриховки и дает возможность
предварительного просмотра. Далее
необходимо нажать <Enter>
для завершения выбора. Опять появится
диалоговое окно «Палитра
штриховки»,
в котором активизируем кнопку ОК.
Для построения нескольких контуров необходимо выбрать несколько внутренних точек.
Если AutoCAD определяет, что контур не замкнут или что точка находится не внутри контура, на экране появляется сообщение об ошибке в диалоговом окне ошибки определения контура.
Для повышения производительности при определении контура в команде BHATCH необходимо вывести на экран только требуемую часть рисунка; отключить или заморозить все ненужные для определения контуров слои; выбрать примитивы внутри области, которую требуется заштриховать; расчленить блоки, если они есть.
Следует помнить, что все линии штриховки – это один неделимый элемент, то есть нельзя, например, из всех линий штриховки выбрать какую-то одну и удалить ее.
Команда HATCH
Команда HATCH обеспечивает штрихование из командной строки.
При штриховании замкнутой области с помощью команды HATCH необходимо, чтобы линии, составляющие эту область, не выходили за нее.
Возможны разные типы штриховки, их наклон и масштаб. Имя команды набираем на клавиатуре. Рассмотрим пример задания штриховки под углом 450 с шагом 3 мм.
После ввода команды HATCH появляется подсказка
Enter a pattern name or [?/Solid/User defined] <ANGLE>:
Образец (? или имя/U,стиль) <по умолчанию>:
На клавиатуре вводим U
Specify an angle for the pattern <0>:
Угол штриховки <значение по умолчанию>:
Вводим угол 45, после чего появляется следующий запрос:
Specify a scale for the pattern <1.0000>:
Шаг штриховки <значение по умолчанию>:
Задаем шаг штриховки 3. Появляется следующий запрос:
Double hatch area (Y/N) <default>:
Двойная штриховка <Да/Нет>:
На клавиатуре вводим
N
После выбора типа штриховки предлагается выбрать объект штриховки. Это можно сделать последовательным указанием линии контура, отметив каждую линию меткой (маркером), либо окном.
Установленные значения параметров запоминаются и используются при последующих вызовах команды HATCH.
Следует помнить, что при выборе для штриховки части блока выбирается весь блок. Если в ответ на запрос выбора объектов ввести <Enter>, AutoCAD позволяет определить границу путем задания точек.
Образец, стиль, поворот и масштаб штриховки, которые использовались в последней команде HATCH, становятся значениями по умолчанию при последующих вызовах команды HATCH или ВHATCH в течение текущего сеанса работы AutoCAD. Кроме того, если повторить команду HATCH сразу же (нажав <Enter> или Пробел в ответ на первую же подсказку «Сommand), AutoCAD считает, что требуется заштриховать другую область, используя те же образец, стиль, масштаб и угол поворота. При этом AutoCAD опускает соответствующие запросы и сразу выводит подсказку
Select object:
Выберите объекты:
Если штриховая линия должна пройти через текст, атрибуты, формы и полосы, то она автоматически прерывается и объект не заполняется.
![]()
