
- •Введение
- •1. Общие принципы работы с пакетом AutoCad
- •1.1. Загрузка системы
- •1.2. Строка падающих меню
- •1.3. Стандартная панель инструментов
- •1.4. Панель инструментов свойств объектов Панель инструментов свойств слоя
- •1.5. Командная строка
- •1 .6. Создание или открытие чертежа
- •1 .7. Загрузка существующего чертежа
- •1.8. Сохранение работы
- •1.9. Ввод данных
- •Указание абсолютных координат
- •Указание относительных координат
- •Указание полярных координат
- •Указание координат в трехмерном пространстве
- •1.10. Координатные системы
- •1.11. Команды управления экраном
- •1.11.1. Команда zoom (Покажи)
- •1 .11.2. Команда pan (перемещение в реальном времени)
- •1.11.3. Команда redraw (перерисовать все)
- •1.12. Вспомогательные средства рисования
- •1.12.1. Орто–режим
- •1.12.2. Построение координатной сетки
- •1.12.3. Шаговая привязка
- •1.12.4. Объектная привязка
- •1.12.5. Оси координат
- •1.12.6. Диалоговое окно
- •1.12.7. Границы чертежа
- •1.13. Правило правой руки
- •1.14. Деление изображения по слоям
- •1.16. Завершение работы
- •2. Выполнение изображений на плоскости
- •2.1. Построение типовых элементов чертежа
- •2.1.2. Изображение отрезков прямых линий
- •2.1.3. Изображение прямой
- •2 .1.4. Изображение окружности
- •2 .1.5. Изображение дуги
- •2.1.6. Рисование прямых линий определенной ширины
- •2.1.7. Рисование кривых линий переменной ширины (полилиний)
- •2 .1.8. Текст
- •2.1.9. Штрихование
- •Команда bhatch (штриховка)
- •2.1.10. Команда donut (кольцо)
- •2 .1.11. Команда rectang (прямоугольник)
- •2.1.12. Команда polygon (многоугольник)
- •2.1.13. Команда boundary (контур)
- •2.2. Команды редактирования
- •2.2.1. Выбор объектов
- •2.2.2. Удаление объектов
- •2.2.3. Восстановление удаленного объекта
- •2.2.4. Удаление части объекта
- •2 .2.5. Построение сопряжений
- •2 .2.6. Построение симметричных объектов
- •2.2.7. Изменение свойств объектов Команда change (Изменение)
- •2.2.8. Деление объекта на части
- •2 .2.9. Удлинение объектов Команда extend (продолжить)
- •2.2.10. Перемещение изображения в новое положение
- •2.2.11. Копирование изображения
- •2.2.12. Поворот изображения вокруг заданной точки
- •2.2.13. Изменение размеров изображения
- •2.2.14. "Растягивание" части изображения
- •2.2.15. Редактирование полилинии
- •2.3. Нанесение размеров
- •2.3.1. Команда dimlinear (линейный)
- •2.3.2. Команда dimaligned
- •2.3.3. Команда dimangular (угловой размер)
- •2.3.4. Команда dimdiameter (диаметральный размер)
- •2.3.5. Команда dimradius
- •3. Примеры выполнения расчетно-графических работ по курсу «основы машинной графики»
- •3.2 Выполнение чертежа технической детали
- •1. Общие принципы работы с пакетом AutoCad 4
- •1.2. Строка падающих меню 5
- •1.3. Стандартная панель инструментов 6
- •1.5. Командная строка 10
- •2.2. Команды редактирования 50
1.12.5. Оси координат
Команда AXIS
Команда AXIS размещает вдоль нижней и правой сторон графической зоны экрана разметки осей координат. Если цена деления разметок меньше разрешающей способности, заданной в команде SNAP, то шкалы исчезнут с экрана и будет выдано сообщение
Axis ticks too close to display
Разметка осей слишком плотна для отображения на экране
Опции команды AXIS аналогичны опциям команды GRID.
1.12.6. Диалоговое окно
Команда DDRMODES
Для просмотра или установки нескольких параметров одновременно используются диалоговые окна. В диалоговых окнах значения параметров представлены в табличной форме, что позволяет уточнить действующие в данный момент параметры, а также изменить значения сразу нескольких параметров.
В AutoCADe существует несколько видов диалоговых окон. Для выполнения геометрических построений наиболее эффективно использование диалогового окна команды DDRMODES, служащее для установки общих режимов рисования.
Через это окно можно непосредственно управлять вспомогательными средствами черчения, рассмотренными выше.
1.12.7. Границы чертежа
Команда LIMITS (ЛИМИТЫ)
Команда LIMITS позволяет установить границы для текущего чертежа, т. е. координаты левого нижнего и правого верхнего углов. После ввода этой команды возможен следующий диалог:
ON/OFF/<Lower left corner> <0.0000,0.0000>:
Вкл/Откл/<Левый нижний угол> <0.0000,0.0000>:
Upper right corner <12.0000,9.0000>:210,297
Правый верхний угол <12.0000,9.0000>:210,297
1.13. Правило правой руки
При повороте любых объектов изображения, а так же при выполнении трехмерных изображений любых типов объектов с помощью пакета AutoCAD используется единый принцип построения систем координат, называемый Правилом правой руки.
Если вытянуть большой палец правой руки в положительном направлении оси X, а указательный – в положительном направлении оси Y, то положение остальных согнутых пальцев укажет положительное направление оси Z.
Если охватить пальцами правой руки ось вращения, вытянув при этом большой палец вдоль положительного направления этой оси, то положение остальных пальцев покажет положительное направление угла поворота.
1.14. Деление изображения по слоям
При разработке сложных чертежей (сборочных, пространственных, деталей корпусов и пр.) на экране возникает большое количество линий, разобраться в которых сложно. Чтобы облегчить работу, в этом случае можно воспользоваться возможностью выполнения изображения в нескольких слоях. Под слоями понимаются различные части рисунка, которые содержат определенную информацию, т. е., приступая к выполнению сложного изображения, можно сразу разделить его на удобные части и строить каждую из них в отдельном слое.
Можно представить чертеж состоящим из нескольких прозрачных листов. На первом листе дано графическое изображение детали, на втором разрезы и сечения со штриховкой, на третьем размеры и т. д. Если наложить друг на друга все листы, то чертеж будет воспроизведен с сечениями, разрезами, размерами и пр.
Исключая по выбору листы, можно получать изображения, необходимые для разработки именно в данный момент.
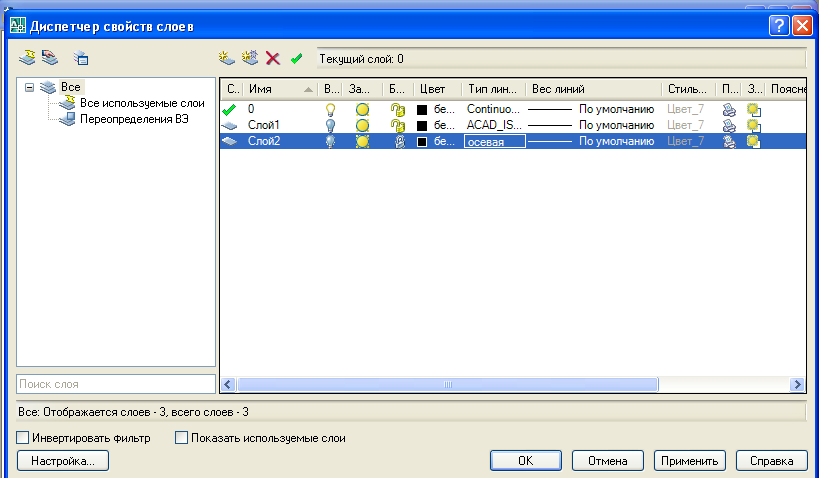
Рис. 9
Управление установками свойств слоев обеспечивают команды DDLMODES и LAYER (которые можно получить, активизировав кнопку поз.2 (рис.4)) через диалоговое окно «Настройка свойств слоя» (рис. 9).
Это окно позволяет установить для каждого слоя следующие свойства:
Имя имя слоя может содержать до 31 символа, включая буквы, цифры и специальные символы: “$”, “_” , “-”. Имя слоя не может содержать пробелов;
![]() Видимость (On)
слой может быть видимым ON(Вкл)
или невидимым OFF(Откл).
Изображаются на экране и вычерчиваются
на бумаге только те примитивы, которые
принадлежат видимому слою, однако
примитивы в невидимых слоях являются
частью рисунка и участвуют в регенерации;
Видимость (On)
слой может быть видимым ON(Вкл)
или невидимым OFF(Откл).
Изображаются на экране и вычерчиваются
на бумаге только те примитивы, которые
принадлежат видимому слою, однако
примитивы в невидимых слоях являются
частью рисунка и участвуют в регенерации;
![]() Замороженный/размороженный
на всех видовых экранах (Freeze
in
all
viewports)
замораживание означает отключение
видимости слоя и исключение из генерации
примитивов, принадлежащих замороженному
слою при регенерации. При этом повышается
скорость выполнения таких команд, как
Zoom,
PAN
и VPOINТ;
Замороженный/размороженный
на всех видовых экранах (Freeze
in
all
viewports)
замораживание означает отключение
видимости слоя и исключение из генерации
примитивов, принадлежащих замороженному
слою при регенерации. При этом повышается
скорость выполнения таких команд, как
Zoom,
PAN
и VPOINТ;
Замороженный/размороженный на текущем видовом экране (Freeze in current viewports);
Замороженный/размороженный на новом видовом экране (Freeze in new viewports);
![]() Блокированный/
разблокированный (Lock)
примитивы
на блокированном слое остаются видимыми,
но их нельзя редактировать. Блокированный
слой можно сделать текущим, на нем можно
рисовать, изменить цвет и тип линии,
замораживать и применять к нарисованным
на нем примитивам команды справок и
объектную привязку.
Блокированный/
разблокированный (Lock)
примитивы
на блокированном слое остаются видимыми,
но их нельзя редактировать. Блокированный
слой можно сделать текущим, на нем можно
рисовать, изменить цвет и тип линии,
замораживать и применять к нарисованным
на нем примитивам команды справок и
объектную привязку.
Для установки цвета, толщины и типа линии используются соответственно диалоговые окна выбора цветов, выбора толщины линии и выбора типа линии (с атрибутом ByLayer).
![]() Цвет
определяет цвет примитивов заданного
слоя;
Цвет
определяет цвет примитивов заданного
слоя;
Тип линии в этом окне выбирают тип линии, которым будут отрисовываться все отрезки, круги, дуги и двумерные полилинии, принадлежащие слою.
Толщина линии – устанавливают толщину примитивов заданного слоя.
Для установки свойств слоев сначала осуществляется выбор требуемых слоев из поля списка, а затем щелчком левой кнопки мыши на пиктограммах задаются соответствующие свойства.
Кнопка СКРЫТЬ ДЕТАЛИ включает нижнюю половину окна диалога. Это позволяет более оперативно задавать цвет, толщину и тип линии в каждом слое.
Кнопка Current (ТЕКУЩИЙ) позволяет сделать выбранный слой текущим. Для изменения текущего слоя можно использовать системную переменную CLAYER.
При создании нового рисунка автоматически создается слой с именем 0, которому присваивается белый цвет и тип линии CONTINUOUS (Непрерывная). Слой 0 не может быть удален или переименован.
При объемном моделировании поверхностей обуви и швейных изделий задачу создания отдельных участков поверхности решают методом создания искусственной сетки между двумя кривыми линиями (границами этого участка поверхности). Понятно, что для всего изделия в этом случае будет характерным наличие большого количества определяющих линий и при натяжении нескольких поверхностей сразу на экране возникает большое количество линий, разобраться в которых сложно. Так как одновременно могут быть включены один, несколько или все слои в данном файле, то, в принципе, каждая определяющая кривая может быть размещена в отдельном слое. Значит, для того чтобы натянуть определенную поверхность, можно включить слои только тех кривых, которые нужны для ее образования. Теперь никакие прочие линии не будут загромождать поле экрана. И только после создания всех участков поверхности включают одновременно все слои и переходят к оценке дизайна получившегося изделия.
|
|
|
|
|
|
|
|
|
|
|
|
|
|
|
|
|
|
|
|
|
|
|
|
|
|
|
|
|
|
|
|
|
|
|
|
|
|
|
|
|
|
|
|
|
|
|
|
|
|
|
|
|
|
|
|
|
|
|
|
|
|
|
|
|
|
|
|
|
|
|
|
|
|
|
|
|
|
|
|
|
|
|
|
|
|
|
|
|
|
|
|
|
|
|
|
|
|
1.15. Окончательное оформление чертежа
Для получения выразительности чертежа следует выделить:
– линии видимого контура;
– линии невидимого контура;
– осевые линии
и прочие линии, предусмотренные ГОСТ 2.303–68.
Необходимую толщину линий видимого контура выбираем из окна поз.6 панели инструментов свойств объектов (рис. 4). Для этого с помощью мышки необходимо активизировать это окно (подводим стрелку-курсор к черному треугольнику и нажимаем левую клавишу мыши), в результате появится список толщин линий, из которого выбираем необходимую (например, 0.8 или 1.0). По умолчанию AutoCAD на экране изображает линии с нулевой толщиной. Чтобы на экране появились линии заданной толщины, необходимо нажать кнопку Line weight (ТОЛЩ) в статусной строке.
Наряду с типом линии в пакете AutoCAD можно менять цвет линии. Цвет может использоваться в насыщенных чертежах для облегчения их зрительного восприятия или для имитации реалистических зрительных впечатлений (особенно это касается архитектурных или дизайнерских проектов). Выбор цвета линии производится в окне поз. 4 (рис. 4) аналогично выбору толщины линии. Если раскрывшийся список цветов оказывается недостаточным, то выбор цвета обеспечивается через диалоговое окно Select Color.
Выбор типа линии производиться в окне поз.5 панели инструментов свойств объектов (рис. 4). Активизировав это окно, получим список:
– BYLayer (по слою);
– BYBlock (по блоку);
– Continuous;
– Other (другое).
Курсором выбираем последнее слово (Другое). Появится диалоговое окно «Мастер типов линий», в котором нажимаем кнопку ЗАГРУЗИТЬ. В появившемся списке линий с помощью полосы прокрутки выбираем нужную (помечаем ее синим прямоугольником) и нажимаем кнопку ОК. Затем в окне «Мастер типов линий» тоже нажимаем кнопку ОК. Теперь в статусной строке в окне тип линий появится новый тип линии.
Изменение свойств уже изображенного примитива осуществляется командой CHANGE (п. 12.7).
