
- •Введение
- •1. Общие принципы работы с пакетом AutoCad
- •1.1. Загрузка системы
- •1.2. Строка падающих меню
- •1.3. Стандартная панель инструментов
- •1.4. Панель инструментов свойств объектов Панель инструментов свойств слоя
- •1.5. Командная строка
- •1 .6. Создание или открытие чертежа
- •1 .7. Загрузка существующего чертежа
- •1.8. Сохранение работы
- •1.9. Ввод данных
- •Указание абсолютных координат
- •Указание относительных координат
- •Указание полярных координат
- •Указание координат в трехмерном пространстве
- •1.10. Координатные системы
- •1.11. Команды управления экраном
- •1.11.1. Команда zoom (Покажи)
- •1 .11.2. Команда pan (перемещение в реальном времени)
- •1.11.3. Команда redraw (перерисовать все)
- •1.12. Вспомогательные средства рисования
- •1.12.1. Орто–режим
- •1.12.2. Построение координатной сетки
- •1.12.3. Шаговая привязка
- •1.12.4. Объектная привязка
- •1.12.5. Оси координат
- •1.12.6. Диалоговое окно
- •1.12.7. Границы чертежа
- •1.13. Правило правой руки
- •1.14. Деление изображения по слоям
- •1.16. Завершение работы
- •2. Выполнение изображений на плоскости
- •2.1. Построение типовых элементов чертежа
- •2.1.2. Изображение отрезков прямых линий
- •2.1.3. Изображение прямой
- •2 .1.4. Изображение окружности
- •2 .1.5. Изображение дуги
- •2.1.6. Рисование прямых линий определенной ширины
- •2.1.7. Рисование кривых линий переменной ширины (полилиний)
- •2 .1.8. Текст
- •2.1.9. Штрихование
- •Команда bhatch (штриховка)
- •2.1.10. Команда donut (кольцо)
- •2 .1.11. Команда rectang (прямоугольник)
- •2.1.12. Команда polygon (многоугольник)
- •2.1.13. Команда boundary (контур)
- •2.2. Команды редактирования
- •2.2.1. Выбор объектов
- •2.2.2. Удаление объектов
- •2.2.3. Восстановление удаленного объекта
- •2.2.4. Удаление части объекта
- •2 .2.5. Построение сопряжений
- •2 .2.6. Построение симметричных объектов
- •2.2.7. Изменение свойств объектов Команда change (Изменение)
- •2.2.8. Деление объекта на части
- •2 .2.9. Удлинение объектов Команда extend (продолжить)
- •2.2.10. Перемещение изображения в новое положение
- •2.2.11. Копирование изображения
- •2.2.12. Поворот изображения вокруг заданной точки
- •2.2.13. Изменение размеров изображения
- •2.2.14. "Растягивание" части изображения
- •2.2.15. Редактирование полилинии
- •2.3. Нанесение размеров
- •2.3.1. Команда dimlinear (линейный)
- •2.3.2. Команда dimaligned
- •2.3.3. Команда dimangular (угловой размер)
- •2.3.4. Команда dimdiameter (диаметральный размер)
- •2.3.5. Команда dimradius
- •3. Примеры выполнения расчетно-графических работ по курсу «основы машинной графики»
- •3.2 Выполнение чертежа технической детали
- •1. Общие принципы работы с пакетом AutoCad 4
- •1.2. Строка падающих меню 5
- •1.3. Стандартная панель инструментов 6
- •1.5. Командная строка 10
- •2.2. Команды редактирования 50
2.3. Нанесение размеров
AutoCAD обеспечивает несколько видов простановки размеров. Для этого активизируют пункт РАЗМЕР строки падающих меню или кнопки, позволяющие получить необходимые команды.
![]()
2.3.1. Команда dimlinear (линейный)
Эта команда позволяет создавать горизонтальный, вертикальный или повернутый размеры. При этом необходимо выполнить следующую последовательность действий: ввести координаты начала первой и второй выносной линии, затем – координаты точки, через которую пройдет размерная линия. Компьютер автоматически измеряет размер. Если Вас устраивает полученный размер, нажмите <Enter>. В противном случае введите свои значения размера.
Если местоположение размерной линии задавать мышью, то на экране Вы увидите перемещающуюся размерную линию вместе со всеми элементами, присущими размерам ( стрелки, размерный текст и удлиняющиеся выносные линии), т. е. нанесение размера происходит в динамическом режиме. Обратите внимание на направление перемещения курсора по экрану: перемещение влево или вправо генерирует вертикальный размер, а вверх и вниз – горизонтальный, и как только вы зафиксируете курсором положение размерной линии, команда завершает отрисовку размера с тем размерным числом, которое было определено Автокадом. Для повышения оперативности и получения точного размера необходимо задавать выносные линии с помощью привязок.
![]()
2.3.2. Команда dimaligned
(ВЫРОВНЕННЫЙ РАЗМЕР)
Эта команда наносит линейный размер с размерной линией, параллельной указанным начальным точкам выносных линий, что позволяет выровнять размерную линию по объекту. Выровненный размер создается подобно горизонтальным, вертикальным и повернутым размерам
![]()
2.3.3. Команда dimangular (угловой размер)
Эта команда строит дугу, показывающую угол между двумя непараллельными линиями. Протокол диалога в командной строке выглядит аналогично протоколу команды п. 2.3.1. Для изменения размерного числа в командной строке после ввода опции T (Текст) задают необходимое число и добавляют %%d (чтобы получить обозначение в градусах).
![]()
2.3.4. Команда dimdiameter (диаметральный размер)
Эта команда строит диаметр окружности или дуги с необязательным маркером центра или осевыми линиями. Текст по умолчанию начинается со знака . Если размерное число необходимо изменить, перед завершением команды выбирают опцию T (Текст) и в командной строке записывают необходимый для данного размера текст, например, «4 отв.». В этом случае знак кодируется сочетанием клавиш %%c и далее задают необходимое размерное число.
![]()
2.3.5. Команда dimradius
(РАДИАЛЬНЫЙ РАЗМЕР)
Эта команда строит радиус круга или дуги с необязательным маркером центра или осевыми линиями. Выполняется аналогично команде простановки диаметрального размера, с той лишь разницей, что текст начинается с символа R.
3. Примеры выполнения расчетно-графических работ по курсу «основы машинной графики»
Выполняя работы
удобно активно пользоваться способом
задания команд с помощью панелей
инструментов и пиктограммами кнопок
команд. Использование привязок и разумное
употребление опции Ortho,
также может значительно упростить и
ускорить работу. Использование клавиши
<Enter>
в отчетах
обозначается символом
 .
.
3.1. Выполнение плоского чертежа
Выполнить изображение детали (рис. 17).
Рис. 17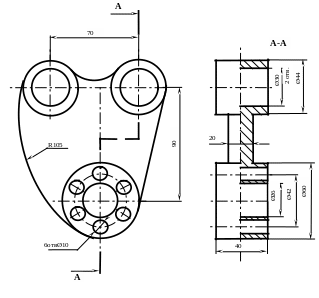
Ниже приведен примерный алгоритм выполнения изображения (табл. 1).
Т а б л и ц а 1
Этап |
Порядок действий |
|
1. |
Выполнение контуров главного вида детали. Выполнение окружностей нижнего отверстия: _Circle center (в любом удобном месте экрана), radius 13 _Circle center (по привязке в центре первой окружности), radius 30 Выполнение осевой окружности шести мелких отверстий: _Circle center (по привязке в центре первой окружности), radius 21 |
|
2. |
Выполнение окружностей отверстий диаметра 10 мм: _Circle center (по привязке в точке верхнего квадранта осевой окружности), radius 5 _xline V specify through point ( по привязке в центре осевой окружности) _Circle center (по привязке в центре окружности диаметра 5мм), radius 6 Trim celect cutting edges (в качестве режущей кромки выбрать вспомогательную окружность диаметра12 мм) Celect obgects to trim (указать все лишние участки осевой линии для окружности диаметра 10 мм) -Arrey после открытия экрана «Мастера массивов» вы брать опцию P (Polar array – полярный массив) Указать кнопку (выбрать точку) для определения
|
|
|
продолжение табл. 1 |
|
Этап |
Порядок действий |
|
|
центра массива. После возврата в экран чертежа, в качестве центра массива указать по привязке точку центра первой окружности. После возврата в «Мастер массивов» в рамке «Число элементов» поставить – 6, в рамке «Угол для заливки» - 360о, а в рамке «Вращать элементы» - поставить флажок. После нажатия кнопки «Выбрать объекты» во вновь открывшемся экране чертежа указать окружность диаметра 10 мм и отрезок вертикальной осевой для нее |
|
3. |
Выполнение вертикальной осевой линии для нижних окружностей: _xline V specify through point (по привязке через центр первой окружности) |
|
4. |
Выполнение горизонтальных осевых линий: Отмерить вертикальный размер 90 мм. Для этого: _Circle center (по привязке в центре первой окружности), radius 90 xline H specify through point (по привязке через центр первой окружности) specify through point (по привязке через верхний квадрант вспомогательной окружности радиуса 90мм) |
|
5. |
Выполнение окружностей в верхней части пластины: _Circle center (по привязке пересечения осей левого отверстия), radius 15 _Circle center (по привязке пересечения осей правого отверстия), radius 15 _ _Circle center (по привязке пересечения осей левого отверстия), radius 22 |
|
|
|
|
|
продолжение табл. 1 |
|
Этап |
Порядок действий |
|
|
_Circle center (по привязке пересечения осей правого отверстия), radius 22 |
|
6. |
Обрезка лишних участков осевых линий: Провести вспомогательные окружности с центрами контурных отверстий и радиусом несколько большим радиуса контурных окружностей. Trim celect cutting edges (в качестве режущих кромок выбрать вспомогательные окружности) Celect obgects to trim (указать все лишние участки осевых линий) Удалить вспомогательные окружности командой Erase. |
|
7. |
Проведение касательной дуги радиусом 105 мм: Circle ttr Specify point on object for first tangent of circle: (Указать точку на левой окружности диаметром 44 мм близкую к предполагаемой точке касания) Specify point on object for second tangent of circle: (Указать точку на окружности диаметром 60 мм близкую к предполагаемой точке касания) Specify radius of circle: 105 Trim celect cutting edges (в качестве режущих кромок выбрать левую окружность диаметром 44 мм и окружность диаметром 60 мм) Celect obgects to trim (указать лишний участок окружности радиусом 105 мм) |
|
8. |
Проведение наклонной прямой касательной к двум окружностям: _Line Specify first point: tan to: (указать точку на правой окружности
|
|
|
|
|
|
продолжение табл. 1 |
|
Этап |
Порядок действий |
|
|
диаметром 44 мм близкую к предполагаемой точке касания) Specify next point: tan to: (указать точку на окружности диаметром 60 мм близкую к предполагаемой точке касания)
|
|
9. |
Проведение дуги сопряжения радиусом 23 мм. _fillet R 23 Select first object: (Указать точку на левой окружности диаметром 44 мм близкую к предполагаемой точке касания) Select second object: (Указать точку на правой окружности диаметром 44 мм близкую к предполагаемой точке касания) |
|
10. |
Построение вида слева. Провести горизонтальные конструкционные линии по привязке к точкам на главном виде пластины, которые должны иметь отражение на виде слева. Через произвольную точку на поле чертежа правее главного вида провести вертикальную конструкционную линию (ось симметрии вида слева) из расчета необходимости последующего нанесения размеров. Через произвольные точки на этой линии провести две вспомогательные окружности диаметром 20 и 40 мм, определяющие толщину участков детали. Через правые и левые квадранты этих окружностей провести вертикальные конструкционные линии контуров детали. Командой Erase удалить вспомогательные окружности. С помощью команды Trim обрезать все лишние участки конструкционных линий, используя в качестве режущих кромок эти же линии.
|
|
|
|
|
|
продолжение табл. 1 |
|
Этап |
Порядок действий |
|
11. |
Для нанесения линейных размеров использовать пиктограмму команды _dimlinear . Диалог с компьютером будет выглядеть приблизительно так: _dimlinear specify first extention line origin: (указать положение начала первой выносной линии) specify second extention line origin: (указать начало второй выносной линии) specify dimention location: (двигая «мышкой» выбрать положение размерной линии) Для нанесения радиальных размеров использовать пиктограмму _dimradius Диалог с компьютером будет выглядеть приблизительно так: _dimradius celect arc or circle: (указать дугу или окружность, радиус которой надо обозначить) specify dimention location: (двигая «мышкой» выбрать положение размерной линии) Для нанесения диаметральных размеров использовать пиктограмму _dimdiameter . Алгоритм использования команды аналогичен предыдущей. В случае необходимости нанесения дополнительной надписи, например указания количества отверстий, после выбора необходимой окружности следует задать содержание текста: _dimdiameter t %%c10 6 отв.
|
|
12. |
Выполнение штриховки в разрезе на виде слева: Hatch в «Мастере штриховки» в окошке «образец» задать код штриховки ANSI31, «угол» – 0, «масштаб» – расстояние между штрихами – 1 ÷ 2 мм; выбрать кнопку «указать точку», после возврата в изображение указать точки внутри тех участков |
|
|
|
|
|
продолжение табл. 1 |
|
Этап |
Порядок действий |
|
|
плоскости, которые должны быть заштрихованы. В открывшемся окошке «Мастера штриховки» нажать кнопку OK. |
|
13. |
Выполнение линий, указывающих положение секущих плоскостей. Указанные линии наносятся с помощью команды Line, опция Ortho, толщиной 0.6 мм. Для указания направления взгляда можно воспользоваться командой _qleader (ведущая) и нанести над ней текст – A. Другим способом выполнения односторонней стрелки является следующий: На свободном поле чертежа задать любой произвольный линейный размер. Командой _Explode (Взорвать), превратить графический примитив «нанесение линейного размера» в набор отрезков прямых, двух стрелок и размерного числа. Затем командой _move передвинуть горизонтальный отрезок и одну из стрелок в нужное место и снабдить текстом «А» с помощью команды _Text. Удалить ненужные линии. Возле вида слева с помощью команды _Text ввести текст A–A, задав необходимый номер шрифта, например – 5 |
|
14. |
Задание свойств линий: В окне типов линий загрузить тип линий center. Выделить все основные линии и в панели свойств объекта задать: Цвет – черный Тип – continuous Толщина – 0,6 Выделить все осевые линии и в панели свойств объекта задать: Цвет – зеленый Тип – center Толщина – 0,3 |
|
|
окончание табл. 1 |
|
Этап |
Порядок действий |
|
|
Толщина – 0,3 Выделить все размерные линии и в панели свойств объекта задать: Цвет – красный Тип – continuous Толщина – 0,15 Выделить все линии штриховки и в панели свойств объекта задать Цвет – синий Тип – continuous Толщина – 0,15 |
|
Если перед выполнением работы на компьютере была проведена подготовка к ней, то построение должно занять не более 30 минут.
