
- •Введение
- •1. Общие принципы работы с пакетом AutoCad
- •1.1. Загрузка системы
- •1.2. Строка падающих меню
- •1.3. Стандартная панель инструментов
- •1.4. Панель инструментов свойств объектов Панель инструментов свойств слоя
- •1.5. Командная строка
- •1 .6. Создание или открытие чертежа
- •1 .7. Загрузка существующего чертежа
- •1.8. Сохранение работы
- •1.9. Ввод данных
- •Указание абсолютных координат
- •Указание относительных координат
- •Указание полярных координат
- •Указание координат в трехмерном пространстве
- •1.10. Координатные системы
- •1.11. Команды управления экраном
- •1.11.1. Команда zoom (Покажи)
- •1 .11.2. Команда pan (перемещение в реальном времени)
- •1.11.3. Команда redraw (перерисовать все)
- •1.12. Вспомогательные средства рисования
- •1.12.1. Орто–режим
- •1.12.2. Построение координатной сетки
- •1.12.3. Шаговая привязка
- •1.12.4. Объектная привязка
- •1.12.5. Оси координат
- •1.12.6. Диалоговое окно
- •1.12.7. Границы чертежа
- •1.13. Правило правой руки
- •1.14. Деление изображения по слоям
- •1.16. Завершение работы
- •2. Выполнение изображений на плоскости
- •2.1. Построение типовых элементов чертежа
- •2.1.2. Изображение отрезков прямых линий
- •2.1.3. Изображение прямой
- •2 .1.4. Изображение окружности
- •2 .1.5. Изображение дуги
- •2.1.6. Рисование прямых линий определенной ширины
- •2.1.7. Рисование кривых линий переменной ширины (полилиний)
- •2 .1.8. Текст
- •2.1.9. Штрихование
- •Команда bhatch (штриховка)
- •2.1.10. Команда donut (кольцо)
- •2 .1.11. Команда rectang (прямоугольник)
- •2.1.12. Команда polygon (многоугольник)
- •2.1.13. Команда boundary (контур)
- •2.2. Команды редактирования
- •2.2.1. Выбор объектов
- •2.2.2. Удаление объектов
- •2.2.3. Восстановление удаленного объекта
- •2.2.4. Удаление части объекта
- •2 .2.5. Построение сопряжений
- •2 .2.6. Построение симметричных объектов
- •2.2.7. Изменение свойств объектов Команда change (Изменение)
- •2.2.8. Деление объекта на части
- •2 .2.9. Удлинение объектов Команда extend (продолжить)
- •2.2.10. Перемещение изображения в новое положение
- •2.2.11. Копирование изображения
- •2.2.12. Поворот изображения вокруг заданной точки
- •2.2.13. Изменение размеров изображения
- •2.2.14. "Растягивание" части изображения
- •2.2.15. Редактирование полилинии
- •2.3. Нанесение размеров
- •2.3.1. Команда dimlinear (линейный)
- •2.3.2. Команда dimaligned
- •2.3.3. Команда dimangular (угловой размер)
- •2.3.4. Команда dimdiameter (диаметральный размер)
- •2.3.5. Команда dimradius
- •3. Примеры выполнения расчетно-графических работ по курсу «основы машинной графики»
- •3.2 Выполнение чертежа технической детали
- •1. Общие принципы работы с пакетом AutoCad 4
- •1.2. Строка падающих меню 5
- •1.3. Стандартная панель инструментов 6
- •1.5. Командная строка 10
- •2.2. Команды редактирования 50
1.5. Командная строка
В командной строке отображается Ваш диалог с Автокадом. Подсказка “Command:” свидетельствует о том, что система готова к приему команд. Ввод команды переводит систему в режим ввода данных. После ввода данных система приступает к выполнению операции, по завершению операции возвращается к подсказке “Command:”
Только после появления подсказки “Command:” переходите к вводу следующей команды. Если вы видите в командной строке другое сообщение, значит предыдущая команда еще не завершена, и вы должны либо завершить ее, либо отменить ее клавишей <Esc>.
Ввод команд может осуществляется по любому из следующих вариантов:
из строки падающего меню;
из бокового меню;
с помощью экранных кнопок с пиктограммами;
нажатием функциональной клавиши клавиатуры;
набором имени команды при помощи клавиатуры;
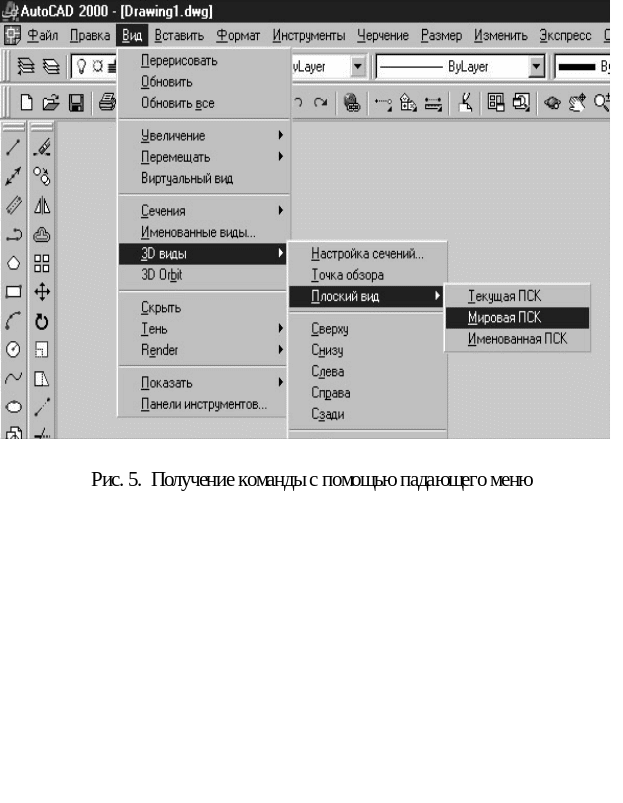 нажатием клавиши
<ENTER>
вызвать предыдущую команду.
нажатием клавиши
<ENTER>
вызвать предыдущую команду.
У каждого из этих вариантов есть свои достоинства и недостатки. Выбор оптимального варианта задания команды зависит от Вашей квалификации.
В качестве примера рассмотрим, как получить команду из строки падающих меню. Для этого с помощью устройства указания (мышь) переместите курсор в зону строки падающих меню (рис.1, поз.1). Двигая мышь, добейтесь выделения цветом одного из пунктов строки меню и нажмите на левую кнопку. При этом на экране появится падающее меню, из которого можно выбирать команды так же, как и из бокового меню. Если в падающем меню вы указали на строку с небольшой стрелкой в конце, то рядом появится подменю, а если и в нем будет такая же треугольная стрелка, то появится еще одно подменю (рис. 5). Такая каскадность падающих меню повышает удобство и быстроту выбора команд.
В результате получена команда Мировая ПСК. Теперь после нажатия клавиши <Enter> окна каскада исчезнут, и начнется выполнение этой команды. Аналогично получают другие команды. Для этого необходимо знать направление поиска (траекторию лабиринта). Вполне очевидно, что при выборе тропинки в каскаде у начинающих могут возникнуть затруднения, из-за которых нужная команда окажется ненайденной.
Поэтому можно обратить внимание начинающих на то, что задание команд с помощью экранных кнопок с пиктограммами является наиболее оперативным и доступным. Для этого варианта наиболее характерна интуитивность процесса. Известно, что человек визуально легче и быстрее воспринимает графическую информацию, чем текстовую; и картинки на пиктограммах призваны сделать общение с AutoCAD еще более доступным. Более того, подводя курсор к пиктограмме какой-нибудь команды, можно вызвать подсказку: рядом с пиктограммой команды появится желтый прямоугольник, а в нем имя команды (рис. 6).
При этом внизу под командной строкой появится текстовая характеристика команды.
О днако,
если учесть, что число команд в AutoCAD
около 800, то становится вполне очевидным,
что пиктограммы всех команд невозможно
поместить на рабочем столе, поэтому там
располагаются самые необходимые.
днако,
если учесть, что число команд в AutoCAD
около 800, то становится вполне очевидным,
что пиктограммы всех команд невозможно
поместить на рабочем столе, поэтому там
располагаются самые необходимые.
Пиктограммы тех команд, которые необходимы конкретно вам, можно расположить в строке дополнительных команд (рис. 1 поз. 4).
Е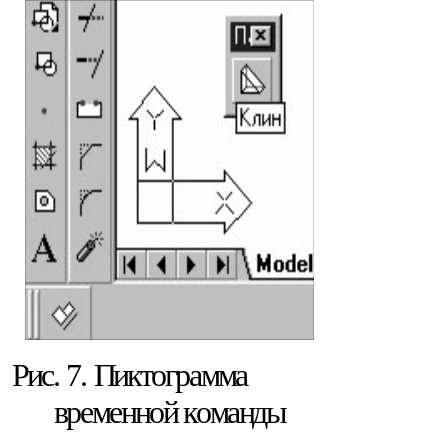 сли
команда необходима на несколько операций,
а затем не нужна, то ее пиктограмму можно
расположить прямо в зоне чертежа, а
затем, нажав на ее кнопку, выключить
(такая команда называется временной)
(рис.7,
временная команда «Клин»).
сли
команда необходима на несколько операций,
а затем не нужна, то ее пиктограмму можно
расположить прямо в зоне чертежа, а
затем, нажав на ее кнопку, выключить
(такая команда называется временной)
(рис.7,
временная команда «Клин»).
К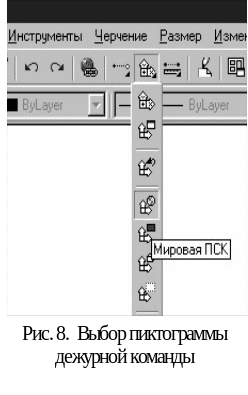 оманды
могут быть дежурными. Например, чтобы
получить ту же команду Мировая
ПСК с помощью
экранной кнопки, следует подвести курсор
к кнопке «Работа
с ПСК» (рис.3,
поз. 15)
стандартной панели инструментов и
нажатием левой клавиши активизировать
ее. На экране появится в форме падающего
меню множество пиктограмм (всего 14). С
помощью курсора выбираем нужную
пиктограмму (при этом левая клавиша
мыши остается по-прежнему нажатой) (рис.
8). Отпустив
клавишу мыши, делаем эту пиктограмму
активной. На экране исчезнет падающее
меню, в стандартной панели появится
изображение пиктограммы нашей команды.
В аналогичном дежурном режиме работают
кнопки стандартной панели поз. 14 и 16
(рис. 3).
оманды
могут быть дежурными. Например, чтобы
получить ту же команду Мировая
ПСК с помощью
экранной кнопки, следует подвести курсор
к кнопке «Работа
с ПСК» (рис.3,
поз. 15)
стандартной панели инструментов и
нажатием левой клавиши активизировать
ее. На экране появится в форме падающего
меню множество пиктограмм (всего 14). С
помощью курсора выбираем нужную
пиктограмму (при этом левая клавиша
мыши остается по-прежнему нажатой) (рис.
8). Отпустив
клавишу мыши, делаем эту пиктограмму
активной. На экране исчезнет падающее
меню, в стандартной панели появится
изображение пиктограммы нашей команды.
В аналогичном дежурном режиме работают
кнопки стандартной панели поз. 14 и 16
(рис. 3).
Поиск пиктограммы какой-либо команды требует определенного навыка и затрат времени. Если вам известно точное имя команды, то в этом случае целесообразнее его набрать на клавиатуре. Например, для получения команды Мировая ПСК необходимо на клавиатуре набрать UCS и нажать дважды на клавишу <Enter>.
При задании команды с помощью клавиатуры возникает необходимость в исправлении ошибок. В этом случае помните, что:
клавиша Backspace (возврат на один символ) удаляет за одно нажатие один последний символ в командной строке 5 (рис. 1);
клавиша U или кнопка 11 (рис. 2) стандартной панели отменяют последнюю команду.
Если вы ошиблись, набирая имя команды, AutoCAD выдает сообщение:
Unknown command
Неизвестная команда
Нажмите клавишу <Esc> – это еще один способ отмены команды. В некоторых ситуациях приходится нажимать эту клавишу дважды: первый раз – для сброса «прозрачной» команды или опции и второй раз – для сброса основной команды (не бойтесь нажать ее лишний раз вы ничего не испортите).
Мы рассмотрели некоторые варианты получения одной и той же команды. Опыт общения с AutoCAD подскажет вам, как сделать оптимальный выбор.
После вызова команды в командной строке может отображаться список опций вызванной команды. Выбор опций осуществляется либо вводом с клавиатуры, либо из экранного бокового меню. В большинстве случаев Автокад предлагает одно из значений по умолчанию, помещенное в угловые скобки. Если нажать клавишу <Enter>, то будет выбрано именно это значение.
ВЫВОДЫ
1. Вводить новую команду с клавиатуры можно, если в командной строке после слова «Command:» отсутствует текст.
2. Прервать и отменить любую команду можно клавишей <ESC>.
3. Опции команды легче выбирать из командной строки.
4. Если команду задают при помощи клавиатуры, то действие команды начинается после нажатия клавиши <Enter>.
5. Щелчок правой кнопкой мыши и нажатие клавиши <Enter> не всегда одно и то же. Иногда AutoCAD реагирует на эти действия по-разному. Это зависит от настройки пользователя.
