
- •Медична інформатика навчальний посібник
- •Передмова
- •1.Інформатика як наука. Інформація
- •Питання для самоконтролю
- •2. Апаратне забезпечення комп’ютера
- •Додаткові пристрої
- •Питання для самоконтролю
- •3.1.Прикладні програми
- •3.2.Файлова система комп’ютера
- •Питання для самоконтролю
- •4. Основи роботи в ос Windows
- •4.1.Вбудовані додатки та утиліти
- •4.2.Робочий стіл windows
- •4.3.Структура типового вікна
- •4.4.Головне меню
- •4.5.Копіювання і перейменування об’єктів
- •Питання для самоконтролю
- •5.1.Шрифти та їх вибір
- •5.2.Сторінка та її характеристики
- •5.3.Побудова таблиць у мs Wогd
- •Перелік робіт, що підлягають виконанню:
- •Питання для самоконтролю
- •6. Використання електронних таблиць для аналізу медико-біологічних даних. Електронні таблиці Microsoft Excel
- •6.1.Створення збереження файлів книг
- •6.2.Використання формул
- •6.3.Побудова діаграми
- •Питання для самоконтролю
- •7. Основи статистичних методів обробки результатів медико-біологічних досліджень
- •7.1.Статистичні сукупності
- •7.2.Варіаційний ряд та його параметри
- •7.3. Вступ у теорію ймовірностей
- •7.4. Кореляція
- •7.5.Обчислення статистичних параметрів за допомогою комп’ютера
- •Питання для самоконтролю
- •8.Технологія баз даних
- •8.1.Системи управління базами даних
- •8.2.Робота з базою даних у середовищі ms Access
- •8.3.Панель інструментів бази даних
- •8.4.Створення бази даних (створення структури бд)
- •Питання для самоконтролю
- •9. Стандартизована історія хвороби пацієнта
- •Медична карта № 1
- •Питання для самоконтролю
- •Практичне завдання
- •10. Формальна логіка у вирішенні завдань діагностики, лікування і профілактики хвороб. Типи (форми) медичної логіки
- •10.1.Детерміністична логіка
- •10.2. Логіка фазових інтервалів
- •10.3. Імовірнісна діагностика. Загальне уявлення про застосування інформаційно-імовірнісної логіки в діагностиці
- •10.4.0Снови теорії ймовірніосної діагностики
- •10.5.Функціонування систем імовірнісної діагностики
- •6) Установлення діагнозу
- •Питання для самоконтролю
- •11.Формалізація та алгоритмізація медичних задач
- •Питання для самоконтролю
- •Практичні завдання
- •12.Математичне моделювання в біології та медицині
- •12.1.Етапи математичного моделювання
- •12.2. Математична модель “ Хижаки - жертви”
- •Позначимо кількість жертв через n, а кількість хижакiв через m. Числа m та n є функцiями від часу т. У даній моделi врахуємо такi фактори:
- •1. Природне розмноження жертв;
- •12.3.Математичне моделювання в імунології
- •12.4.Математична модель росту популяції бактерій
- •12.5.Математичне моделювання поширення інфекційної хвороби в населеному пункті
- •12.6.Математичне моделювання функцій кровообігу
- •Питання для самоконтролю
- •13.Експертні системи в медицині
- •Питання для самоконтролю
- •1.Дайте визначення ес.
- •2.Розкажіть про загальну структуру ес, класифікацію.
- •14. Автоматизовані системи управління охороною здоров’я
- •Питання для самоконтролю
- •15.Медичні інформаційні системи
- •Питання для самоконтролю
- •16.1. Локальні та глобальні мережі
- •Контролер Модем еом
- •16.3.Поняття про медичні ресурси InterNеt
- •Питання для самоконтролю
- •Бібліографічний опис
- •Покажчики
- •Додатки
- •Гарячі клавіші Windows
- •Комбінації клавіш із зображенням логотипа Windows (Win)
- •Гарячі клавіші Microsoft Word
- •Гарячі клавіші Microsoft Excel
- •Комп’ютерна мережа InterNet Домени першого рівня:
4.4.Головне меню
Головне меню відкривається клацанням по кнопці Пуск. Те саме можна отримати натисканням клавіші Ctrl+Еsс. Меню завжди має сім стандартних пунктів (команд), показаних на мал.2: “Программы”, “Документы”, “Настройка”, “Поиск”, “Справка”, “Выполнить”, “Завершение работы”.
М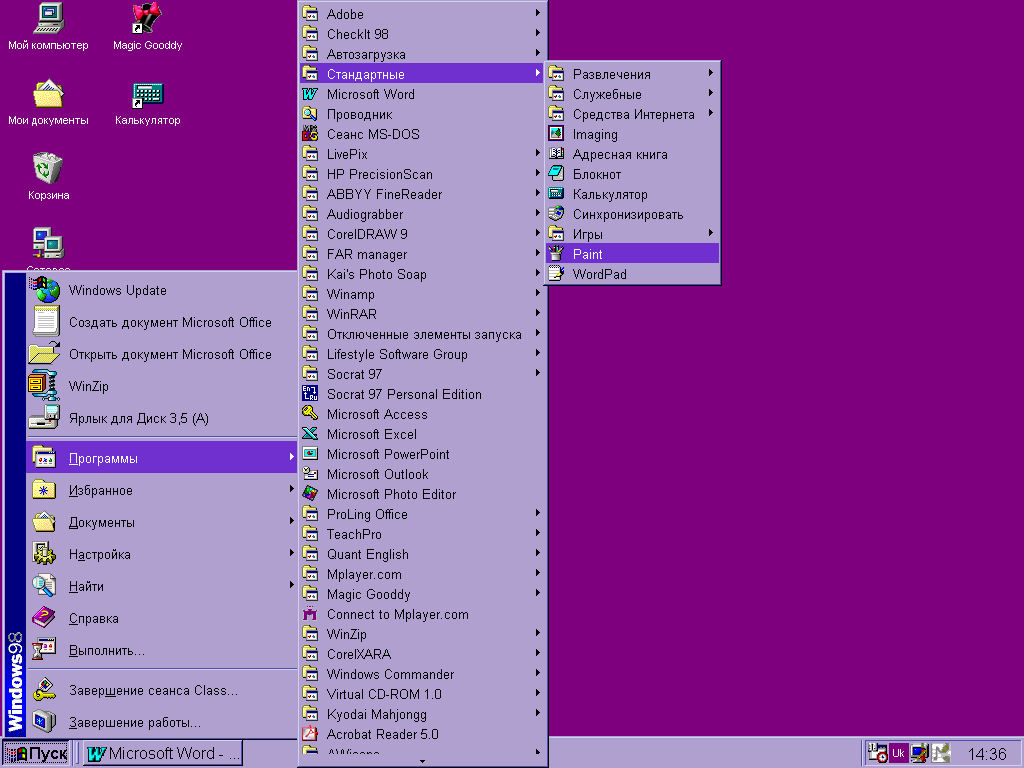 ал.2.
Головне меню
ал.2.
Головне меню
Всі команди головного меню, які відмічені знаком ►, мають додаткові меню, що розгортаються (відкриваються) автоматично, коли на них установлена вказівка миші. Отже, рядок “Программы” головного меню може розгортатися у досить довгий ланцюжок відкритих допоміжних меню. Переміщуючись по ланцюжку відкритих меню, користувач може вибрати і запустити потрібний додаток.
Команду “Программы” використовують для відкривання допоміжного меню, яке має програми або групи програм, установлених на комп'ютері.
Команда “Документы” виводить на екран список останніх 15 документів, з якими останнім часом працював користувач. Якщо клацнути мишею по потрібному документу, відбувається автоматичний запуск додатка, з яким він створювався, і його автоматичне завантаження в цей додаток. Це значно спрощує процес роботи з документами, скорочує час запуску додатка та пошуку відповідного документа.
Пункт головного меню “Настройка” дозволяє проводити настройку самої операційної системи, змінити склад оперативних та програмних засобів, змінювати режими їхньої роботи (рядок “Панель управления”), керувати роботою принтерів (рядок “Принтер”), а також проводити настройку панелі завдань.
Команда “Поиск” призначена для пошуку файлів і папок. При виконанні команди відкривається діалогове вікно, за допомогою якого й організовується пошук файлів і папок.
Команда “Справка” дозволяє отримати широку довідкову інформацію з усіх питань роботи з операційною системою.
Команда “Выполнить” дозволяє запустити будь-яку програму, яка не установлена в системі меню. Для цього потрібно знати точне ім'я файла, який запускає цю програму. Це ім'я вводиться користувачем у спеціальному діалоговому вікні, з якого і запускається програма. Якщо точне місцезнаходження файла, який запускається, невідоме, то можна скористатися кнопкою “Обзор”. Після натискання кнопки відкривається діалогове вікно, за допомогою якого можна переглянути вміст дисків, папок і знайти потрібний файл.
Для завершення роботи у Windows потрібно скористатися останньою командою головного меню. Після команди “Завершение работы” відкривається діалогове вікно. За допомогою цього діалогового вікна можна перезавантажити комп'ютер чи перезавантажити його в режимі емуляції МS DOS.
Потрібно зазначити, що правильне вимкнення (перезавантаження) комп’ютера з використанням команди “Завершение работы” забезпечує збереження поточної конфігурації комп'ютера й унеможливлює випадкову втрату важливої інформації, що не гарантується за іншого способу вимкнення (перезавантаження) комп'ютера.
4.5.Копіювання і перейменування об’єктів
Операції копіювання і перейменування об'єктів використовують у будь-якій операційній системі. У Windows їх виконують кількома способами. Найчастіше для цього використовують програму “Проводник” (мал.3). Крім того, з цією метою можна використати буфер обміну — окрему ділянку пам'яті комп'ютера, призначену для тимчасового зберігання інформації. Буфер обміну використовують для обміну інформацією між відкритими додатками. Інформація в буфер записується за допомогою команди “Копировать” або “Вырезать” меню “Правка”, а зчитується з нього за допомогою команди “Вставить” цього самого меню. Команду “Вырезать” потрібно використовувати тільки в разі переміщення об'єктів. При копіюванні (переміщенні) об'єктів їх уміщують спочатку в буфер, а потім із нього вставляють у будь-яке нове місце. Дуже легко виконуються операції копіювання і переміщення з однієї відкритої папки до іншої (з вікна у вікно). У будь-якому випадку при виконанні цих операцій мають бути чітко визначені джерело та місце призначення. Нагадаємо, що при копіюванні на новому місці створюється тільки копія початкового об'єкта — на старому місці він залишається без змін. При переміщенні об'єкта він переноситься в нове місце, у повному розумінні цього слова.
Виконуючи ці операції, використовують метод перетягування значків (буксування) за допомогою вказівки миші або використовують команди меню вікон “Правка” чи команди контекстного меню.
Розглянемо процес копіювання (переміщення) об'єктів за допомогою програми “Проводник”. Для запуску програми необхідно відкрити головне меню і вибрати “Программы — Проводник”. На робочому столі з'явиться головне вікно цієї програми :
Мал.3. Вікно програми “Проводник”
Н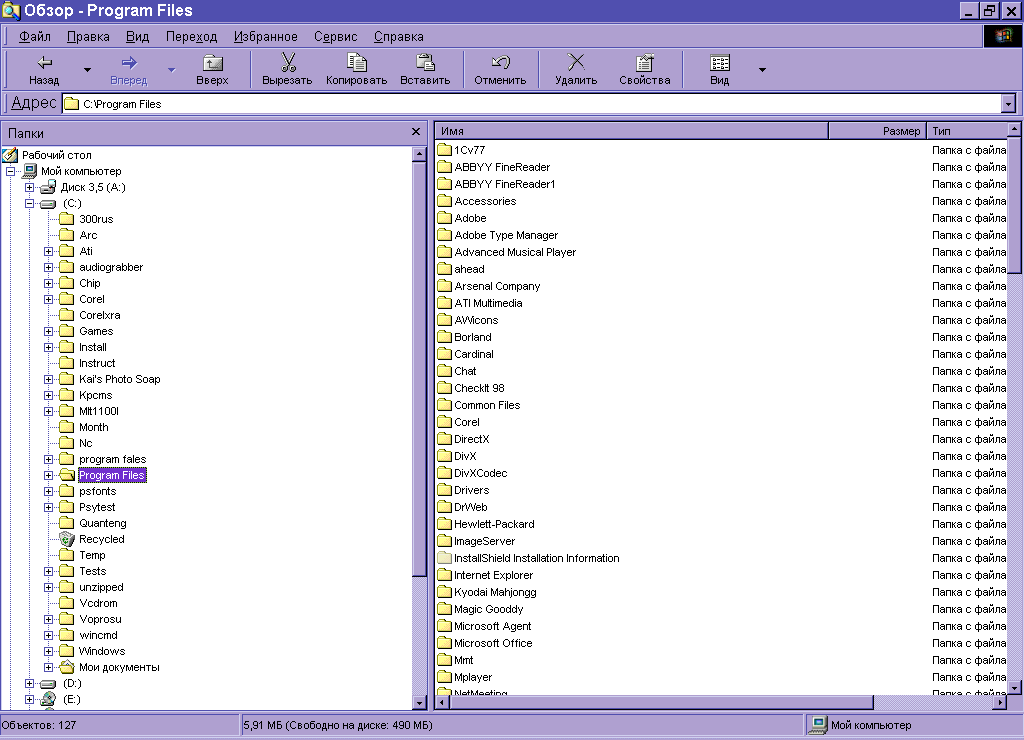 а
лівій панелі вікна показано тільки
дерево каталогів (папок) і може
відображатися вміст папок робочого
столу, дисків і папок, розміщених на
них. Найменший елемент відображення —
папка. Інші типи елементів — документи,
програми, ярлики вибраної папки на лівій
панелі — відображаються тільки на
правій панелі. Отже, права панель завжди
відображає вміст відкритої папки. Перед
виконанням операції на правій панелі
має бути видимим початковий об'єкт, а
на лівій — місце призначення (папка,
диск або робочий стіл). Копіювання
об'єкта виконують таким чином:
а
лівій панелі вікна показано тільки
дерево каталогів (папок) і може
відображатися вміст папок робочого
столу, дисків і папок, розміщених на
них. Найменший елемент відображення —
папка. Інші типи елементів — документи,
програми, ярлики вибраної папки на лівій
панелі — відображаються тільки на
правій панелі. Отже, права панель завжди
відображає вміст відкритої папки. Перед
виконанням операції на правій панелі
має бути видимим початковий об'єкт, а
на лівій — місце призначення (папка,
диск або робочий стіл). Копіювання
об'єкта виконують таким чином:
• на правій панелі вибрати об'єкт, який потрібно копіювати (клацнути по значку вказівкою миші);
• натиснути клавішу Сtrl і, не відпускаючи її, сумістити вказівку миші з піктограмою вибраного об'єкта та натиснути ліву кнопку миші;
• не відпускаючи ліву кнопку миші, а також клавішу Сtrl, перетягнути копію піктограми (з іменем) вибраного об'єкта на ліву панель і сумістити її з піктограмою лапки, де знаходиться місце призначення, та відпустити ліву кнопку миші;
• відкрити папку і перевірити, чи знаходиться об'єкт на новому місці.
Якщо проходить операція переміщення, то замість клавіші Сtrl необхідно натиснути й утримувати клавішу Аlt.
Допускається виконання операцій із групами об'єктів. Для цього їх необхідно вибрати (відмітити). Щоб відмітити групу файлів, розташованих у довільному порядку, необхідно клацнути по їхніх значках, утримуючи клавішу Сtrl, а якщо вони розміщені один за одним, — клавішу Shift (клацнути на першому та останньому).
Допускається виконання операцій копіювання і переміщення всередині одного вікна, якщо місцем призначення є папка або диск, зокрема гнучкий.
Найпростіше виконують цю операцію між двома вікнами відкритих папок. Для відкривання вікон папок можна використати “Проводник”. У цьому разі вказівка миші суміщається з піктограмою вибраної папки і натискається права кнопка миші. Після появи контекстного меню в ньому слід вибрати команду “Открыть”. На екрані з'явиться вікно, яке відображає вміст вибраної папки. Можна відкрити будь-яку кількість вікон (папок), причому вони залишаються на робочому столі після закриття програми “Проводник”.
Особливості виконання операцій копіювання і переміщення:
• якщо операція з об'єктами проводиться в межах одного і того самого диска, то в разі переміщення кнопку Аlt можна не натискати;
• якщо проводиться копіювання об'єктів із диска на диск (папки розміщені на різних дисках), то можна не натискати клавішу Сtrl;
• якщо при перетягуванні значків об'єктів утримувати не ліву, а праву кнопку миші, то після її відпускання на місці призначення з'являється контекстне меню, яке надає вибір — копіювати чи перемістити;
• для відміни кількох останніх операцій (якщо вони проведені помилково) потрібно скористатися командою “Отменить” копіювання (переміщення) меню “Правка” або натиснути клавішу Сtrl+Z.
