
SolidWorks 2004 Новые возможности
.pdf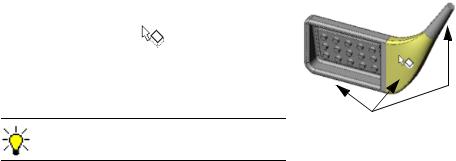
Чтобы создать сборку из многотельных деталей:
1Откройте файл Multibody_to_assembly.sldprt.
2Выберите Вставка, Элементы, Создать сборку.
Указатель изменится на , и появится окно
Создать сборку PropertyManager (Менеджера свойств).
Выберите каждую из деталей, состоящих из трех тел, чтобы вставить в сборку.
Можно выбрать каждую деталь в списке
Файл в разделе Конечные детали.
Условные обозначения. Отображение пути и имен файлов по умолчанию. Путь. Местоположение многотельной детали.
Имена файлов. Отображаются в папке Solid Bodies (Твердые тела)  вдереве конструирования FeatureManager.
вдереве конструирования FeatureManager.
3В разделе Конечные детали, в списке Файл дважды нажмите на каждый файл, чтобы активизировать и открыть диалоговое окно Сохранить как. Можно выбрать новое местоположение и имя файла для каждой детали.
4В разделе Создать сборку нажмите кнопку Обзор и выберите папку, чтобы сохранить сборку с типом SplitAssembly (*.sldasm).
5Нажмите OK  .
.
В дереве конструирования FeatureManager отображаются следующие элементы:
•В разделе Твердые тела  , Создать сборку1[1], Создать сборку2[2] и Создать сборку3[3].
, Создать сборку1[1], Создать сборку2[2] и Создать сборку3[3].
•Документ сборки - Create Assembly (Создать сборку)  .
.
Новые возможности SolidWorks 2004 |
5-7 |
Глава 5 Детали
5-8

6
Сварныедетали
В этой главе описаны функциональные возможности, используемые для проектирования сварных деталей. Многотельные детали позволяют создавать сварную модель как единую деталь. Сварные детали, которые являются общими для всех механизмов, состоят из пластин, труб и вытянутых профилей. Описываемые аспекты:
Функциональные возможности проектирования
Панель инструментов "Сварная деталь"
Элемент сварной детали
Создание сварной детали
Чертежи сварных деталей
Новые возможности SolidWorks 2004 |
6-1 |

Глава 6 Сварные детали
Функциональные возможности проектирования
При проектировании сварных деталей поддерживаются следующие операции.
•Создание элементов конструкционных сварных деталей.
•Создание пластин путем рисования грани профиля или плоскости и вытяжки эскиза.
•Добавление других элементов, например вырезов, отверстий и т.д.
•Создание элементов сварных швов во всю длину, прерывистых и смещенных угловых швов. Элементы сварных швов включают генерируемые системой примечания с обозначением сварного шва.
•Объединение твердых телвсписок вырезов для отображения всписке вырезов с чертежом сварной детали.
•Указание списка настраиваемых свойств, которые применяются к элементам списка вырезов.
•Разбиение единых сварных деталей на группы узлов сварных деталей, а также дополнительная возможность сохранения каждого узла сварных деталей в виде отдельной модели.
•Создание чертежей сварных деталей, которые включают примечания с обозначениями сварных швов и позиции.
•Создание списка вырезов в чертежах.
Панель инструментов "Сварная деталь"
Команды сварных деталей можно активизировать либо с помощью меню (Вставка, Сварные детали), либо с помощью новой панели инструментов "Сварная деталь", которая включает следующие инструменты.
|
Сварная |
Создание элемента сварной детали, определение детали как |
|
деталь |
сварной. |
|
Конструкция |
Создание конструкции путем вытяжки определенных профилей |
|
|
вдоль указанных траекторий. |
|
Отсечь |
Отсечение или вытягивание конструкций с помощью |
|
||
|
|
прилегающих тел и граней конструкции таким же образом, как |
|
|
|
|
|
инструментами обрезки. |
|
Торцевая |
Создание элемента торцевой пробки с помощью торцевых |
|
пробка |
поверхностей на открытых конструкциях. |
|
Угловое |
Добавление элемента углового соединения между двумя |
|
соединение |
плоскими примыкающими гранями. |
|
Скругленный |
Добавление элемента углового сварного шва между двумя |
|
шов |
непересекающимися телами. |
При создании первого элемента конструкции вставляется элемент сварной детали.
По умолчанию панельинструментов"Сварнаядеталь" включаетследующиеинструменты:
3D эскиз
Вытянутая бобышка/Основание
6-2
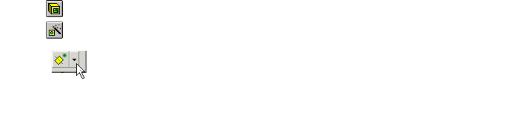
Вытянутый вырез Отверстие под крепеж
По умолчанию панель инструментов "Сварная деталь" также включает
плавающую панель инструментов "Справочная геометрия" (см. раздел Плавающие панели инструментов на стр. 2-18).
Элемент сварной детали
Элемент сварной детали устанавливает функциональную среду проектирования. Контекст использования этого элемента отличается от того, который используется для скругления в среде SolidWorks.
При вставке элемента сварной детали он активизирует многотельную среду, снимая флажок Результат слияния в окне PropertyManager (Менеджера свойств) элементов, добавляющих материал. Элемент сварной детали также представляет собой зарезервированное место для общих настраиваемых свойств, которые наследуются всеми элементами списка вырезов.
Сварные детали содержат следующие атрибуты:
•Конфигурации. Система создает две конфигурации по умолчанию сразу же после создания элемента сварной детали в детали. При вставке элемента сварной детали в деталь создаются две конфигурации: родительская конфигурация, которая называется (По умолчанию <Как обработанный>) и производнуюконфигурацию, называемую (По умолчанию<Как сварной>). По умолчанию - это имя конфигурации.
Можно переименовать конфигурации Обработанное состояние и Сваренное состояние в дереве конструирования FeatureManager. Атрибуты для обеих конфигураций сварных деталей аналогичны атрибутам конфигураций, которые существуют в любых конфигурациях SolidWorks.
•Настраиваемые свойства. Элемент сварной детали определяет зарезервированное место для списка настраиваемых свойств по умолчанию, которые наследуются каждым телом (см. раздел Настраиваемые свойства на стр. 6-15).
Новые возможности SolidWorks 2004 |
6-3 |
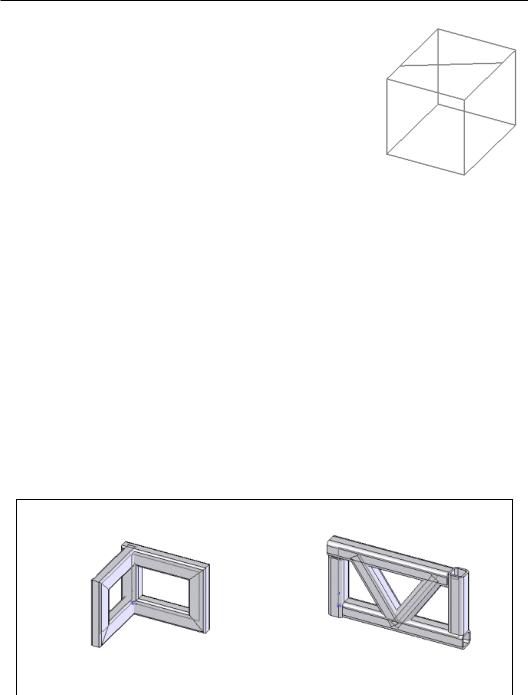
Глава 6 Сварные детали
Создание сварной детали
В этом разделе создается сварная деталь с помощью показанного трехмерного компоновочного эскиза. Сварная деталь включает:
•Элементы конструкции
•Элемент отсечения и удлинения
•Торцевые пробки
•Угловые соединения
•Сварные швы
Добавление элементов конструкции
Все элементы конструкции содержат следующие атрибуты:
•В конструкциях используются профили, например стальной уголок.
•Каждый профиль определяется по Стандарту, Типу и Размеру. Каждый Тип профиля включает несколько размеров.
•Элементы конструкции могут включать несколько сегментов, но все сегменты могут использовать только один профиль.
•Несколько элементов конструкции (каждый со своим профилем) могут принадлежать одной сварной детали.
•Элементы конструкции отображаются в дереве конструирования
FeatureManager как Structural Member1 (Конструкция1), Structural Member2 (Конструкция2) и т.д. Тела, создаваемые с помощью элементов конструкции, отображаются в папке Твердые тела  .
.
•Можно создавать собственные профили (Тип и Размер) и добавлять их в существующую библиотеку профилей сварных деталей.
•Профили сварных деталей находятся в папке: каталог установки\data\weldment profiles.
•Элементы конструкции позволяют указать точку пронзания профиля относительно сегмента эскиза, который используется для создания элемента конструкции (см. стр. 6-5).
Образцы элементов конструкции
|
|
прямоугольная труба (ANSI (в дюймах) - |
квадратная труба (ANSI (в дюймах) |
50 x 30 x 2,6 |
2 x 2 x 0,26 |
|
|
6-4

Точки пронзания
Точка пронзания определяет местоположение профиля относительно сегмента эскиза, который используется для создания элемента конструкции. Точка пронзания по умолчанию - это исходная точка эскиза в детали библиотечного элемента профиля. В качестве точки пронзания можно также использовать любую вершину или точку эскиза, указанную в профиле библиотечного элемента.
Те же профили с 3 различными выбранными точками пронзания.
Чтобы изменить точку пронзания:
1Откройте существующую сварную деталь с элементами конструкции.
2Выберите элемент конструкции в дереве конструирования FeatureManager, а затем нажмите Редактировать определение.
3В PropertyManager (Менеджере свойств) в разделе Настройки нажмите Поиск профиля.
Система увеличит соответствующую область, соединив последний подсоединенный профиль с использованием точки пронзания по умолчанию.
4Выберите любую точку пронзания на профиле или добавленную точку эскиза.
5Нажмите OK  .
.
Обработка углов
Пример: профиль в виде
квадратной трубы с 11 точками пронзания. Точка пронзания размещенная по умолчанию.
Можно изменять обработку углов и объединять несколько углов внутри одного элемента конструкции. Обработка углов определяют, как соединяются два профиля.
Обработка углов
|
|
|
|
Граничное |
Граничное - Кромка |
Граничное - |
Граничное - |
отсечение |
под углом |
Стыковое |
Стыковое |
|
|
соединение1 |
соединение2 |
Новые возможности SolidWorks 2004 |
6-5 |

Глава 6 Сварные детали
Сначала создается элемент Structural Member1 (Конструкция1) и Structural
Member2 (Конструкция2).
Чтобы создать сварную деталь - Structural Member1 (Конструкция1):
1 Откройте файл weldment_square.sldprt.
Модель - это элемент сварной детали, в которой по умолчанию отображается конфигурация (По умолчанию <Как обработанный>). Чтобы просмотреть вторую конфигурацию -
(По умолчанию<Как сварной>), нажмите кнопку Менеджер конфигураций .
.
2Нажмите кнопку Конструкция  на панели инструментов "Сварная деталь".
на панели инструментов "Сварная деталь".
3В PropertyManager (Менеджере свойств) нажмите кнопку Оставить выбор  .
.
4В разделе Выбрать:
•Выберите ISO в качестве Стандарта.
•Выберите квадратную трубу в поле Тип для Типа профиля.
•Выберите 30 x 30 x 2,6 в поле Размер для
Профиля.
• Выберите каждую кромку для Сегментов траектории, как показано на рисунке.
5В разделе Настройки выберите параметр
Применить обработку углов и нажмите кнопку
Граничное - Кромка под углом  .
.
6Нажмите OK  .
.
Элемент Structural Member1 (Конструкция1) появится в графической области и в дереве конструирования FeatureManager. Флажок Сегменты траектории будет снят рядом с элементом конструкции.
Чтобы добавить элемент Structural Member2 (Конструкция2):
1 В разделе Выбрать используйте тот же
Стандарт - ISO, Тип - квадратная труба и
Размер - 30 x 30 x 2,6, что и в первой процедуре.
2 Выберите каждую кромку для Сегментов траектории, как показано на рисунке.
3 В разделе Настройки нажмите кнопку
Граничное - Стыковое соединение1  .
.
4 Нажмите OK  .
.
Элемент Structural Member2 (Конструкция2)
появится в графической области и в дереве конструирования FeatureManager. Флажок
6-6

Сегменты траектории будет снят рядом с элементом конструкции. Для элемента Structural Member3 (Конструкция3) необходимо создать еще один элемент конструкции и изменить два граничных условия.
Чтобы добавить элемент Structural Member3 (Конструкция3):
1 В разделе Выбрать используйте тот же
Стандарт - ISO, Тип - квадратная труба и Размер - 30 x 30 x 2,6, что и в первой процедуре.
2 Выберите каждую кромку для Сегментов траектории, как показано на рисунке.
3 Нажмите кнопку Граничное - Стыковое соединение1  .
.
4 Выберите одну из двух нижних точек.
• Указатель изменится на |
, как показано на |
|
рисунке. |
|
|
|
|
•Появится всплывающая панельинструментов "Граничное условие".
5 Нажмите кнопку Граничное - Стыковое соединение2 , а затем нажмите кнопку  , чтобы применить новое граничное условие.
, чтобы применить новое граничное условие.
6Повторите действия 4 и 5, чтобы изменить Граничное условие для второй точки.
7Нажмите OK  .
.
Элемент Structural Member3 (Конструкция3) появится в графической области и в дереве конструирования FeatureManager. Флажок Сегменты траектории будет снят рядом с элементом конструкции.
Для элемента Structural Member4 (Конструкция4) необходимо добавить еще один элемент конструкции в ту же модель, указав другой Тип и Размер.
Новые возможности SolidWorks 2004 |
6-7 |

Глава 6 Сварные детали
Чтобы добавить элемент Structural Member4 (Конструкция4):
1В разделе Выбрать:
•Выберите ISO в качестве Стандарта.
•Выберите прямоугольную трубу в поле Тип для Типа профиля.
•Выберите 50 x 30 x 2,6 вполе Размер для
Профиля.
•Выберите объект эскиза для Сегментов траектории, как показано на рисунке.
2 Нажмите кнопку OK |
и нажмите кнопку |
|
Отмена |
для выхода из окна |
|
PropertyManager (Менеджера свойств).
Элемент Structural Member4
(Конструкция4) появится в графической области и в дереве конструирования
FeatureManager.
Отсечь/Удлинить
Можно отсечь конструкции, чтобы они правильно правильно стыковывались в сварной детали. Чтобы отсечь конструкцию, выберите элемент конструкции в качестве Обрезаемого тела, а также Грань или Тела, выступающие в качестве
Границы отсечения.
Выбор Грани в качестве Границы отсечения обычно более эффективен и обеспечивает более быстрое отображение.
Чтобы применить отсечение/удлинение - 1:
1 Нажмите кнопку Отсечь/Удлинить |
на панели инструментов "Сварная |
деталь". |
|
2В PropertyManager (Менеджере свойств) нажмите кнопку Оставить выбор  .
.
3В разделе Обработка угловнажмите кнопку Граничное отсечение  .
.
4Выберите элемент конструкции
прямоугольная труба (ISO), который был ранее создан для Обзрезаемых тел.
Элемент Solid Bodies (Твердые тела)
появится в Списке тел.
Выберите Обрезаемое тело
6-8
