
SolidWorks 2004 Новые возможности
.pdf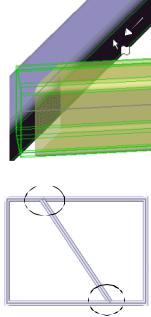
5В разделе Граница отсечения выберите Грань, а затем в графической области
выберите прямоугольную трубу (ISO), как показано на рисунке.
6 Нажмите OK  .
.
Выберите Границу отсечения
7Повторите действия с 4 по 6 для отсечения элемента конструкции прямоугольной трубы (ISO) с другой стороны.
Элемент Отсечь/Удлинить
применен с обеих сторон
Новые возможности SolidWorks 2004 |
6-9 |

Глава 6 Сварные детали
Кроме того, необходимо отсечь три открытых профиля там, где элементы конструкции удлиняются в прилегающие профили. Далее в эти элементы конструкции будут добавлены торцевые пробки.
Чтобы применить отсечение/удлинение - 2:
1Увеличьте открытый профиль Structural Member3 (Конструкции3).
2Выберите элемент конструкции квадратная труба (ISO) в качестве Обрезаемого тела.
3В разделе Граница отсечения выберите Грань, а
затем в графической области выберите правую грань квадратной трубы (ISO), как показано на рисунке.
4Нажмите OK  .
.
5Повторите действия с 1 по 4 для отсечения остальных трех элементов конструкции квадратной трубы (ISO). Разомкнутые элементы конструкции находятся слева на верхних и нижних элементах конструкции.
6 Нажмите кнопку Отмена для выхода из окна
PropertyManager (Менеджера свойств).
Отсечение элемента конструкции
Выберите грань в качестве
Обрезаемого тела
Выберите грань в качестве
Границы отсечения
Элемент Отсечь/Удлинить
применен
6-10

Торцевые пробки
Торцевые пробки добавляются для замыкания разомкнутых элементовконструкции. При добавлении торцевых пробок можно указать расстояние смещения торцевой пробки относительно толщины элемента конструкции, для которого применяется пробка. Если не указан параметр Использовать пропорцию толщины, необходимо в явном виде указать расстояние смещения. Можно также добавить скошенные углы.
Торцевые пробки можно применять только для профилей с линейными кромками.
Чтобы добавить торцевые пробки:
1 Нажмите кнопку Торцевая пробка на панели инструментов "Сварные детали".
2В PropertyManager (Менеджере свойств) нажмите кнопку Оставить выбор  .
.
3Увеличьте открытый профиль Structural
Member3 (Конструкции3).
4 В разделе Параметры: |
Выберите грань профиля |
• Выберите грань профиля для Грани , |
|
как показано на рисунке. |
|
•Установите для параметра Толщина значение 3.
5 В разделе Смещение:
•Выберите Углы фаски.
•Установите для параметра Пропорция толщины  значение 0,5.
значение 0,5.
•Установите для параметра Расстояние фаски  значение 3.
значение 3.
6Нажмите OK  .
.
7Повторите действия с 3 по 6 для установки пробок для 3 оставшихся открытых профилей.
8 Нажмите кнопку Отмена для выхода из окна
Торцевые пробки PropertyManager (Менеджера свойств).
Торцевая пробка с предварительным просмотром фаски
Новые возможности SolidWorks 2004 |
6-11 |

Глава 6 Сварные детали
Угловые соединения
Угловые соединения включают Треугольные
или Многоугольные профили.
Треугольный профиль. Установите любой из следующих параметров.
• |
Профиль. Установите расстояние для |
|
|
|
|
каждой из двух кромок, прилегающих к |
|
|
|
|
элементу конструкции. |
Треугольный |
Многоугольный |
|
• |
Толщина. Добавьте толщину слева, в |
|||
|
|
|||
|
центре или с правой стороны углового |
|
|
|
|
соединения. |
|
|
•Место. Расположите профиль относительно левой и правой кромок элемента конструкции. Можно указать расстояние смещения от кромки для размещения углового соединения.
Многоугольный профиль. Установите все атрибуты, указанные для треугольного профиля, а также следующие атрибуты:
•Профиль. Установите расстояние для дополнительных кромок в многоугольнике.
•Угол профиля. Установите угол между двумя кромками в многоугольнике, которые прилегают к элементам конструкции.
Чтобы добавить угловые соединения:
1 |
Нажмите кнопку Угловое соединение |
на панели инструментов "Сварные |
|
детали". |
|
2 |
В PropertyManager (Менеджере свойств) нажмите кнопку Оставить выбор . |
|
3 |
Увеличьте передний левый нижний угол элемента Structural Member1 |
|
|
(Конструкция1). |
|
4 |
В разделе Вспомогательные грани |
выберите |
две грани в окне Выбрать грани, как показано на рисунке.
5В разделе Профиль:
a)Выберите Треугольный профиль  .
.
|
б) |
Установите для параметров Профиль - |
|
||
|
|
Расстояние1 |
и Профиль - Расстояние2 |
||
|
|
значение 50. |
|
|
|
|
в) |
Нажмите кнопку Внутренняя сторона |
и |
||
|
|
установите для параметра Толщина |
|
||
|
|
углового соединения |
значение 5. |
|
|
6 |
В разделе Параметры нажмите Профиль находится в срединной точке . |
||||
7 |
Нажмите OK . |
|
|
|
|
8 |
Повторите действия с 4 по 7, чтобы добавить |
|
|||
|
угловое соединение в остальные три угла элемента |
||||
|
Structural Member1 (Конструкция1), как показано |
||||
|
на рисунке. |
|
|
|
|
9 |
Нажмите кнопку Отмена |
для выхода из окна |
|||
PropertyManager (Менеджера свойств).
Угловые соединения можно добавлять только между плоскими гранями.
6-12

Угловые сварные швы
Можно добавлять в модель сварные швы во всю длину, прерывистые и смещенные угловые швы. Угловой сварной шов можно добавить на Стороне стрелки или
Другой стороне.
Чтобы добавить угловые сварные швы:
1Нажмите кнопку Сварка на панели инструментов "Сварная деталь".
2Увеличьте левый нижний угол элемента Structural Member1 (Конструкция1).
3В PropertyManager (Менеджере свойств)
нажмите кнопку Оставить выбор .
4В разделе Сторона стрелки:
a)Выберите значение Во всю длину для
|
параметра Тип сварного шва. |
|
|
б) |
В разделе Размер скругления установите |
||
|
для параметра Размер шва |
значение 5. |
|
в) |
Выберите грань углового соединения для |
||
|
Набора граней1 , как показано на |
||
|
рисунке. |
|
|
г) |
Нажмите кнопку Набор граней2 |
и |
|
выберите плоскую грань конструкции, как показано на рисунке.
Система выберет Пересекающиеся кромки в
зависимости от выбранных элементов для
Набора граней1 и Набора граней2 .
Предварительное изображение углового сварного шва появится вдоль кромок между угловым соединением и элементом конструкции.
5Выберите параметр Другая сторона:
a)Используйте тот же Тип сварного шва и
Размер скругления , что и для Стороны стрелки.
б) Выберитегрань углового соединения для Набора граней1 , как показано нарисунке.
в) Нажмите кнопку Набор граней2 и выберите плоскую грань конструкции, как показано на рисунке.
Система выберет Пересекающиеся кромки в
зависимости от выбранных элементов для
Набора граней1 и Набора граней2 .
Предварительное изображение углового сварного шва появится вдоль кромок между угловым соединением и элементом конструкции.
6 Нажмите OK .
Появится примечание, как показано на рисунке.
7Повторите действия с 4 по 6, чтобы применить угловые сварные швы для остальных трех
угловых соединений.
8 Нажмите кнопку Отмена для выхода из окна
PropertyManager (Менеджера свойств).
9 Сохраните модель.
Выбор со стороны стрелки
Выбор с другой стороны
Угловые сварные швы
Новые возможности SolidWorks 2004 |
6-13 |
Глава 6 Сварные детали
Узлы сварных деталей
Узлы сварных деталей создаются для разбиения сварных деталей на несколько узлов.
Чтобы создать узел сварной детали:
1В дереве конструирования FeatureManager выберите элемент Cut-List-Item1(12) (Элемент списка вырезов1(12)), нажмите клавишу Shift и выберите элементы конструкции.
2Нажмите правую кнопку мыши и выберите Создать узел сварной детали. При этом будет создан элемент Sub-weldment1(12) (Узел сварной детали1(12)). Можно также сохранить узел сварной детали в отдельном файле.
3Нажмите правой кнопкой мыши на элемент Sub-weldment1(12) (Узел сварной детали1(12) и выберите Сохранить в файл.
4Появится диалоговое окно Сохранить как. Можно:
•Создать новую деталь, содержащую 12 элементов конструкции в элементе
Sub-weldment1(12) (Узел сварной детали1(12)).
•Добавьте Sub-weldment1 (Узел сварной детали1) в имя детали.
•Переименуйте деталь.
•Сохраните документы ссылки.
5Сохраните файл как weldment_square-Sub-weldment1.sldprt.
Списки вырезов
Можно создать список вырезов сварного изделия, который можно отобразить на чертежном листе. Для получения дополнительных сведений о чертежах см. раздел
Списки вырезов сварного изделия на стр. 6-16.
Чтобы создать списки вырезов:
1В дереве конструирования FeatureManager нажмите Твердые тела  , нажмите клавишу Shift и выберите элементы с Structural member1[1] (Конструкция1[1]) по Structural Member3[4] (Конструкция3[4]).
, нажмите клавишу Shift и выберите элементы с Structural member1[1] (Конструкция1[1]) по Structural Member3[4] (Конструкция3[4]).
2Нажмите правую кнопку мыши и выберите Создать элемент списка вырезов.
При этом будет создан элемент Cut-List-Item1 (Элемент списка вырезов1) со всеми конструкциями в подпапке.
3Нажмите правую кнопку мыши и выберите Создать элемент списка вырезов.
При этом будет создан элемент Cut-List-Item2(1) (Элемент списка вырезов2(1)) только с одним элементом Отсечь/Удлинить.
4Повторите действие 3 для элементов угловых соединений.
5Сохраните модель.
6-14

Настраиваемые свойства
В элементе сварной детали настраиваемые свойства в списке вырезов и узлы сварной детали представляют список настраиваемых свойств, которые хранятся на уровне документа. В элементе сварной детали можно изменять следующие атрибуты настраиваемых свойств:
•Обслуживание списка. Найдите список настраиваемых свойстввследующем файле: lang\<language>\weldments\weldmentproperties.txt.
•Размеры. Встроенные размеры в значениях настраиваемых свойств.
•Параметры массовых характеристик. Встроенные параметры массовых характеристик тела в значениях его настраиваемых свойств.
Настраиваемые свойства необходимы для создания списка вырезов с ассоциативными позициями для многотельной детали (см. раздел Списки вырезов сварного изделия на стр. 6-16).
Чтобы добавить настраиваемые свойства:
1Нажмите правой кнопкой мыши на элемент Cut-List-Item1(12) (Элемент списка вырезов1(12)) и выберите Свойства.
2В диалогом окне настраиваемых свойств элемента Cut-List Item1:
•Введите square tube iso (квадратная труба ISO) в поле Имя.
•Введите 30 x 30 x 2,6 в поле Значение.
3Нажмите кнопку OK.
Чтобы сохранить настраиваемое свойство, больше не нужно нажимать кнопку Добавить. После нажатия кнопки OK настраиваемое свойство добавляется (см. раздел
Настраиваемые свойства на стр. 5-3).
Чертежи сварных деталей
Поддержка чертежей сварных деталей:
•Виды отдельных тел сварных деталей
•Позиции
•Авто позиция (см. раздел Автопозиции на стр. 8-8)
•Списки вырезов сварного изделия
•Переменная штриховка для разрезов
Новые возможности SolidWorks 2004 |
6-15 |
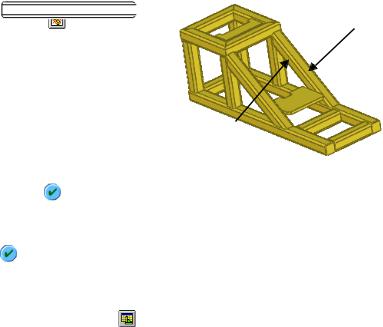
Глава 6 Сварные детали
Виды отдельных тел
Можно создать виды отдельных тел из многотельных деталей, включая сварные детали.
Чтобы создать чертежный вид тела с одной сварной деталью:
1Откройте файлы <\weldments\weldment_cut_list.sldprt> и <\weldments\weldment_cut_list.slddrw> и расположите окна рядом.
2В документе чертежа нажмите кнопку
Относительный вид |
на панели |
Спереди |
инструментов "Чертеж".
3 В документе детали выберите грань с надписью Спереди в окне Первая ориентация в окне Относительный вид
PropertyManager (Менеджера свойств).
4 В разделе Вторая ориентация выберите в
списке Сверху, затем в графической Сверху области выберите грань с надписью
Сверху (при необходимости поверните модель).
5 Нажмите кнопку OK , затем поместите вид внизу слева на листе чертежа и установите для параметра Масштаб значение 1:5.
6Нажмите OK и оставьте документы открытыми для следующего примера.
Списки вырезов сварного изделия
Список вырезов сварного изделия |
находится на панели инструментов |
"Примечания", а также вменю Вставка, Таблицы. Список вырезовобновляется при изменении модели или значений настраиваемых свойств.
В документах сварных деталей указываются тела, которые необходимо включить в элемент списка вырезов. Можно объединять одинаковые тела и узлы сварных деталей в одном элементе списка вырезов. Элементы списка вырезов отображаются в дереве конструирования FeatureManager в разделе Твердые тела  .
.
Можно сохранять шаблоны списков вырезов сварных изделий. Стандартные шаблоны списков вырезов хранятся в той же папке, что и шаблоны спецификаций.
Все конфигурации ссылаются на этот же список для создания позиций. В списке вырезов отображаются только элементы верхнего уровня (тела и узлы сварных деталей). Можно разбить список вырезов, а также отсортировать его в восходящем или нисходящем порядке.
Номера позиций сохраняют связь со списком вырезов, даже если они созданы в другом виде. Номера позиций те же для тела на чертеже, на котором отображается вся сварная деталь, что и для того же тела на виде, на котором отображается одно тело.
Если при вставке позиции на вид чертежа сварной детали чертеж не содержит список вырезов, появится запрос о необходимости создания списка вырезов. Если удалить список вырезов, то все позиции, относящиеся к списку вырезов, изменят свой номер на 1.
6-16
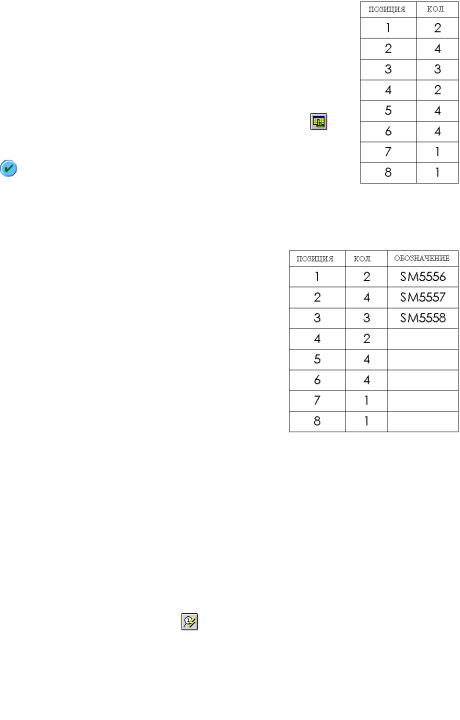
Чтобы вставить список вырезов сварного изделия:
1В документе деталей, открытом в предыдущем примере, в дереве конструирования FeatureManager раскройте папку
Твердые тела  .
.
Несколько элементов списка вырезов отображаются с номерами тел в скобках.
2В документе чертежа выберите чертежный вид всей детали.
3 Нажмите кнопку Список вырезов сварного изделия |
на |
панели инструментов "Примечания". |
|
4ВPropertyManager (Менеджере свойств) нажмите кнопкуOK
,затем нажмите в графической области для размещения левого верхнего угла списка вырезов.
Чтобы добавить настраиваемые свойства в список вырезов:
1В документе детали в дереве конструирования FeatureManager нажмите правой кнопкой мыши элемент Cut-List1 (Список вырезов1) и
выберите Свойства.
2В поле Имя выберите PartNo, введите значение SM5556 для параметра Значение, нажмите кнопку Добавить, затем нажмите кнопку OK.
3Повторите действия 1 и 2 для элемента CutList2 (Список вырезов2) и Cut-List3 (Список вырезов3), и введите значения SM5557 и SM5558.
4В документе чертежа нажмите правой кнопкой мыши в правом столбце списка вырезов и выберите Вставить, Столбец справа.
5В PropertyManager (Менеджере свойств) выберите Свойства элемента списка вырезов и введите PART NO в поле Название. Выбранное свойство - PartNo.
6Нажмите OK  .
.
7Перетащите правую границу нового столбца для настройки размера столбца по ширине данных.
См. раздел Таблицы на стр. 8-9.
Чтобы добавить позиции на вид чертежа:
1Вдокументе чертежа выберите чертежный вид всей детали.
2 Нажмите кнопку Автопозиция на панели инструментов "Примечания".
3В окне Автопозиция PropertyManager (Менеджера свойств) выберите Компоновку (квадратную компоновку, как показано на рисунке) и нажмите кнопку
OK  .
.
Новые возможности SolidWorks 2004 |
6-17 |
Глава 6 Сварные детали
6-18
