
SolidWorks 2004 Новые возможности
.pdfПри открытии нового чертежа, добавлении нового листа или редактировании свойств листа можно отобразить основную надпись или использовать размер и ориентацию стандартного листа без отображения формата.
Цвета в чертежах
Цвета в свойствах листа чертежа можно задать в меню Инструменты, Параметры,
Настройки пользователя, Цвета:
•Чертежи, Цвет бумаги
•Чертежи, Фон
•Чертежи, Затенение бумаги (ранее назывался Рамка бумаги)
•Чертежи, Граница вида
•Чертежи, заблокированный фокус
Если указать градиентный фон, используется плавный цветовой переход в фоне листа чертежа. Динамическая активизация границы чертежного вида представляет собой более тонкий, пунктирный шрифт.
Перемещение чертежных видов
Дочерние виды перемещаются относительно родительских видов, исходя из выравнивания. Ранее все виды перемещались в зафиксированное положение относительно родительского вида. Для использования первоначального режима нажмите клавишу Alt во время перемещения видов.
Масштабы вида
Можновоспользоваться масштабом родительскоговида для такихзависимых видов, как проекционные, вспомогательные виды и т.д. Варианты выбора для родительского масштаба, масштаба листа или пользовательского масштаба появляются в окнах PropertyManager (Менеджера свойств) чертежного вида.
Штриховка
Разрезы многотельных деталей (включая сварные детали) чередуются со штриховкой между различными телами.
Идентификаторы штриховки теперь не зависят от языка. Если сохранить чертеж на одном языке и открыть на другом, образцы штриховки распознаются правильно.
Параметр Удалить штриховку теперь называется Штриховка по умолчанию.
Параметр Авто-штриховка был добавлен в окно Разрез PropertyManager (Менеджера свойств).
Тип размера в чертежных видах
Выбор Типа размера (Проекционный или Реальный) теперь отображается в окнах PropertyManager (Менеджера свойств) чертежного вида. Ранее тип размера отображался в диалоговом окне Свойства чертежного вида.
Новые возможности SolidWorks 2004 |
8-3 |
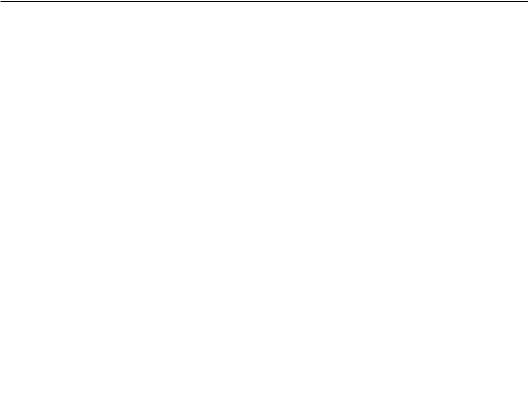
Глава 8 Чертежи и оформление
Разрезы
Создание разрезов в чертежах сборки теперь выполняется быстрее.
Виды По модели
Процедура для видов По модели была пересмотрена. См. раздел Виды отдельных тел на стр. 6-16.
Отсоединенные чертежи
Термин RapidDraft был заменен термином Отсоединенные. Отсоединенные чертежи - это чертежи, для которых не требуются ассоциированные модели при открытии.
Отсоединенные чертежи могут быть Чернового качества, но они не могут быть Сокращенными чертежами.
Впредыдущих выпусках чертежи в формате RapidDraft создавались при открытии обычного чертежа. Теперь можно сохранять чертежи как файлы типа Чертеж
(*.slddrw) или Отсоединенный чертеж (*.slddrw) в диалоговом окне Сохранить как; таким образом, можно сохранять Отсоединенные чертежи как обычные и наоборот.
Вдереве конструирования FeatureManager значки для Отсоединенных чертежей отображают разорванную ссылку:
 Значок чертежа для Отсоединенного чертежа
Значок чертежа для Отсоединенного чертежа
 Значок вида чертежа для Отсоединенного чертежа с незагруженной моделью
Значок вида чертежа для Отсоединенного чертежа с незагруженной моделью
При выборе параметра Отобразить рамки чертежного вида в меню Инструменты, Параметры, Настройки пользователя, Чертежи, рамки для Отсоединенных чертежей отображаются пунктирными синими линиями.
Как и в случае с чертежами RapidDraft, нажмите правой кнопкой мыши на чертежный вид и выберите Загрузить модель для загрузки модели. Если требуется загрузить модель, появится окно сообщения с запросом.
Сокращенные чертежи
Сокращенные чертежи аналогичны сокращенным сборкам. Когда чертеж является сокращенным, в память загружается только некоторая часть данных его модели. Оставшиеся данные модели загружаются по мере необходимости.
Обработка чертежей больших сборок значительно улучшена с помощью сокращенных сборок. Загрузка сокращенного чертежа выполняется быстрее, чем загрузка того же чертежа с полностью решенными деталями.
Сокращенные чертежи являются эффективными, поскольку полные данные модели загружаются только по мере необходимости. Полностью решенными становятся только выбранные детали, а также детали, на которые влияют изменения в текущем сеансе редактирования.
8-4

Чтобы загрузить чертеж как сокращенный, выберите Сокращенный в диалоговом окне Открыть. Решить сокращенные детали и Сделать все детали сокращенными - эти команды доступны в контекстном меню листа чертежа.
В сокращенных чертежах используются виды Чернового качества. Можно указать новые виды, которые должны быть Чернового качества, в меню Инструменты,
Параметры, Настройки пользователя, Тип отображения. Если вид вставляется в сокращенный чертеж с Высоким качеством, появится запрос на преобразование вида в Черновое качество.
Сокращенные чертежи не могут быть Отсоединенными чертежами. Для обозначения сокращенных деталей и видов отображается перо:
 Указатель сокращенной детали в чертежном виде
Указатель сокращенной детали в чертежном виде
 Значок чертежного вида в дереве конструирования FeatureManager для сокращенного вида
Значок чертежного вида в дереве конструирования FeatureManager для сокращенного вида
Спомощью сокращенных чертежей можно:
•Создать все типы чертежных видов
•Прикрепить примечания к моделям в видах
•Указать свойства кромки
•Выделить и динамически выбрать кромки и вершины
•Задать чертежи узлов как сокращенные или решенные
Размеры, отмеченные для чертежей
Можно указать, какие размеры в детали или сборке должны быть вставлены в чертеж с помощью команды Вставить элементы модели или Авто вставить. Нажмите правой кнопкой мыши на размер и выберите Отметить для чертежей.
Размеры отмечаются для чертежей по умолчанию. Размеры, не отмеченные для чертежей, отображаются другим цветом. Укажите цвет для параметра Размеры, не отмеченные для чертежей в меню Инструменты, Параметры, Настройки пользователя, Цвета.
Чтобы импортировать только отмеченные размеры в чертеж, в диалоговом окне
Вставить элементы модели выберите Отмеченные для чертежей в разделе Размеры.
Чтобы автоматически вставить отмеченные размеры в новые виды, выберите
Размеры, отмеченные для чертежей в разделе Авто вставить при создании вида в меню Инструменты, Параметры, Свойства документа, Оформление.
Для получения дополнительной информации о новых функциональных возможностях в размерах см. раздел Размеры на стр. 3-2.
Новые возможности SolidWorks 2004 |
8-5 |

Глава 8 Чертежи и оформление
Примечания
При выборе примечания геометрия, к которой прикреплено примечание, теперь выделяется.
Для выбора размеров и примечаний выберите их линии или выноски. Раньше требовалось выбрать значение размера или само примечание.
Экранное редактирование было усовершенствовано, и теперь текст, обозначения и размеры появляются в редакторе при их отображении на экране.
Условные обозначения отверстия теперь отображают число экземпляров, если отверстие является частью массива.
Новые библиотеки условныхобозначений ввиде флажков теперь доступны в диалоговом окне Обозначение для Заметок, Обозначений допуска отклонения формы и т.д. Названия библиотек начинаются со слова Flag (Флаг), а обозначения могут содержать следующее:
•Буква или цифра
•Точка или без точки
•Окружность, квадрат, окружность и квадрат, треугольник или повернутый треугольник
Окна PropertyManager (Менеджера свойств) и диалоговые окна
Следующие примечания теперь обрабатываются в PropertyManager (Менеджере свойств), а не в диалоговых окнах:
 Условное изображение резьбы
Условное изображение резьбы
 Место, определяющее базу
Место, определяющее базу
 Обозначение базовой поверхности
Обозначение базовой поверхности
 Шероховатость поверхности
Шероховатость поверхности
Диалоговые окна Обозначение сварки были реорганизованы. Размерыобозначения сварки для стандарта ANSI отражают новейшие спецификации ASME. Обозначения сварки были добавлены для стандарта JIS.
В окне Условное изображение резьбы PropertyManager (Менеджера свойств)
теперь имеется параметр для Текстуры резьбы. См. раздел Графические изображения резьбы на стр. 5-6.
Окно Перемещение/копирование PropertyManager (Менеджера свойств) (сейчас оно называется Переместить или копировать), ранее доступное только из элементов эскизов PropertyManager (Менеджера свойств), теперь имеется в чертежах (для примечаний), а также эскизах из меню Инструменты эскиза (см. Перемещение или копирование на стр. 3-4) и панель инструментов "Эскиз".
8-6
Часто используемые
Меню "Часто используемые" было добавлено для следующих примечаний:
•Заметки
•Обозначения отклонений формы
•Обозначения шероховатости поверхности
•Обозначения сварки
"Часто используемые" для этих примечаний аналогичны "Часто используемым" для размеров. В Заметках существует два типа "часто используемых":
•С текстом. Если текст вводится в заметку, и она сохраняется как "часто используемая", текст сохраняется со свойствами заметки. При создании новой заметки выберите "часто используемую" и поместите заметку в графическую область, после чего заметка появится с текстом. Если выбран текст в чертеже, а затем выбирается "часто используемая", свойства "часто используемой" применяются без изменения выбранного текста.
•Без текста. Если создается заметка без текста, и она сохраняется как "часто используемая", сохраняются только свойства заметки.
Расширения имен файлов для новых "часто используемых" являются следующими:
Заметки |
.sldnotfvt |
|
|
Обозначения отклонений формы |
.sldgtolfvt |
|
|
Обозначения шероховатости поверхности |
.sldsffvt |
|
|
Обозначения сварки |
.sldweldfvt |
|
|
Расширение для часто используемых размеров остается .sldfvt.
Блоки
Определения блоков теперь хранят информацию о слое для элементов эскизов, размеров и заметок, составляющих определение. Они используются в следующих ситуациях:
•Отображение экземпляров блока
•Разнесение экземпляров блока
•Вставка блоков в новые чертежи
•Сохранение и вставка блоков из файлов с расширением .sldblk
Во время операций Вставить блок блоки привязываются к геометрии эскиза и другим точкам расположения блока.
Новые возможности SolidWorks 2004 |
8-7 |

Глава 8 Чертежи и оформление
Автопозиции
С помощью Автопозиции можно вставлять набор позиций для чертежного вида или нескольких видов. Позиции вставляются в соответствующих видах без дубликатов.
Компоновки позиций включают следующее:
 Квадрат
Квадрат
 Круговой
Круговой
 Сверху
Сверху
 Снизу
Снизу
 Слева
Слева
 Справа
Справа
Позиции размещаютсявне границ вида и без пересечения выносок. Если количество позиций не помещается у границы вида, размер границы увеличивается. Группу позиций или отдельную позицию можно перемещать вручную.
Укажите компоновку Автопозиции по умолчанию в меню Инструменты,
Параметры, Свойства документа, Позиции. В меню Инструменты, Параметры, Свойства документа, Оформление можно указать Позиции для функции Авто вставить при создании вида.
Чтобы вставить позиции:
1Откройте файл \drawings\drw_auto_balloon.slddrw.
2Выберите чертежный вид.
3 Нажмите кнопку Автопозиция |
на панели |
инструментов "Примечания". |
|
4В разделе Компоновка позиций выберите различные стили компоновки для просмотра результатов их использования.
5Нажмите OK  для размещения позиций.
для размещения позиций.
Квадрат |
Круговой |
Снизу |
8-8

Таблицы
Ранее для таблиц Спецификаций использовалась программа Microsoft Excel. Теперь программное обеспечение SolidWorks обеспечивает собственные функциональные возможности для следующих инструментов:
 Таблица отверстий
Таблица отверстий
 Спецификация
Спецификация
 Таблица изменений
Таблица изменений
 Список вырезов сварного изделия (см. Чертежи сварных деталей на стр. 6-15)
Список вырезов сварного изделия (см. Чертежи сварных деталей на стр. 6-15)
Инструменты присутствуют на панели инструментов "Примечания" и в новом меню
Вставка, Таблицы.
В случае редактирования содержимого таблиц, изменения остаются после обновления чертежа или перестроения модели. Однако при редактировании значения, которое параметрически связано с моделью, связь разрывается.
Укажите параметры для Таблицы отверстий, Таблицы изменений и Спецификации в меню Инструменты, Параметры, Свойства документа, Таблицы. См. раздел Параметры на стр. 8-15.
Характеристики новых таблиц включают следующее:
•Перемещение таблицы либо путем нажатия и удержания клавиши Alt с последующим выбором любого места в таблице, либо путем перетаскивания строки заголовка
•Изменение размеров строки и столбца с помощью перетаскивания
•Увеличение для возможности выбора
•Привязка к горизонтальным и вертикальным линиям и точкам в основных надписях
Возможности выбора в таблице PropertyManager (Менеджера свойств):
•Заголовки и рамки
•Свойства столбца
•Формат текста ячейки
•Формат и свойства таблицы
•Слои
Вконтекстном меню:
•Вставка или удаление столбцов или строк
•Объединение или разделение ячеек
•Сортировка столбцов или строк в возрастающем или убывающем порядке
Втаблице каждого типа имеется собственная точка привязки в основной надписи.
Новые возможности SolidWorks 2004 |
8-9 |
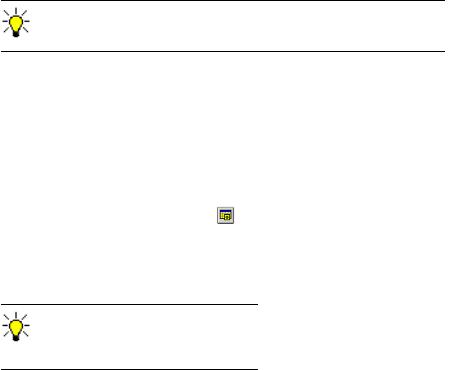
Глава 8 Чертежи и оформление
Доступны стандартные шаблоны таблицы, а также можно создать и сохранить пользовательские шаблоны. Настроенные пользователем шаблоны содержат заголовки и форматирование, кроме содержимого таблиц. Компонент PropertyManager (Менеджер свойств) запоминает шаблон, который использовался в последний раз. Расширения файлов для таблиц являются следующими: .sldholtbt - для таблиц отверстий, .sldrevtbt - для таблиц изменений, .sldbomtbt - для спецификаций и .sldwldtbt - для списков вырезов сварного изделия.
Таблицы отверстий
Таблицы отверстий используются для измерения положений выбранных отверстий от указанной базы исходной точки. Можно выбрать грань, чтобы включить все отверстия на грани в таблицу отверстий.
Программное обеспечение отмечает каждое отверстие меткой, которая соответствует строке в таблице. Столбцы имеют метки Метка, X, Y и Размер.
Некруговые отверстия, например прямоугольные отверстия и прорези, распознаются как отверстия. В таблице приводится перечень координат X и Y элементов, но необходимо ввести размер.
Кроме общих свойств таблицы, можно указать:
•Метки (буквенные или числовые)
•Ячейки с одинаковыми метками, которые необходимо объединить
•Ячейки для отверстий одинакового размера, которые необходимо объединить
•Точность местоположения отверстий
Чтобы создать таблицу отверстий:
1 |
Откройте файл |
|
|
\drawings\drw_hole_table.slddrw. |
|
2 |
Нажмите кнопку Таблица отверстий |
на |
|
панели инструментов "Примечания". |
|
3Выберите нижний левый угол грани модели, чтобы указать исходные данные.
Вершина <1> появляется в поле Исходная точка в разделе База.
Вместо вершины можно выбрать осиX и Y. Можнотакже перетащить исходные данные в нужное положение.
8-10

4Выберите грань модели для выбора всех отверстий на грани для таблицы отверстий.
Грань <1> появится в поле Кромки/грани в разделе Отверстия.
5Нажмите OK  и поместите таблицу в графическую область.
и поместите таблицу в графическую область.
Размеры для прямоугольников (A1 и F1) и прорезей (D1 и E1) не даются.
6Нажмите правой кнопкой мыши в таблице (в любом месте, кроме столбца Размер) и выберите Свойства.
7В PropertyManager (Менеджере свойств) в разделе Схема выберите Объединить одинаковые размеры и нажмите OK  .
.
8Перетащитеправуюграницу, чтобыизменить размер столбца.
Спецификации
Кроме использования новых функциональных возможностей таблиц SolidWorks, были перемещены свойства Спецификации из диалоговых окон в PropertyManager (Менеджере свойств). Можно задавать следующее:
•Шаблон
•Тип спецификации (Только верхнего уровня, Только детали или Смещенные сборки)
•Конфигурации
•Возможность отображения отсутствующих позиций
•Отображение нулевого количества (тире, нуль или отсутствие)
•Номера позиций (указание начального значения, соответствие порядку в сборке)
•Свойства столбца (Обозначение, Обозначение детали, Количество или Настройка пользователя) и положение столбца
•Содержимое спецификации (изменение порядка строк, группирование номеров позиций; вид, компоненты которого имеют позиции)
Таблицы, построенные в предыдущих выпусках с помощью программы Excel, поддерживаются, но больше не создаются.
Теперь можно исключать компоненты сборки из Спецификации. В документе сборки нажмите правой кнопкой мыши на компонент и выберите Свойства, Общие.
В диалоговом окне Свойства компонента выберите Исключить из спецификации.
Новые возможности SolidWorks 2004 |
8-11 |

Глава 8 Чертежи и оформление
Чтобы вставить спецификацию:
1Откройте файл
\drawings\drw_BOM.slddrw.
2Выберите чертежный вид.
3Нажмите кнопку Спецификация
 на панели инструментов "Примечания".
на панели инструментов "Примечания".
4В PropertyManager (Менеджере свойств) вразделеТочкапривязки таблицы выберите Прикрепить к точке привязки.
5В разделе Конфигурации
выберите все конфигурации, затем
нажмите кнопку OK  . Появится Спецификация, в которой ее левый верхний угол прикреплен к точке привязки в левом верхнем углу чертежного листа.
. Появится Спецификация, в которой ее левый верхний угол прикреплен к точке привязки в левом верхнем углу чертежного листа.
6Правой кнопкой мыши нажмите в таблице и выберите Увеличение/
перемещение/вращение, Увеличить выбранный элемент.
Спецификация предоставляет список количеств для каждой конфигурации.
Чтобы отредактировать спецификацию:
1Правой кнопкой мыши нажмите таблицу и выберите Свойства.
2В PropertyManager (Менеджере свойств) в разделе Позиции нажмите кнопку
Не изменять номера позиций  .
.
3Нажмите Содержание спецификации.
4На вкладке Содержание выберите строку, несколько раз нажмите Строка вниз, затем нажмите Применить.
Так как выбран параметр Не изменять номера позиций, номер позиции останется со строкой.
5Нажмите кнопку OK.
6Чтобы восстановить Спецификацию в ее первоначальной последовательности,
нажмите кнопку По порядку сборки  в разделе Позиции.
в разделе Позиции.
7Перетащите границы для изменения размеров столбцов.
8Нажмите за пределами таблицы и оставьте чертеж открытым для следующего упражнения.
8-12
