
SolidWorks 2004 Новые возможности
.pdf
Удаление и замена грани
Удалить и заполнить - это новый параметр в инструменте Удалить грань .
Инструмент Удалить и заполнить создает отдельную грань для закрытия любого разрыва. С помощью параметра Удалить и заполнить можно также указать Заполнение касательности. При этом создается заполнение с касательными кромками, а не с соприкасающимися кромками. Существующий параметр Удалить и исправить удаляет грани и элементы отсечения для закрытия разрыва.
Твердотельный элемент по сечениям со скруглениями используется для сглаживания кромок между гранями.
ПараметрЗаполнение касательности
отключен. Система удалит эти три грани и заменит их одной гранью. При заполнении используются соприкасающиеся кромки.
Используйте параметр Удаление и замена грани и выберите три показанные грани.
Параметр Заполнение касательности
включен. Система удалит эти три грани и заменит их одной гранью. При заполнении используются касательные кромки.
Выбор неполной петли для поверхностей и твердых тел
В импортированных моделях может содержаться множество небольших кромок. Для исправления или изменения импортированных моделей часто требуется выбрать ряд соприкасающихся кромок.
Если поверхности или твердые тела содержат небольшие кромки, можно использовать параметр Выбрать неполную петлю для выбора цепочек кромок, которые соединены. При этом не нужно выбирать каждую кромку отдельно. Направление цепочки зависит от относительного положения второй выбранной открытой кромки. При выборе кромки, расположенной слева от средней точки, цепочка выбора перемещается влево. Цепочка всегда включает первую выбранную кромку.
Для использования параметра Выбрать неполную петлю для твердых тел выбранные кромки должны быть на одной грани.
Новые возможности SolidWorks 2004 |
4-5 |
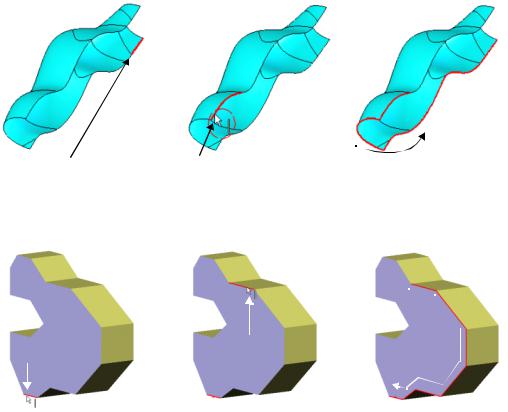
Глава 4 Элементы
Чтобы выбрать неполную петлю:
1Выберите первую кромку в цепочке.
2Выберите вторую кромку, а затем выполните одно из следующих действий:
•Расположите слева от средней точки, чтобы цепочка пошла влево.
•Расположите справа от средней точки, чтобы цепочка пошла вправо.
3Нажмите правой кнопкой мыши и выберите Выбрать неполную петлю.
Тела поверхностей
Выберите кромку 1. |
Выберите кромку 2. Если требуется |
При выборе кромки 2 слева от |
|
цепочку кромок переместить влево, |
средней точки цепочка |
|
выберите кромку 2 слева от ее |
перемещается влево. Кромка |
|
средней точки. |
1 является частью цепочки. |
Твердые тела - трехмерный эскиз
Выберите кромку 1. |
Выберите кромку 2. Если |
При выборе кромки 2 справа от |
|
требуется цепочку кромок |
средней точки цепочка |
|
переместить вправо, |
перемещается вправо. Кромка |
|
выберите кромку 2 справа от |
1 является частью цепочки. |
|
ее средней точки. |
|
4-6
Вращение вокруг выбираемых осей вращения
Теперь можно выполнять вращение вокруг существующей линии эскиза. При этом не требуется создавать вспомогательную линию в качестве оси для вращения с помощью инструмента Повернутая бобышка/основание  или Повернутый вырез
или Повернутый вырез  . В качестве оси вращения можно выбрать любой линейный объект из одного эскиза или из другого эскиза на той же плоскости. В эскизах, где существует только она вспомогательная линия, она автоматически выбирается в качестве оси вращения.
. В качестве оси вращения можно выбрать любой линейный объект из одного эскиза или из другого эскиза на той же плоскости. В эскизах, где существует только она вспомогательная линия, она автоматически выбирается в качестве оси вращения.
Выбор детального просмотра
Улучшенные возможности детального предварительного просмотра и выбора элементов для отображения. Можно выбрать:
•Высветить новые или измененные грани. Просмотр изменений с момента последней правки. При выборе этого параметра отображаются все новые или измененные грани на модели. Измененные грани выделяются другим цветом, а не закрашиваются.
•Показать только новые или измененные тела. Отображение только новых или измененных тел. Все остальные тела скрыты.
Параметр Детальный просмотр теперь доступен для следующих элементов:
•Ребра
•Вытяжки
•Уклон
Чтобы использовать детальный просмотр:
1Нажмите Детальный просмотр  в PropertyManager (Менеджере свойств). Появится окно Детальный просмотр PropertyManager (Менеджера свойств).
в PropertyManager (Менеджере свойств). Появится окно Детальный просмотр PropertyManager (Менеджера свойств).
2Нажмите Высветить новые или измененные грани или Показать только новые или измененные тела.
3Нажмите Детальный просмотр  , чтобы вернуться в PropertyManager (Менеджер свойств).
, чтобы вернуться в PropertyManager (Менеджер свойств).
Новые возможности SolidWorks 2004 |
4-7 |

Глава 4 Элементы
Новые инструменты на панели инструментов "Элементы"
Следующие инструменты на панели инструментов "Элементы" приобрели новые функциональные возможности:
Деформировать. Применение глобальной деформации к твердым телам или телам поверхностей (см. раздел Элемент деформации на стр. 4-9).
Следующие новые инструменты ранее были доступны только в меню Вставка:
Вырез по сечениям. Вырез твердотельной модели путем добавления материала между двумя или несколькими профилями.
Вытянутый вырез. Вырез твердотельной модели путем вытягивания замкнутого профиля вдоль открытой или замкнутой траектории.
Вырез поверхностью. Вырез твердотельной модели путем удаления материала и заменой на поверхность.
Утолщенный вырез. Вырез твердотельной модели путем утолщения одной или нескольких смежных поверхностей. Сначала необходимо сшить смежные поверхности.
Основание. Вставка другой детали в текущую деталь в качестве основания.
Библиотечный элемент. Вставка библиотечного элемента в деталь.
Соединить. Объединение компонентов в общую деталь и сохранение как сборки.
4-8
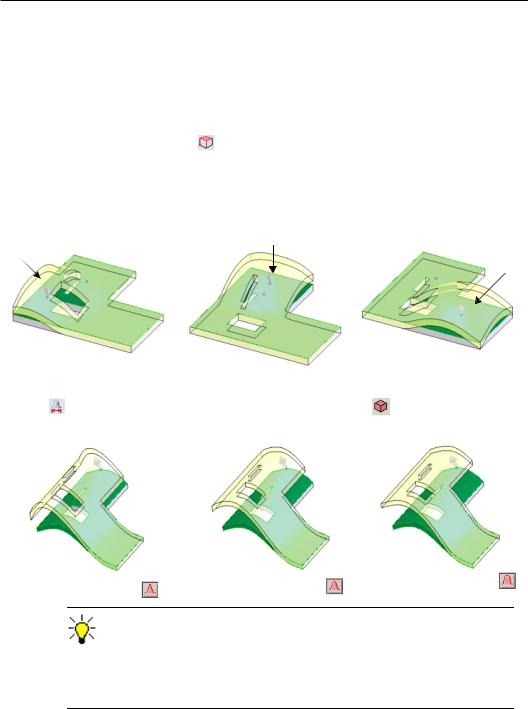
Элемент деформации
Элемент деформации позволяет изменять форму модели локально или глобально. Элемент деформации можно использовать как для деталей SolidWorks, так и для импортированных деталей.
Чтобы выполнить деформацию сначала необходимо для параметра
Тип деформации выбрать значение От точки до точки или От кривой до кривой.
От точки до точки
Чтобы выполнить деформацию отдельного тела, выберите параметры в окне Точка деформации:
•Точка деформации . Выбор точки начала деформации. Можно выбрать точку на грани, кромке или в пространстве.
•Направление деформации. Использование направления деформации по умолчанию или указание линейной кромки или линии. Если точка находится на грани, то направление по умолчанию перпендикулярно этой грани. Если точка находится на кромке, то направление по умолчанию находится посредине между перпендикулярами на смежных гранях.
•Расстояние деформации  . Выберите увеличение натяжения.
. Выберите увеличение натяжения.
Грань, выбранная втрехразличных точках. Направления деформациипоумолчанию перпендикулярно грани
Для контроля области деформации можно задать параметры Радиус деформации
, Деформировать область и Тела для деформации .
Можно контролировать деформированную форму, выбрав один из трех уровней параметра Жесткость.
Жесткость - |
Жесткость - |
Жесткость - |
минимальная |
средняя |
максимальная |
Деформация от точки до точки, которая влияет на небольшую площадь, возможно, не будет отображаться с помощью параметров качества изображения по умолчанию. Выберите Инструменты,
Параметры, Свойства документа, Качество изображения, чтобы увеличить значение параметра Разрешение для чернового качества и режима закрасить в режимах невидимые линии с помощью регулятора. Или щелкните Оптимизировать длину кромки.
Новые возможности SolidWorks 2004 |
4-9 |

Глава 4 Элементы
От кривой до кривой
С помощью типа От кривой до кривой деформация размещается на начальной и конечной кривой. Кривые могут быть открытыми или закрытыми цепочками смежных кромок или кривых эскиза.
Вразделе Кривые деформации:
•Начальная кривая  .
.
•Конечная кривая  .
.
Между кривыми появится соединитель с маркерами. Маркеры можно перетащить вдоль кривой, чтобы изменить соответствие между ними.
Можно также нажать правой кнопкой мыши и выбрать параметр Добавить соединитель.
Для контроля области деформации можно задать параметры Радиус деформации  ,
,
Деформировать область и Тела для деформации  .
.
Соединитель 
Конечная кривая 
Начальная
кривая
Другие параметры в разделе Деформировать область позволяют указывать фиксированные объекты (кромки и грани), а также дополнительные объекты, которые требуется деформировать. Форму деформации можно также контролировать с помощью параметра Равномерный.
Радиус |
Радиус |
деформации - 100 |
деформации - 60 |
До деформации |
Параметр Равномерный |
Параметр Равномерный |
|
включен |
отключен |
Можно контролировать деформированную форму, выбрав один из трех уровней параметра Жесткость. Можно также изменить степень влияния (вес) между неподвижными и движущимися кривыми.
4-10

Чтобы применить элементы деформации:
1Откройте файл deform_feature.sldprt.
2Нажмите кнопку Деформировать  на панели инструментов "Элементы" или выберите Вставка, Элементы, Деформировать.
на панели инструментов "Элементы" или выберите Вставка, Элементы, Деформировать.
3В PropertyManager (Менеджере свойств) в окне Тип деформации выберите параметр От точки до точки.
4В разделе Точка деформации  :
:
• Выберите переднюю грань, как показано на рисунке.
•Выберите Перпендикулярно выбранной.
•Установите для параметра Расстояние деформации  значение 50.
значение 50.
•Выберите Предварительный просмотр.
5В разделе Деформировать область установите для параметра
Радиус деформации  значение 130.
значение 130.
6В разделе Параметры формы:
•Выберите значение Верхняя плоскость для параметра
Деформировать ось  .
.
Параметр Деформировать ось доступен только в том случае,
если параметр Деформировать область отключен. Параметр Деформировать ось ограничивает форму деформации с помощью указанного радиуса, когда он применяется к цилиндру с таким радиусом. Параметр Деформировать область, с
другой стороны, ограничивает форму деформации с помощью указанного радиуса, когда он применяется к сфере с таким радиусом.
• Нажмите Жесткость - средняя  .
.
7 Нажмите OK  .
.
Новые возможности SolidWorks 2004 |
4-11 |

Глава 4 Элементы
Функции сердцевины и полости
Теперь можно создать литейную форму с помощью набора инструментов для контроля всего процесса создания литейной формы. Процесс выглядит следующим образом:
Линия разъема. Проверяет уклон и создает линию разъема. При этом пользователь:
•Указывает направление натяжения.
•Проверяет уклон с помощью инструмента Анализ уклона.
•Выбирает кромку, которая автоматически распространяется.
•Создает линию разъема.
Отсекающая поверхность. Создание плоскостей для предотвращения утечки в сегментах сердцевины и полости. При этом пользователь:
• Выбирает кромку, которая автоматически распространяется.
Если на гранях вдоль кромок отверстия, которые требуется отсечь, отсутствует уклон, то функция автоматического распространения не работает. Потребуется выбрать каждую кромку отдельно.
• Заполните отверстия с помощью отсекающей поверхности.
Поверхность разъема. Создание поверхности разъема с помощью данных, полученных во время двух предыдущих процессов.
Блок сердцевина-полость. Создание блока.
Два дополнительные инструмента используются для исправления:
•Определение выточки. Анализ и поиск выточки граней на твердотельных моделях. Функция обнаружения выточек не работает для деталей с импортированными поверхностями или деталей поверхностей, созданных в программе SolidWorks. Анализ выточек основан не на линии разъема.
•Линейчатая поверхность. Создание поверхностей чертежа путем вставки линейчатой поверхности, полученной из кромки.
Инструменты для литейной формы
Выберите Вставка, Литейная форма для доступа к панели инструментов "Инструменты для литейной формы". Появились следующие новые инструменты:
Линейчатая поверхность. Вставка линейчатых поверхностей с кромок.
Линии разъема. Вставка линии разъема литейной формы.
Отсекающие поверхности. Поиск и создание отсекающих поверхностей литейной формы.
Поверхности разъема. Вставка поверхности разъема литейной формы.
Твердые тела сердцевины/полости. Вставка твердотельного элемента сердцевины/полости.
Определение выточки. Указать грани, образующие выточки.
4-12

Чтобы создать линию разъема:
1 |
Откройте файл hotrod.sldprt. |
|
2 |
Нажмите кнопку Линии разъема |
на панели |
инструментов "Инструменты для литейной формы"
или выберите Вставка, Литейная форма, Линия разъема.
3В PropertyManager (Менеджере свойств) в окне
Параметры литейной формы выберите плоскую грань для Направления натяжения, как показано на
рисунке. |
плоская грань |
4Нажмите Анализ уклона.
5Осмотрите уклон на модели и сравните цвета с цветами, отображаемыми в разделе Параметры литейной формы.
Цвета на модели показывают, что все внешние грани Положительны, а все внутренние грани Отрицательны. Уклон не требуется.
6В разделе Линии разъема выберите кромку,
показанную для параметра Кромки  . Появится маркер Распространить
. Появится маркер Распространить 
7Нажмите Распространить  , чтобы выбрать все кромки на линии разъеме.
, чтобы выбрать все кромки на линии разъеме.
8Нажмите OK  .
.
Чтобы создать отсекающие поверхности: |
Выберите кромку |
|
1 Нажмите Вставить отсекающие поверхности/Отсечь поверхности на панели инструментов "Инструменты для литейной формы" или выберите Вставка,
Литейные формы, Отсекающие
поверхности.
Все кромки по периметру области, для которых требуется отсекающая поверхность, отображаются в разделе Кромки.
Параметр сшивки включен по умолчанию, указывая, что все поверхности сшиты.
2 Нажмите OK  .
.
Новые возможности SolidWorks 2004 |
4-13 |

Глава 4 Элементы
Чтобы создать поверхность разъема:
1Нажмите кнопку Поверхности разъема на панели инструментов "Инструменты для литейной формы"
или выберите Вставка, Литейная форма, Поверхности разъема.
2В разделе Поверхности разъема
введите 20 для параметра Расстояние.
Вэтом случае не нужно изменять
Параметры литейной формы.
Обратите внимание, что включен параметр сшить все поверхности
3 Нажмите OK  .
.
Чтобы создать элемент серцевина-полость:
1Выберите грань, как показано на рисунке, чтобы открыть новый эскиз.
2Нажмите Разделение инструментов
на панели инструментов "Инструменты для литейной формы" или выберите
Вставка, Литейные формы, Разделение инструментов.
3Нажмите кнопку Перпендикулярно
на панели инструментов "Стандартные виды".
4Нарисуйте прямоугольник, как показано на рисунке, который выходит за границы модели, но находится в границах поверхности разъема.
5Закройте эскиз, чтобы открыть окно
Сердцевина-полость PropertyManager (Менеджера свойств).
Обратите внимание, что в областях Сердцевина, Полость и Поверхность разъема
содержатся листовые тела.
6В разделе Размер блока введите 90 для параметра Глубина в направлении 1
и 30 - для параметра Глубина в
новый эскиз
эскиз прямоугольника
направлении 2 .
7 Нажмите OK  .
.
Разверните папку Surface Bodies (Тела поверхностей)  и обратите внимание, что в папке имеются элементы Cavity(1) (Полость(1)), Core(1) (сердцевина(1)) и
и обратите внимание, что в папке имеются элементы Cavity(1) (Полость(1)), Core(1) (сердцевина(1)) и
Parting surfaces(1) (Поверхности разъема(1)). Разверните папку Solid Bodies (Твердые тела)  и обратите внимание, что впапке имеются элементы
и обратите внимание, что впапке имеются элементы
Parting Line1 (Линия разъема1), CoreCavity[1] (Сердцевина-полость[1]) и Core-Cavity[2] (Серцевина-полость[2]).
4-14
