
SolidWorks 2004 Новые возможности
.pdf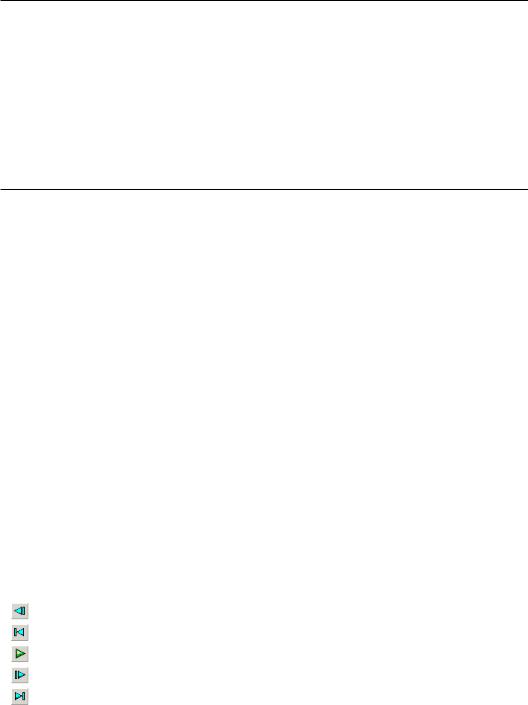
PhotoWorks версия 2
В PhotoWorks версия 2 содержатся новые усовершенствования для элементов управления затуманиванием, управления файлами, а также визуализации контуров с глубоким рассеиванием. Полный список усовершенствований см. в интерактивной справке программы PhotoWorks версия 2.
Программа PhotoWorks версия 2, в которой используется технология изображения mental ray®, заменяет предыдущие версии продукта PhotoWorks. Все клиенты, имеющие подписку на службы, PhotoWorks получили обновление до программы PhotoWorks версия 2. Предыдущие версии PhotoWorks былонельзя использоватькак добавления в программе SolidWorks 2004.
SolidWorks Animator
Всплывающая панель инструментов воспроизведения по умолчанию раскрывается со всеми доступными функциями, если выполняется одно из следующих действий:
•Создание анимации с помощью SolidWorks Animator и выбор воспроизведения.
•Создание анимации сборки с помощью Physical Simulation и выбор воспроизведения.
Чтобы выбрать воспроизведение:
Выберите Animator, Анимация, Воспроизведение или нажмите кнопку Воспроизведение  на панели инструментов "Управление анимации".
на панели инструментов "Управление анимации".
Появится всплывающая панель инструментов воспроизведения.
Можно выполнить анимацию вида с разнесенными частями, нажав правую кнопку мыши.
Чтобы выполнить анимацию вида с разнесенными частями:
1Создайте вид с разнесенными частями.
2Нажмите Менеджер конфигураций .
.
3Нажмите правой кнопкой мыши вид с разнесенными частями  .
.
4Выберите Анимировать составление элементов.
Появится панель инструментов "Управление анимации" и в графической области запустится анимированное составление элементов сборки.
5Повторите шаг 3 и выберите Разнесение анимации, чтобы отменить эту процедуру.
|
|
Инструменты SolidWorks Animator |
|
|
|
|
|
|
Пуск |
|
Запуск анимации. |
|
|
|
|
|
Перемотка |
|
Перемотка анимации. |
|
|
|
|
|
Воспроизведение |
|
Воспроизведение анимации. |
|
|
|
|
|
Быстро |
|
Вперед. Ускоренное воспроизведения анимации вперед. |
|
|
|
|
|
Окончание |
|
Переход к концу анимации. |
|
|
|
|
Новые возможности SolidWorks 2004 |
10-13 |

Глава 10 Добавления SolidWorks Office
|
|
Инструменты SolidWorks Animator |
|
|
|
|
|
|
Пауза |
|
Временная приостановка анимации. |
|
|
|
|
|
Стоп |
|
Остановка анимации. |
|
|
|
|
|
Запись |
|
Запись анимации (только с помощью программы |
|
|
|
SolidWorks Animator). |
|
Обычная |
|
Воспроизведение анимации с обычной скоростью. |
|
|
|
|
|
Петля |
|
Постоянный цикл воспроизведение анимации. |
|
|
|
|
|
Возвратно- |
|
Постоянное цикл воспроизведение анимации вперед, а |
|
поступательно |
|
затем назад. |
|
|
|
|
|
Медленное |
|
Воспроизведение анимации с замедленной вдвое |
|
воспроизведение |
|
скоростью. |
|
|
|
|
|
Быстрое |
|
Воспроизведение анимации с ускоренной вдвое скоростью. |
|
воспроизведение |
|
|
При остановке анимации теперь отображается всплывающая панель инструментов, поэтому не нужно выходить из режима анимации для повторного воспроизведения последовательности анимации.
При воспроизведении анимации всплывающая панель инструментов отображается следующим образом:
• Наглядный индикатор выполнения
• Показание Общее время
Панель управления "Управление анимации" теперь упрощена и содержит следующие функции:
Управление анимации
Помощник для создания анимации Создать маршрут Вдоль маршрута Редактировать маршрут Воспроизведение Запись анимации
Выключить захват экрана Включить захват экрана
10-14

SolidWorks Toolbox
Альтернативные имена деталей
Можно добавить альтернативные имя для деталей, входящих в комплект программы SolidWorks Toolbox. Альтернативное имя появится в дереве конструирования FeatureManager и будет использовано в имени файла в библиотеке деталей Toolbox.
Имена существующих сборок не обновляются. Чтобы обновить существующие сборки, используйте SolidWorks Explorer или инструмент Заменить  в сборке.
в сборке.
Чтобы создать альтернативное имя:
1В документе детали или сборки выберите Toolbox, Конфигурация браузера.
2В диалоговом окне на вкладке Браузер разверните Свойства документа и
выберите Имена файлов.
3Выберите элементы в Каталогах, Главах и Страницах, чтобы задать имена.
4Найдите деталь в таблице нажмите Альтернативное имя файла и введите новое имя.
5Повторите действия 3 и 4 для других имен файлов.
6Нажмите кнопку OK.
Взаимосвязь отверстия под крепеж
SolidWorks Toolbox и элемент отверстие под крепеж используют одну базу данных и определенные пользователем стандарты. См. раздел Отверстие под крепеж на стр. 5-4.
Новые возможности SolidWorks 2004 |
10-15 |

Глава 10 Добавления SolidWorks Office
Утилиты SolidWorks
Сравнение документов
Параметр Включить выбор граней удален из следующих диалоговых окон:
•Сравнить геометрию: Результаты
•Сравнить документы: Результаты
Сравнить элементы
После запуска функции Сравнить элементы выберите отдельные узлы в диалоговом окне Сравнить элементы: Результаты для просмотра условных обозначений в графической области.
Проверка геометрии
Утилита Проверка геометрии перемещена из диалогового окна в PropertyManager (Менеджере свойств). Все функциональные возможности диалоговых окон предыдущих версий сохранены в PropertyManager (Менеджере свойств).
Анализ толщины
Используйте утилиту Анализ толщины, чтобы определить разные значения толщины детали. Анализ толщины определяет тонкие и толстые области и части детали, которые равны заданному значению толщины. Эта утилита удобна для тонкостенных деталей из пластика.
Чтобы определить тонкие области с помощью одноцветного диапазона:
1Откройте файл bucket.sldprt.
2Нажмите Анализ толщины  на панели инструментов ""Утилиты" или выберите Утилиты, Анализ толщины.
на панели инструментов ""Утилиты" или выберите Утилиты, Анализ толщины.
3В PropertyManager (Менеджере свойств) в окне Настройки для анализа:
a)Введите значение 3 для параметра Заданная толщина  . Это значение, которому должна соответствовать деталь.
. Это значение, которому должна соответствовать деталь.
б) Выберите Показать тонкие области. 4 В разделе Параметры цвета:
a)Отключите параметр
Полноцветный. красный
б) |
Выберите Редактировать цвет в |
|
|
|
разделеЦветзаданной толщины и |
|
|
|
выберите красный цвет, как |
|
|
|
показано на рисунке. |
|
|
в) |
Убедитесь, что для Цвет |
белый |
|
|
|||
|
минимальной толщины |
|
|
|
установлен белый цвет, как |
|
|
|
показано на рисунке. |
|
|
Окно Масштаб толщины обновится, и в нем появятся оттенки красного, которые будут отображать диапазоны толщины. Самый яркий оттенок определяет
10-16

заданную толщину (3 мм), а самый бледный - определяет самые тонкие области детали.
5В разделе Настройки для анализа выберите
Вычислить.
Окно Масштаб толщины
обновится, и в нем отобразятся значения каждого оттенка красного.
Участок будет выделен различными оттенками красного, чтобы показать разные значения толщины. Переместите указатель по детали, чтобы просмотреть отображаемые значения толщины.
6Не закрывайте окно PropertyManager для следующей процедуры.
Чтобы определить тонкие области с помощью многоцветного диапазона:
1В PropertyManager (менеджере свойств) в разделе Параметры цвета выберите
Полноцветный.
2Выберите Редактировать цвет в разделе Цвет заданной толщины, а затем выберите черный цвет.
Окно Масштаб толщины обновится, и в нем отобразятся значения каждого оттенка в цветовом диапазоне. Синий означает значения близкие к заданной толщине, а красный - самые тонкие участки детали. Черный означает толщину, равную
3 мм.
3Нажмите кнопку Вычислить.
Деталь отображается разными цветами, чтобы показать разные значения толщины. Так как другие значения в PropertyManager (Менеджере свойств) не меняются, то цвета будут обновлены сразу же после вычисления.
4Не закрывайте окно PropertyManager для следующей процедуры.
Новые возможности SolidWorks 2004 |
10-17 |

Глава 10 Добавления SolidWorks Office
Чтобы определить тонкие области детали с высоким разрешением:
При увеличении разрешения для Анализа толщины утилита затрачивает больше времени для вычисления значений. Однако можно использовать утилиту на выбранных гранях для уменьшения времени расчета. При увеличении разрешения достигаются более точные результаты толщины.
1В PropertyManager (Менеджере свойств) в разделе
Качество изображения/точность:
a)Выберите грань в параметре Грань для локального анализа  , как показано на рисунке.
, как показано на рисунке.
б) Переместите регулятор Разрешение  в положение
в положение
Высокое.
2Нажмите кнопку Вычислить.
Разными цветами отображается только выбранная кромка, на которой показаны разные значения толщины.
3Не закрывайте окно
PropertyManager для следующей процедуры.
Чтобы определить значений толщины детали в рамках диапазона:
1 В разделе Настройки для анализа:
a)Выберите Показать толстые области.
б) Введите значение 6 для параметра Ограничение толстой области. Утилита определит диапазон значений толщины детали от 3 мм до 6 мм.
в) Выберите Считать углы нулевой толщиной. При запуске Анализа толщины утилита игнорирует острые углы как толстые. Все углы определяются как имеющие одинаковую толщину.
2 В разделе Качество изображения/точность: |
|
|
a) |
Отключите Face <1> (Грань 1) в параметре Грань для локального анализа |
|
|
. |
|
б) |
Переместите регулятор Разрешение |
в значение Низкое. |
10-18

3Нажмите кнопку Вычислить.
Окно Масштаб толщины обновится, и в нем отобразятся значения каждого оттенка в цветовом диапазоне.
Внутреннее кольцо вокруг основания детали отображается разными цветами, чтобы показать разные значения толщины.
4В разделе Настройки для анализа отключите параметр Считать углы нулевой толщиной.
5Нажмите кнопку Вычислить.
Внутреннее кольцо вокруг основания детали отображается одинаковой толщины - 4 мм.
6Нажмите  , чтобы закрыть PropertyManager (Менеджер свойств).
, чтобы закрыть PropertyManager (Менеджер свойств).
Новые возможности SolidWorks 2004 |
10-19 |
Глава 10 Добавления SolidWorks Office
10-20

А
Усовершенствования
SolidWorks 2003 Service Pack
Данное приложение содержит сведения о новых и измененных функциональных возможностях, включенных в пакеты Service Pack в период между выходами версий
SolidWorks 2003 и SolidWorks 2004.
Сборки
Массовые характеристики компонента
При расчете массовых характеристик компонента система SolidWorks сейчас учитывает вырезы и отверстия в элементах сборки, проходящие через компонент. Массовые характеристики сборки не изменяются. Ранее на эти вычисления влияли вырезы и отверстия в элементах сборки.
Погашение папки моделирования
Можно погасить и настроить состояние погашения папки Моделирование, а также ее элементов моделирования, если используется Физическое моделирование. При погашении папки также погашаются ее элементы.
Таблицы параметров
Теперь можно управлять конфигурацией разделяемой детали с помощью таблицы параметров.
Оформление
Для создания резьбовых отверстий под крепеж необходимо перестроить все отверстия, созданные до версии SolidWorks 2003, для отображения правильных данных в обозначении отверстия. В документе детали нажмите правой кнопкой мыши на отверстие в дереве конструирования FeatureManager и выберите
Редактировать определение. В диалоговом окне Определение отверстия
нажмите кнопку Далее, а затем Готово, не внося никаких изменений.
Новые возможности SolidWorks 2004 |
А-1 |

Глава А Усовершенствования SolidWorks 2003 Service Pack
Чертежи
Диалоговое окно Отобразить линии перехода
В новых версиях при вставке вида в документ чертежа появляется диалоговое окно, позволяющее задать отображение линий перехода для текущего и последующих видов. Значение по умолчанию, которое отображается в диалоговом окне,
устанавливается в параметре Отображение линий перехода по умолчанию в новых чертежных видах. Для доступа к этому параметру выберите Инструменты,
Параметры, Настройки пользователя, Чертежи, Тип отображения по умолчанию. Можно выбрать параметр Больше не спрашивать, чтобы это диалоговое окно больше не отображалось. Изменения в этом диалоговом окне
Отобразить линии перехода отражаются в окне Параметры типа отображения по умолчанию.
Неожиданные размеры
При открытии чертежей, созданных в версиях, предшествующих SolidWorks 98, могут появляться неожиданные размеры. Они являются результатом усовершенствования программы SolidWorks 2003. Эти размеры не были скрыты. В предыдущих версиях системы SolidWorks они отображались при выполнении такой операции, как Вставить элементы модели. Эти размеры можно скрыть или удалить.
Замена справочной модели
Механизм замены модели, на которую имеется ссылка в чертежном виде, с помощью команд Файл, Перезагрузить изменился. Теперь это можно сделать в диалоговом окне, открываемом с помощью меню Файл, Открыть:
1Выберите Файл, Открыть.
2В диалоговом окне Открыть выберите чертеж, но не открывайте его.
3Выберите Ссылки.
4В диалоговом окне Изменение местоположения файлов ссылки измените ссылку в поле Новый путь.
5Нажмите кнопку OK, а затем нажмите кнопку Открыть.
Типы размеров
Система SolidWorks теперь выбирает Реальный тип размеров для изометрии, диметрии и триметрии. Ранее при вставке этих типовименованных видовпоявлялся запрос типа размера. Такой запрос по-прежнему выдается при вставке видов в других ориентациях, например пользовательских видов, которые не являются ортогональными.
А-2
