
SolidWorks 2004 Новые возможности
.pdf
7
Сборки
В этой главе описываются расширенные функциональные возможности для сборок в следующих областях:
Вставить компоненты
Перемещение и вращение компонентов
Сопряжения
Функции сборки
Интерфейс пользователя
Массивы компонентов
Усовершенствование общих операций
Новые возможности SolidWorks 2004 |
7-1 |

Глава 7 Сборки
Вставка компонентов в сборку
Появились следующие усовершенствования для вставки компонента в сборку:
•Новое окно вставки компонента в PropertyManager (Менеджере свойств).
Нажмите кнопку Вставить компоненты  на панели инструментов
на панели инструментов
"Сборка" или выберите Вставка, Компонент, Существующая деталь/Сборка.
•Из файла или открытого документа. Из окна PropertyManager (Менеджера свойств) можно вставить активный документ (открыть в сборке или другом окне) или нажать кнопку Обзор, чтобы открыть документ.
• Несколько компонентов. Нажмите кнопку Оставить выбор |
в окне |
PropertyManager (Менеджера свойств), чтобы вставить несколько |
|
компонентов. |
|
•Активный в новой сборке. Выберите параметр Начальная команда при создании новой сборки в окне PropertyManager (Менеджера свойств), чтобы открыть это окно PropertyManager при создании новой сборки.
Чтобы вставить компоненты:
1Откройте файл measuring_cup.sldprt.
2Нажмите кнопку Создать сборку из детали/
сборки на панели инструментов "Стандартная". См. раздел Новая сборка на стр. 7-13.
3Если необходимо, выберите шаблон сборки в диалоговом окне Новый документ SolidWorks и нажмите кнопку OK.
Откроется сборка с открытым окном Вставить компонент PropertyManager (Менеджера свойств). Обратите внимание на measuring_cup в списке Открыть документы.
4 Нажмите кнопку Оставить выбор , чтобы вставить несколько компонентов.
5Нажмите в графической области, чтобы добавить первый экземпляр, нажмите еще раз, чтобы добавить второй экземпляр, затем нажмите кнопку OK  .
.
7-2
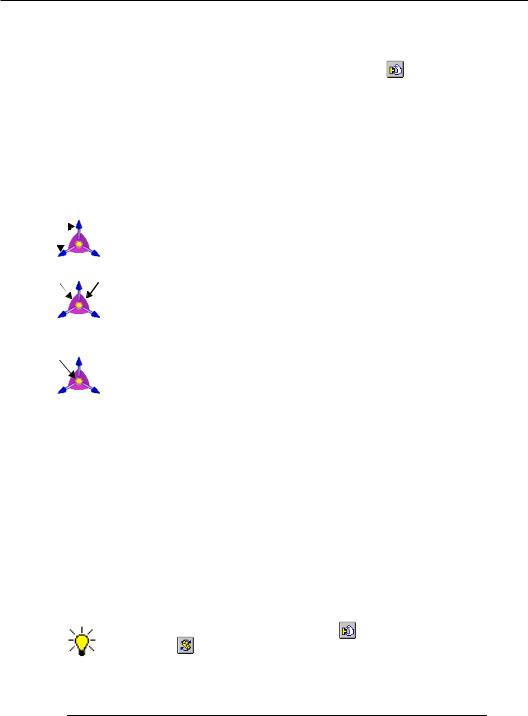
Перемещение и вращение компонентов
Можно влюбое время переместить или повернуть один или несколько компонентов, не открывая диалоговое окно или окно PropertyManager (Менеджера свойств). Для перемещения компонента его можно перетащить в графической области, не нажимая предварительно кнопку Переместить компонент или Вращать компонент  .
.
Можно также перемещать и вращать компонент в определенном направлении. Нажмите правой кнопкой на компонент и выберите команду Переместить с системой координат. Появится система координат, предоставляющая следующие варианты перемещения и вращения:
|
|
|
|
Перетаскивание |
Перетаскивание |
Нажатие правой |
||||
Элемент |
влево |
|
вправо |
|
кнопкой мыши |
|||||
Рукоятка |
Перемещение |
Вращение вокруг |
Нет |
|
|
|||||
|
|
|
|
вдоль оси. |
оси. |
|
|
|
|
|
|
|
|
|
|
|
|
|
|||
|
|
|
|
|
|
|
|
|
|
|
|
|
|
|
|
|
|
|
|
|
|
Крыло |
Перемещение |
Нет |
|
Нет |
|
|
||||
|
|
|
|
вдоль плоскости. |
|
|
|
|
|
|
|
|
|
|
|
|
|
|
|
||
Центральная |
Перетащите на |
Нет |
|
Появится диалоговое |
||||||
сфера |
линейный или |
|
|
окно: |
||||||
|
|
|
|
плоский объект для |
|
|
• |
Перемещение в |
||
|
|
|
|
выравнивания |
|
|
|
определенную |
||
|
|
|
|
системы координат |
|
|
|
координату XYZ. |
||
|
|
|
|
с объектом. |
|
|
• |
Перемещение на |
||
|
|
|
|
|
|
|
|
|||
|
|
|
|
|
|
|
|
|
определенное |
|
|
|
|
|
|
|
|
|
|
расстояние. |
|
|
|
|
|
|
|
|
|
• |
Выравнивание |
|
|
|
|
|
|
|
|
|
|
осей координат с |
|
|
|
|
|
|
|
|
|
|
осями |
|
|
|
|
|
|
|
|
|
|
компонента или |
|
|
|
|
|
|
|
|
|
|
сборки. |
|
|
|
|
|
|
|
|
|
• |
Вращение вокруг |
|
|
|
|
|
|
|
|
|
|
оси на |
|
|
|
|
|
|
|
|
|
|
определенный |
|
|
|
|
|
|
|
|
|
|
угол. |
|
|
|
|
|
|
|
|
|
|
||
|
|
|
|
|
|
|||||
|
|
|
Инструменты Переместить компонент |
и Вращать |
||||||
|
|
|
компонент |
по-прежнему доступны, если требуется |
||||||
использовать PropertyManager (Менеджер свойств). Для использования таких инструментов, как Определение конфликтов, Динамический зазор или Физическая динамика, необходимо использовать PropertyManager (Менеджер свойств).
Новые возможности SolidWorks 2004 |
7-3 |

Глава 7 Сборки
Чтобы переместить или повернуть узел сборки:
1Откройте файл \vise\vise.sldasm.
2Нажмите на узел ручки в графической области и перетащите влево.
Узел переместится. Обратите внимание, что не нужно было нажимать кнопку Переместить компонент  .
.
3 Нажмите правой кнопкой на |
|
соединитель |
соединитель и выберите команду |
|
|
Переместить с системой координат.
На компоненте появится система координат.
4 Нажмите правой кнопкой на рукоятку системы координат и, удерживая рукоятка нажатой правую кнопку мыши, перетащите узел сборки.
Узел повернется вокруг выбранной рукоятки.
5Нажмите левой кнопкой на рукоятку системы координат и, удерживая нажатой левую кнопку мыши, перетащите узел сборки.
Узел переместится вдоль выбранной рукоятки.
6Нажмите правой кнопкой на центральную сферу системы координат и выберите
Отобразить окно дельты преобразования XYZ.
7Введите значение 3 для параметра ДельтаY и нажмите кнопку OK. Узел переместится на 3 дюйма вдоль своей оси Y.
8Закройте сборку без сохранения.
7-4
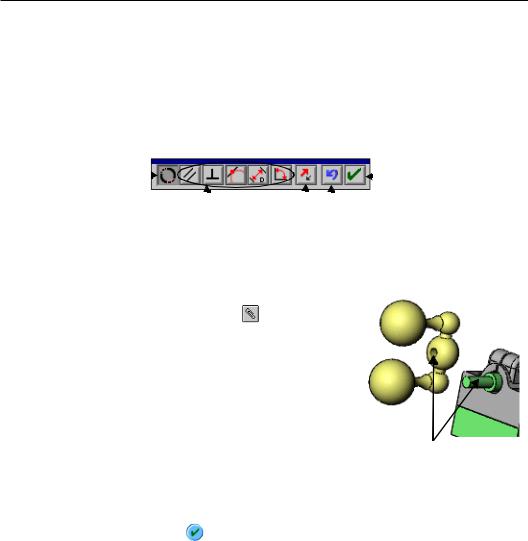
Сопряжения
Всплывающая панель инструментов "Сопряжение"
Всплывающая панель инструментов Сопряжение позволяет меньше обращаться к окну Сопряжение PropertyManager (Менеджера свойств) при использовании стандартных сопряжений и функций. Например, можно добавить сопряжение "Расстояние", изменить значение расстояния, изменить направление измерения и завершить сопряжение с помощью всплывающей панели инструментов Сопряжение.
На следующем рисунке показана всплывающая панель инструментов Сопряжение после выбора двух круговых граней.:
Текущее |
|
|
|
|
Добавить/ |
||||
сопряжение |
|
|
|
|
|
|
|
|
завершить |
|
|
|
|
|
|
|
|
||
(кнопка |
|
|
|
|
|
|
сопряжение |
||
|
|
|
|
|
|||||
нажата) |
|
|
|
|
|
|
|
||
|
Другие допустимые |
Переставить Отменить |
|||||||
|
стандартные |
сопряжения |
|||||||
|
сопряжения |
|
|
|
|
|
|||
Чтобы использовать всплывающую панель инструментов "Сопряжение":
1 Откройте файл \vise\vise.sldasm.
2 Нажмите кнопку Сопряжение на панели инструментов "Сборка".
3 Выберите две указанные круговые грани.
Появится всплывающая панель инструментов Сопряжение с выбранным сопряжением
Концентричность  . Кроме того, маркер переместится в графическую область для предварительного просмотра сопряжения.
. Кроме того, маркер переместится в графическую область для предварительного просмотра сопряжения.
4Нажмите кнопку Добавить/завершить
сопряжение  на всплывающей панели инструментов, чтобы добавить сопряжение.
на всплывающей панели инструментов, чтобы добавить сопряжение.
Появится сопряжение "Концентричность" в разделе Сопряжения в окне PropertyManager (Менеджера свойств). См. раздел Окно Сопряжения на стр. 7-6.
5Нажмите кнопку OK в окне PropertyManager (Менеджера свойств), чтобы завершить добавление сопряжений.
6Сохраните сборку для использования в другом разделе.
Новые возможности SolidWorks 2004 |
7-5 |
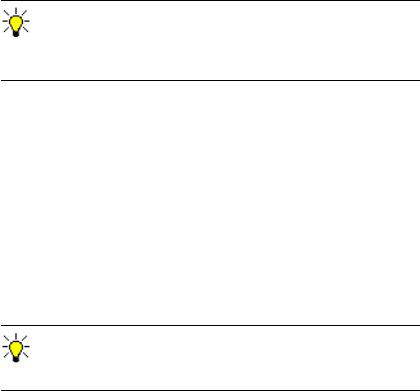
Глава 7 Сборки
Окно "Сопряжение" PropertyManager (Менеджера свойств)
Стандартные сопряжения
Сопряжения Угол, Совпадение, Концентричность, Расстояние, Параллельность, Перпендикулярность и Касательность находятся в разделе Стандартные сопряжения. В окне PropertyManager (Менеджера свойств) всегда отображаются все сопряжения, но доступны лишь те, которые можно использовать с выбранными элементами.
Сопряжения из раздела Стандартные сопряжения также отображаются на всплывающей панели инструментов
Сопряжение. Сопряжения из раздела Дополнительные сопряжения отображаются только в окне Сопряжение
PropertyManager (Менеджера свойств).
Дополнительные сопряжения
Сопряжения Кулачок, Редуктор, Ограничение и Симметричность отображаются в разделе Дополнительные сопряжения. См. разделы Сопряжения редуктора на стр. 7-8 и Сопряжения Ограничение на стр. 7-9.
Выравнивание сопряжений
Появились кнопки для задания свойства "Выровнены"  и "Не выровнены"
и "Не выровнены"  .
.
Окно Сопряжения
Окно Сопряжения содержит все сопряжения, которые были добавлены, пока открыто окно PropertyManager (Менеджера свойств) или все редактируемые сопряжения. Если в окне Сопряжения отображается несколько сопряжений, можно выбрать нужное сопряжение для редактирования.
Чтобы отредактировать сразу несколько сопряжений, выберите сопряжения в дереве конструирования FeatureManager, затем нажмите правой кнопкой мыши и выберите Редактировать элемент. Все сопряжения появляются в окне Сопряжения.
7-6

Параметры
Новые параметры в окне PropertyManager (Менеджера свойств):
•Добавить в новую папку. Если выбран этот параметр, новые сопряжения отображаются в папке в группе сопряжений в дереве конструирования FeatureManager. Если этот параметр отключен, новые сопряжения отображаются в группе сопряжений.
•Показать всплывающую панель инструментов. Когда выбран этот параметр, при добавлении стандартных сопряжений отображается всплывающая панель инструментов Сопряжение. Когда этот параметр отключен, стандартные сопряжения добавляются в окне PropertyManager (Менеджера свойств).
•Отобразить предварительный просмотр. Когда выбран этот параметр,
отображается предварительное изображение сопряжения, если выбрано достаточно элементов для получения правильного сопряжения.
•Использовать только для позиционирования. Когда выбран этот параметр,
компоненты перемещаются в положение, определяемое сопряжением, но сопряжение не добавляется в дерево конструирования FeatureManager. Сопряжение появится в окне Сопряжения. Можно изменить компоненты или переместить их в нужное положение, однако в дереве конструирования FeatureManager ничего не появляется при закрытии окна Сопряжение
PropertyManager (Менеджера свойств).
Этот параметр можно использовать вместо добавления нескольких сопряжений с последующим удалением этих сопряжений в дереве конструирования FeatureManager.
Конические сопряжения
Система SolidWorks 2004 содержит новые сочетания сопряжений для конических граней:
•Угол - конус, цилиндр, вытяжка и линия
•Совпадение - круговая кромка или точка
•Концентричность - круговая кромка
•Параллельность - конус, цилиндр, вытяжка и линия
•Перпендикулярность - конус, цилиндр, вытяжка и линия
•Касательность - плоскость
Под вытяжкой понимается одиночная грань вытянутого твердого тела или элемента поверхности. Направление вытяжки используется в сопряжении.
Новые возможности SolidWorks 2004 |
7-7 |

Глава 7 Сборки
Сопряжения редуктора
Сопряжения редуктора вызывают вращение двух компонентов относительно друг друга вокруг выбранной оси. Допустимые выбираемые элементы для оси вращения для сопряжений редуктора включают цилиндрические и конические грани, оси и линейные кромки. Другие примечания:
•Можно установить передаточное число между двумя компонентами.
•Можно поменять направление вращения, чтобы один компонент вращался по часовой, а другой - против часовой стрелки.
•Аналогично другим типам сопряжений, сопряжения редуктора не предотвращают интерференцию или конфликты между компонентами. Для предотвращения интерференции используйте инструменты Определение конфликтов или Проверить интерференцию компонентов.
Чтобы добавить сопряжение редуктора:
1 Откройте файл \gear_mates\gears.sldasm.
2 Нажмите кнопку Сопряжение на панели инструментов "Сборка".
3 В разделе Дополнительные сопряжения
нажмите кнопку Редуктор  .
.
4 Выберите две указанные круговые грани.
5 Дважды нажмите кнопку OK , чтобы добавить сопряжение и закрыть окно
PropertyManager (Менеджера свойств).
6Перетащите редуктор в графической области.
Два редуктора вращаются друг относительно друга.
7-8

Сопряжения Ограничение
Сопряжения Ограничение позволяют компонентам перемещаться в заданном диапазоне значений для сопряжений расстояния и углов. Сопряжения ограничения находятся в разделе Дополнительные сопряжения в окне Сопряжение
PropertyManager (Менеджера свойств). Пользователь указывает Расстояние или
Угол, а также Максимальная вариация и Минимальная вариация.
Чтобы добавить сопряжение Ограничение:
1 |
Откройте файл \vise\vise.sldasm. |
|
2 |
Нажмите кнопку Сопряжение |
на панели |
|
инструментов "Сборка". |
|
3 |
Выберите две указанные грани. |
|
Компоненты перемещаются вместе, поскольку действует сопряжение Совпадение.
4В разделе Дополнительные сопряжения
нажмите кнопку Расстояние  .
.
Компоненты будут размещены на указанном расстоянии.
5 Введите значение 4 для параметра Расстояние , значение 8 для параметра
Максимальная вариация и значение 0 для параметра Минимальная вариация  .
.
6Выберите параметр Переставить размер, если компоненты перемещаются в положение пересечения.
7Дважды нажмите кнопку OK , чтобы добавить сопряжение и закрыть окно
PropertyManager (Менеджера свойств).
8Перетащите один из компонентов.
Оба компонента перемещаются в пределах, определенных сопряжением.
Авто-сопряжения
Инструмент Авто-сопряжения в связи с появлением всплывающей панели инструментов Сопряжение был удален с панели инструментов "Сборка". Чтобы быстро добавить это сопряжение, выполните следующие действия:
•Нажмите клавишу Alt и, удерживая ее, перетащите компонент за объект, для которого необходимо добавить сопряжение. Поместите компонент на объект, с которым необходимо добавить сопряжение. Появится всплывающая панель инструментов Сопряжение, и можно добавить сопряжение.
Это можно сделать при открытом или закрытом окне Сопряжение
PropertyManager (Менеджера свойств).
• В окне Переместить компонент PropertyManager (Менеджера свойств) сохранилась кнопка Авто-сопряжения и осталась неизменной функция добавления автосопряжения. Появится всплывающая панель инструментов Сопряжение для подтверждения типа сопряжения и выравнивания.
Новые возможности SolidWorks 2004 |
7-9 |

Глава 7 Сборки
Анализ сопряжений
Усовершенствования анализа сопряжений:
•Имена компонентов. Имена сопряженных компонентов отображаются в окне Анализ PropertyManager (Менеджера свойств), а также в подсказке при наведении указателя на сопряжение.
•Контекстное меню. Для погашения или редактирования сопряжений можно нажать на них правой кнопкой мыши в окне PropertyManager (Менеджера свойств). Можно также переключать выравнивание некоторых сопряжений с помощью контекстного меню в зависимости от типа ошибки.
•Несколько наборов сопряжений. В окне PropertyManager (Менеджера свойств) могут одновременно отображаться несколько наборов сопряжений. Для просмотра каждого набора сопряжений разверните Подмножество в
разделе Анализ проблемы.
•Прозрачные компоненты. Компоненты, не связанные с текущим подмножеством, становятся прозрачными, помогая определить области с ошибками.
•Выделение шрифтом. Сопряжения, которые отображаются в окнах Анализ проблемы и Нерешенные сопряжения отображаются жирным шрифтом.
Чтобы использовать анализ сопряжений:
1Откройте файл \mate_diagnostics\mates.sldasm.
2Нажмите кнопку Закрыть в диалоговом окне
Сопряжения - Ошибки компоновки.
3Нажмите правой кнопкой мыши на Сопряжения в дереве конструирования FeatureManager и выберите
Анализ сопряжений.
4В окне PropertyManager (Менеджера свойств) в разделе
Анализ проблемы нажмите кнопку Диагностика.
Обратите внимание на одно найденное подмножество ошибок сопряжений. Три другие болта и второе основание становятся прозрачными, поскольку они не связаны с этим подмножеством.
5Разверните Подмножество 1.
Обратите внимание на то, что взаимосвязь Концентричность 1 отображается жирным шрифтом, поскольку она отображается и в окне Анализ проблемы и в окне Нерешенные сопряжения.
6Нажмите правой кнопкой мыши на сопряжение Концентричность1 и выберите
Переключить выравнивание.
Выравнивание сопряжения Концентричность исправлено, а в окне PropertyManager (Менеджера свойств) отображается, что Сопряжения решены. Кроме того, все компоненты являются прозрачными, поскольку больше нет ошибок сопряжений.
7Нажмите OK  .
.
Оставьте эту сборку открытой для следующего раздела.
7-10
