
SolidWorks 2004 Новые возможности
.pdf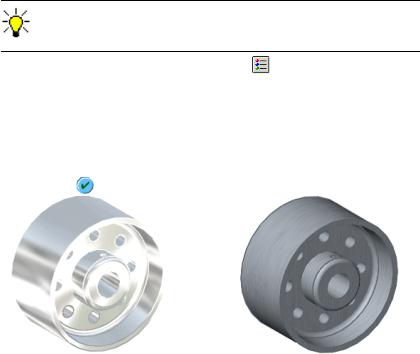
Материалы
Можно применять специальный материалдлядокументовдеталей SolidWorks. Кэтим материалам относятся сталь, железо, пластмасса и т.д. Применяемый материал для детали сохраняется в свойствах COSMOSWorks, COSMOSXpress и PhotoWorks™
версия 2. Эти свойства также распространяются на массовые характеристики и свойства материала. См. раздел Интерфейс материалов на стр. 5-2.
При наличии поддерживаемой графической платы модели отображаются в режиме RealView, в котором для отображения применяются реалистичные материалы. В противном случае материал также применяется для модели, но отображается с помощью двухмерных текстур.
Следующие графические платы Nvidia® Quadro® поддерживают отображение в режиме RealView:
• Quadro FX 1000 |
• Quadro4 780 XGL |
|
• Quadro FX 2000 |
• Quadro4 750 XGL |
|
• Quadro4 980 XGL |
• Quadro4 |
700 XGL |
• Quadro4 900 XGL |
• Quadro4 |
700 Go GL |
Чтобы применить материал для детали:
1Откройте файл wheel.sldprt.
2Нажмите кнопку Графика RealView  на панели инструментов "Вид" или выберите Вид, Отобразить, Графика RealView.
на панели инструментов "Вид" или выберите Вид, Отобразить, Графика RealView.
Параметр Графика RealView недоступен, если используемая графическая плата не поддерживается. При отсутствии поддерживаемой графической платы перейдите к шагу 2.
3 Нажмите кнопку Редактировать материал |
на панели инструментов |
"Стандартная". |
|
4 В окне PropertyManager (Менеджера свойств) в разделе Материалы:
a)Разверните категорию Сталь.
б) Выберите элемент Литая нержавеющая сталь.
Обратите внимание на обновление Физических свойств в окне PropertyManager (Менеджера свойств) в соответствии с типом материала.
5 Нажмите OK .
Графика RealView |
Стандартная графика |
Новые возможности SolidWorks 2004 |
2-3 |
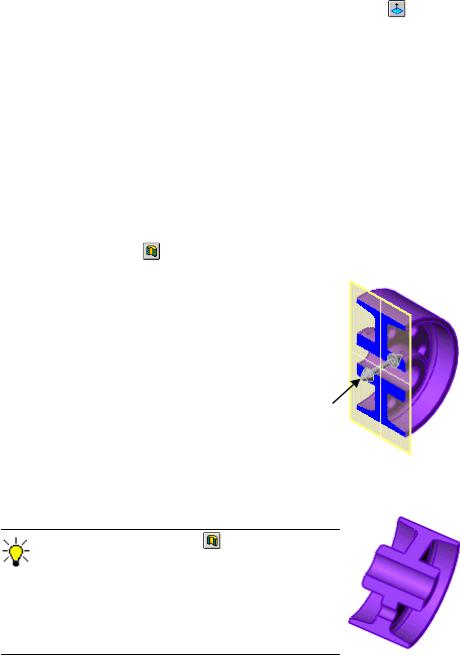
Глава 2 Основные принципы SolidWorks
Перпендикулярно
Можно выбрать цилиндрическую или коническую грань или любой элемент, созданный с помощью одного эскиза, чтобы отобразить модель на виде Перпендикулярно. Кроме того, если нажать кнопку Перпендикулярно , а затем нажать ее еще раз, модель повернется на 180°. В предыдущих версиях для отображения модели на виде Перпендикулярно необходимо было выбирать плоскость или плоскую грань.
Разрез
Для разрезов появились следующие усовершенствования:
•Динамические разрезы
•Вращение плоскости
•Цветные грани сечения
•Возможность сохранить разрезы
Чтобы создать разрез:
1Откройте файл wheel.sldprt.
2Нажмите кнопку Разрез на панели инструментов "Вид" или выберите Вид,
Отобразить, Разрез.
В окне PropertyManager (Менеджера свойств) в разделе Сечение 1 по умолчанию выбирается плоскость
Спереди.
3 Введите значение 4 для параметра Смещение  . - или -
. - или -
Перетащите маркер, как показано на рисунке, чтобы значение параметра Смещение  стало равным 4.
стало равным 4.
Грань для Сечения 1 отображается синим цветом.
4Выберите Сечение 2, а затем нажмите кнопку
Сверху  .
.
Разрез обновится, а грань для Сечения 2 отобразится зеленым цветом.
5Введите значение 35 для параметра Вращение Y  .
.
6Нажмите OK  .
.
Если нажать кнопку Разрез для отключения отображения разреза, а затем нажать ее еще раз, применяется предыдущее состояние разреза.
Можно также сохранить разрез как Именованный вид в списке Ориентация.
Параметр Полосы недоступен, если выбран
Разрез.
2-4

Выбор объектов
Выбранные объекты проще определяются в графической области. Нажмите на выбранные объекты в окне PropertyManager (Менеджера свойств), чтобы выделить ихв графической области. На этихпримерах показано, как отображаются некоторые выбранные объекты.
Предыдущее отображение |
Новое отображение |
Закрасить
Кнопка для вида Закрасить изменилась на . Кроме того, когда модель находится в режиме Закрасить, кромки скрыты.
Закрасить с кромками |
Закрасить |
Закрасить с кромками
Режим просмотра Закрасить с кромками используется вместо Нескрытые кромки в режиме Закрасить. В этом режиме отображается модель в режиме Закрасить со всеми видимыми кромками. Чтобы перейти в этот режим, нажмите кнопку Закрасить с кромками на панели инструментов "Вид" или выберите Вид,
Отобразить, Закрасить с кромками.
Кнопка режима Закрасить с кромками та же, чтоиспользовалась для режима Закрасить в предыдущих версиях. Для получения дополнительных сведений о новой кнопке см. раздел Закрасить.
Режим Закрасить с кромками применяется отдельно для каждого документа.
Новые возможности SolidWorks 2004 |
2-5 |

Глава 2 Основные принципы SolidWorks
Текстуры
Для обеспечения более реалистичного отображения в моделях можно применять текстуры. Текстуры - это двухмерные изображения, которые применяются для выбранных объектов модели.
Нельзя применять текстуры для сварных швов или условных обозначений резьбы.
Чтобы применить текстуру для модели:
1 |
Откройте файл flange.sldprt. |
|
2 |
Нажмите кнопку Изменить текстуру |
на панели |
|
инструментов "Стандартная". |
|
3В графической области выберите грань, показанную на рисунке.
Грань <1> появится в разделе Выбор.
4В разделе Выбор текстуры:
a)Раскройте элемент Металл и Литой.
б Выберите Литое железо.
5Вразделе Свойства текстуры перетащите регулятор Масштаб приблизительнов то положение, которое показано на рисунке, чтобы отрегулировать зерно текстуры:
6Нажмите OK  .
.
2-6

Документация
Функциональные инструкции
Функциональные инструкции были расширены. В них появились следующие упражнения:
•Многотельные детали
•PDMWorks™
•Автокрепежи (в функциональных инструкциях для SolidWorks Toolbox)
•Интерфейс API SolidWorks
Кроме того, в руководства по AutoCAD и SolidWorks добавлены новые упражнения для пользователей, имеющих опыт работы с AutoCAD®:
•Импортирование чертежа AutoCAD
•Преобразование чертежа AutoCAD в трехмерную модель
•Создание чертежа из трехмерной модели
Выберите ?, Функциональные инструкции для доступа к этим упражнениям.
Решения партнеров
Выберите ?, Решения партнеров для доступа на Web-узел Программы партнеров решений SolidWorks. Эта команда используется вместо ссылки Продукты партнеров на экране Вас приветствует SolidWorks 2004.
Новые возможности SolidWorks 2004 |
2-7 |

Глава 2 Основные принципы SolidWorks
Быстрые советы
Быстрые советы - это набор всплывающих сообщений, которые появляются при создании документов SolidWorks. В этих сообщениях приводятся советы и параметры в зависимости от текущего режима SolidWorks. Большая часть сообщений содержит гиперссылки. Нажмите на гиперссылку, чтобы просмотреть соответствующий элемент в окне SolidWorks.
С Быстрыми советами связаны четыре значка, которые отображаются в правом нижнем углу окна SolidWorks:
Значок Состояние Быстрых советов
Доступны, но в настоящий момент не отображаются Отображаются в настоящий момент Недоступны Временно отключены
Чтобы включить Быстрые советы:
Выберите ?, Быстрые советы или нажмите кнопку  .
.
Чтобы отключить Быстрые советы:
Выберите ?, Быстрые советы или нажмите кнопку  .
.
Быстрые советы зависят от режима. Например, если Быстрые советы отображались, когда была открыта деталь, а затем была нажата кнопка  , то Быстрые советы больше не будут отображаться в режимах детали. Однако, если открыть документ сборки, Быстрые советы снова появятся.
, то Быстрые советы больше не будут отображаться в режимах детали. Однако, если открыть документ сборки, Быстрые советы снова появятся.
Всплывающие подсказки
Инструменты SolidWorks
Имеется возможность использовать большие подсказки, в которых отображается как название инструмента, так и краткое описание его функций. В предыдущих версиях SolidWorks во всплывающих подсказках отображалось только название инструмента.
Чтобы включить большие подсказки:
1Выберите Инструменты, Настройка.
2В диалоговом окне выберите Отобразить всплывающие подсказки и Использовать крупные подсказки.
3Нажмите кнопку OK.
2-8

Меню
Настройка
Можно настроить каждое меню в программе SolidWorks таким образом, чтобы отображались только те элементы, которые Вы используете. Эта возможность имеется вглавном и контекстныхменю. При настройке меню изменения относятся к меню во всех документах SolidWorks.
По умолчанию не все элементы отображаются в каждом меню.
Направленные вниз двойные стрелки по-прежнему отображаются в нижней части контекстных меню, но для доступа к “меню дополнительных команд” необходимо нажать на эти стрелки. Дляоткрытия меню уже нельзя просто поместить указать на стрелки.
Чтобы настроить меню:
1Выберите меню, которое необходимо настроить, а затем выберите Настройка меню.
Перед каждым элементом, который в настоящий момент отображается в меню, указывается  .
.
Это меню предназначено только для настройки. Из этого меню нельзя запускать команды.
2Нажмите на  , чтобы удалить флажок рядом с теми элементами, которые не должны отображаться в меню. После перемещения указателя в сторону от элемента меню этот флажок отображается как
, чтобы удалить флажок рядом с теми элементами, которые не должны отображаться в меню. После перемещения указателя в сторону от элемента меню этот флажок отображается как  .
.
3Нажмите в любом месте за пределами меню, чтобы сохранить изменения, или нажмите клавишу Enter. Чтобы отменить изменения, нажмите клавишу Esc.
Чтобы отобразить скрытый элемент меню, повторите шаг 1 и выберите флажки рядом с теми элементами меню, которые необходимо отобразить.
Реструктуризация
Некоторые элементы меню были перемещены в новые места, где их значительно проще найти:
Элемент меню |
Новое место |
|
|
Ориентация |
Вид, Изменить, Ориентация |
Библиотечный |
Вставка, Элементы, |
элемент |
Библиотечный элемент |
Таблица сгибов |
Вставка, Листовой металл, |
|
Таблица сгибов |
Новые возможности SolidWorks 2004 |
2-9 |
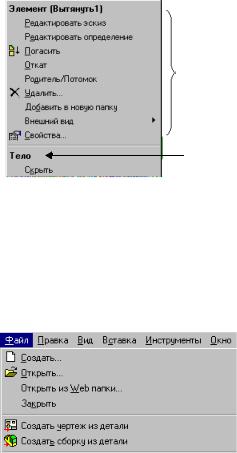
Глава 2 Основные принципы SolidWorks
Контекстные меню
Структура контекстных меню изменена таким образом, чтобы можно было проще найти нужные элементы меню. Реструктуризация включает:
•Заголовки. Заголовки,
выделенные жирным шрифтом, обозначают разделы контекстных меню.
•Имена, определяемые пользователем. Имена,
назначаемые для элементов, компонентов и т.д., отображаются рядом с заголовками. В противном случае, отображается имя
SolidWorks по умолчанию.
•Группы связанных элементов меню. Элементы меню, относящиеся к определенным контекстам, группируются под соответствующими заголовками.
Значки на панелях инструментов
Элементы меню содержат значки, соответствующие кнопкам на панелях инструментов. Это упрощает поиск нужных элементов.
 Имя, определяемое пользователем
Имя, определяемое пользователем
Группа
связанных
элементов
меню
Заголовок
2-10

Параметры
Цвета
Выберите Инструменты, Параметры, Настройки пользователя, Цвета, чтобы получить доступ к новым параметрам:
•Цвет PropertyManager. Применяет выбранный цвет для окон PropertyManager. Этот параметр ранее назывался Цвет FeatureManager.
•Использовать градиентный фон. Применяет градиентный фон для всех документов SolidWorks. Этот параметр используется вместо параметра
Плавный полутоновый переход в деталях и сборках.
•Совпадение графики и фона Feature Manager. Применяет одинаковый фон для графической области и дерева конструирования FeatureManager.
Оформление
См. раздел Параметры на стр. 8-15.
Отображение/выбор
Параметр Нет кромок был удален из меню Инструменты, Параметры, Настройки пользователя, Отображение/выбор кромки.
Этот параметр ранее отображался в меню Кромки отображаются в режиме закрасить, который былпереименован вОтображение кромки врежиме Закрасить с кромками.
Нажмите кнопку Закрасить на панели инструментов "Вид" или выберите Вид, Отобразить, Закрасить, чтобы отобразить модель в режиме Закрасить без кромок.
Месторасположение файлов
Были добавлены следующие типы файлов в список Инструменты, Параметры,
Настройки пользователя, Месторасположение файлов:
• |
Образцы цветов |
• |
Текстуры |
• |
Базы данных |
• |
Профилисварных |
|
материалов |
|
деталей |
Новые возможности SolidWorks 2004 |
2-11 |

Глава 2 Основные принципы SolidWorks
Общие
Был удален параметр Всегда отображать полные контекстные меню. Вместо этого можно настроить контекстные меню с помощью команды Настройка меню. См. раздел Настройка на стр. 2-9.
Выберите Инструменты, Параметры, Настройки пользователя, Общие, чтобы получить доступ к параметру Использовать английские имена файлов и элементов. Когда выбран этот параметр, имена элементов в дереве конструирования FeatureManager и автоматически создаваемые имена файлов отображаются на английском языке.
Этот параметр доступен, когда:
•Отключен параметр Использовать меню на английском языке.
•Используется программное обеспечение SolidWorks в операционной системе на иностранном языке, и установлена система SolidWorks для этого иностранного языка.
Существующие имена элементов и файлов на иностранном языке не обновляются при выборе параметра Использовать английские имена файлов и элементов.
Качество изображения
Реструктуризация диалогового окна
Были реструктуризованы параметры в окне Инструменты, Параметры, Свойства документа, Качество изображения:
Старые параметры Новые параметры
ПараметрыоттенковБыстро, Одинрегулятордлянастройкипараметра
Высокое качество и |
Разрешение для чернового качества и |
Настройка |
режима закрасить в режимах |
|
невидимые линии |
Параметры каркасного |
Одинрегулятордлянастройкипараметра |
представления Оптимальное |
Разрешение для каркасного |
и Настройка |
представления и высокого качества в |
|
режимах невидимые линии |
Оптимизировать длину кромки
Появился новый параметр Оптимизировать длину кромки (качество выше, но медленнее) в меню Инструменты, Параметры, Свойства документа, Качество изображения. Выберите этот параметр, если после установки регулятора качества в черновом режиме и режиме Закрасить в положение максимального качества требуется повысить качество изображения.
Этот параметр приводит к уменьшению производительности системы и увеличению размера файла.
2-12
