
SolidWorks 2004 Новые возможности
.pdf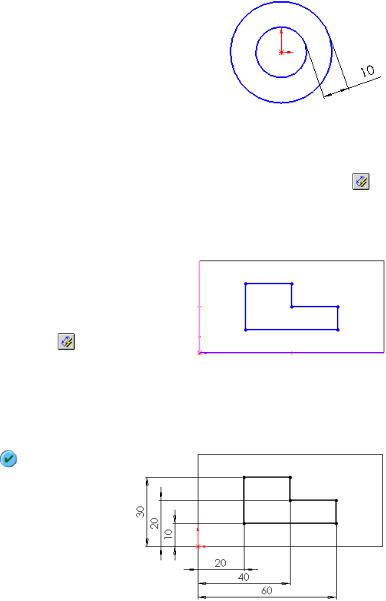
Кроме того, все типы размеров можно выбрать в контекстном меню в графической области.
Инструмент Автоматическое нанесение размеров также отображается на других панелях инструментов, например, "Примечания" и "Эскиз". Параметры Добавить взаимосвязь, Удалить/Отобразить взаимосвязи и Найти равные перемещены с панели инструментов "Инструменты эскиза" на панели инструментов "Размеры/ взаимосвязи".
Можно указать размеры между концентрическими окружностями. Размерыпривязываютсяк квадрантам окружностей. Чтобы включить/выключить выносные линии, нажмите правой кнопкой мыши до размещения размера. Чтобы добавить выносные линии после размещения размера, нажмите правой кнопкой мыши и выберите параметры Параметры отображения, Отобразить выносные линии.
Можно пометить размеры в эскизах детали или сборки для вставки в чертежи. См.
раздел Размеры, отмеченные для чертежей на стр. 8-5.
Теперь можно контролировать точность размера и допуска независимо от точности документа. См. раздел Параметры на стр. 8-15:
Чтобы определить эскиз на грани модели с помощью параметра Авто-размер , можно выбрать справочные кромки модели для размеров по горизонтали и вертикали. Размеры наносятся соответствующим образом между эскизом и кромками модели для определения эскиза. Значение по умолчанию теперь для всех размеров указываются под эскизом в левой части.
Чтобы выполнить авто-нанесение размеров в эскизе для кромок модели:
1Откройте файл \sketching\ sketching_autodimension.sldprt.
2Отредактируйте Sketch2 (Эскиз2).
3 Нажмите Авто-размер на панели инструментов "Размеры/взаимосвязи".
4В PropertyManager (Менеджере свойств) обратите внимание, что цвета кромок в разделах Горизонтальные размеры и Вертикальные размеры соответствуют цветам на соответствующих кромках в графической области.
5Нажмите OK .
Отобразятся все размеры и эскиз будет полностью определен.
Если с помощью параметра Авторазмер не удалось полностью определить эскиз, то можно выполнить следующее:
•Нанести размер на кромку модели
•Нанести размер на исходную точку
•Зафиксировать точку
Новые возможности SolidWorks 2004 |
3-3 |

Глава 3 Эскиз
Перемещение или копирование
Окно Перемещение/копирование PropertyManager (Менеджера свойств) ранее было доступно из объекта эскиза PropertyManager (Менеджера свойств). Теперь доступ к окну PropertyManager (Менеджера свойств) (Перемещение или копирование) можно получить в меню Инструменты, Инструменты эскиза,
контекстного меню или с помощью инструментов на панели инструментов "Эскиз". В любом случае можно выбрать:
Переместить или копировать Повернуть или копировать Масштабировать или копировать
Откроется окно Перемещение или копирование PropertyManager (Менеджера свойств) с параметрами Переместить, Повернуть или Масштаб, выбранными на основе выбранного инструмента. В PropertyManager (Менеджере свойств) можно:
•Выбрать Переместить, Повернуть или Масштаб
•Выбрать объекты эскиза
•Включите или отключите параметр Копировать и укажите количество копий
•Укажите масштаб или угол поворота
•Укажите Базовую точку, Место назначения, а также возможное
Относительное смещение
Появится предварительный просмотр. Углом поворота можно управлять с помощью манипулятора.
Формирование отображается для исходной геометрии, а не для новых копий. При формировании вращения для геометрии с помощью манипулятора отображается точное значение угла.
Нельзя скопировать или масштабировать примечания в документах детали или сборки.
Взаимосвязи не добавляются автоматически с помощью инструмента Переместить или копировать, как это было во время операции перетаскивания.
Чтобы копировать, масштабировать или повернуть объекты эскиза:
1Откройте файл \sketching\sketching_move_copy.sldprt.
2Отредактируйте Sketch2 (Эскиз2) и выберите четыре линии квадрата.
3Выберите Переместить или копировать  на панели инструментов "Эскиз". Четыре линии квадрата отображаются в списке Перемещаемые элементы эскиза или примечания
на панели инструментов "Эскиз". Четыре линии квадрата отображаются в списке Перемещаемые элементы эскиза или примечания  .
.
4В PropertyManager (Менеджере свойств) нажмите Оставить выбор  .
.
5В разделе Операция выберите параметр
Копировать (параметр Переместить уже выбран).
6Выберите нижний левый угол грани квадрата, чтобы указать базовую точку.
В разделе Базовая точка инструмент
Базовая точка  изменится на Определяется основанием. Указатель примет следующую форму
изменится на Определяется основанием. Указатель примет следующую форму  .
.
3-4
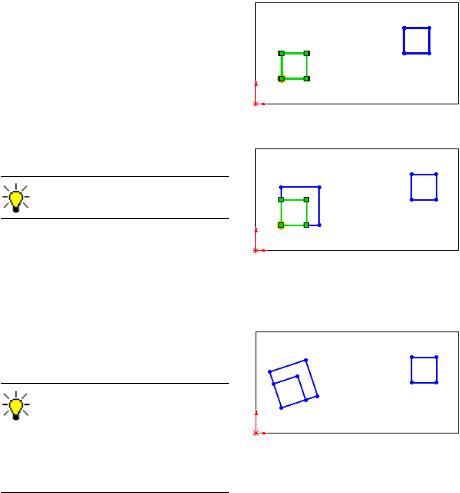
7Нажмите в правом верхнем углу грани модели, чтобы разместить копию квадрата.
Можно разместить дополнительные копии квадрата или выбрать другую операцию.
8В разделе Операция выберите Масштаб.
9Увеличьте Масштаб  до 1,5, затем нажмите OK
до 1,5, затем нажмите OK  .
.
Масштаб рассчитывается на основе базовой точки.
10 Нажмите Выбрать линии или примечания и выберите линии масштабируемой копии.
11Выберите Повернуть отключите параметр Копировать и снова задайте базовую точку в нижнем левом углу двух квадратов.
12Нажмите в графической области и перетащите указатель в верхний левый угол.
Инкременты привязки угла отличаются в зависимости от расстояния от базовой точки. Точные значения угла отображаются при формировании геометрии модели.
13 Отпустите указатель и нажмите OK  , затем нажмите Отмена
, затем нажмите Отмена  .
.
Новые возможности SolidWorks 2004 |
3-5 |

Глава 3 Эскиз
Сплайны
Добавлены панель инструментов "Инструменты сплайна" и меню Инструменты,
Инструменты сплайна. Инструменты включают инструмент Разместить сплайн с
панели инструментов "Эскиз" и функциональные возможности, которые ранее были в контекстном меню. Инструмент Сплайн по-прежнему находится на панели инструментов "Эскиз".
 Вставить точку сплайна
Вставить точку сплайна
 Отобразить точки изгиба
Отобразить точки изгиба
 Отобразить минимальный радиус
Отобразить минимальный радиус
 Отобразить кривизну
Отобразить кривизну
 Упрощенное изображение сплайна
Упрощенное изображение сплайна  Разместить сплайн
Разместить сплайн
Размещение сплайнов
Инструмент размещения сплайна теперь параметрически связан с лежащей в его основе геометрией, поэтому при изменении геометрии обновляется сплайн.
Инструмент размещения сплайнов теперь позволяет заполнять разрывы в геометрии. Ранее сплайны размещались только на непрерывной геометрии. Можно задать, чтобы инструмент Разместить сплайн был замкнутым.
Инструмент размещения сплайна выбирает наиболее логичное размещение сплайна на выбранной геометрии, однако размещение можно изменить вручную. Если выбран объект, участвующий в размещении сплайна, то этот объект удаляется из сплайна. Если выбран объект, не являющийся частью сплайна, то этот объект включается в сплайн.
Чтобы изменить порядок элементов в инструменте размещения сплайна, нажмите Изменить соединения. Изменение относится только кпорядкунесоприкасающихся элементов сплайна, а не к объектам эскиза.
Кроме объектов эскиза, можно включить кромки моделей при размещении сплайна.
Ограничением инструмента размещения сплайна является то, что этими сплайнами нельзя ограничить другую геометрию.
Чтобы разместить сплайн на несоприкасающихся объектах эскиза:
1Откройте файл \sketching\sketching_fit_spline.sldprt.
2Отредактируйте Sketch1 (Эскиз1) и выберите все нарисованные линии.
3-6

3Нажмите кнопку Разместить сплайн  на панели инструментов "Инструменты сплайна".
на панели инструментов "Инструменты сплайна".
Инструмент размещения сплайна заполнит разрывы между нарисованными линиями.
4В окне Разместить сплайн PropertyManager (Менеджера свойств) нажмите Изменить соединения.
5Выберите два нижних сегмента сплайна и снова нажмите Изменить соединения.
Порядок размещенного сплайна изменится.
6Нажмите OK и оставьте эскиз открытым для следующего упражнения.
Выбор
Инструмент для выбора контура
Расширены функциональные возможности Инструмента для выбора контура для выбора кромок модели, чтобы можно было выбрать контуры, состоящие из объектов эскиза и кромок модели.
Появится сообщение с советом, если контур нельзя выбрать по одной изследующих причин:
•На детали слишком много кромок.
•Кромки были созданы на смещенных плоскостях.
•Кромки с фасками.
•Кромки скругленные.
Новые возможности SolidWorks 2004 |
3-7 |

Глава 3 Эскиз
Чтобы выбрать объекты эскиза и кромки моделей:
1В эскизе, созданном в предыдущем разделе, вытяните замкнутый сплайн на глубину 10.
2Откройте эскиз на передней грани детали и нарисуйте линию приблизительно так, как показано на рисунке.
3Нажмите правой кнопкой мыши и выберите
Инструмент для выбора контура.
4Выберите частьграни, расположеннуювыше нарисованной линии.
Выбор средней точки
Улучшена работа инструмента выбора средней точки в режиме эскиза. При выборе инструмента эскиза и динамическом выделении объекта эскиза или кромки модели, содержащей среднюю точку, появится небольшой кружок, указывающий среднюю точку.
После выбора средней точки процедура формированиядосредней точки происходиттак же, как и процедура формирования до вершины или точек эскиза.
3-8

4
Элементы
В этой главе описываются расширенные функциональные возможности для элементов и поверхностей в следующих областях:
Общие функции элементов
Элемент деформации
Функции сердцевины и полости литейной формы
Элементы по сечениям
Элементы по траектории
Купол
Диагностика оболочки
Направление вытяжки по вектору (двухмерные и трехмерные эскизы)
Возможности выбора контура и повторного использования эскизов для дополнительных элементов
Параметры отсечения поверхности
Параметры заполнения поверхности
Уклоны поверхностей
Новые возможности SolidWorks 2004 |
4-1 |

Глава 4 Элементы
Усовершенствование общих операций
Общие усовершенствования элементов и поверхностей включают следующее:
Предварительный просмотр теперь возможен для скруглений граней и полных скруглений
Распространение фаски вдоль линий перехода
Скругление переменного радиуса на поверхностях
Сшитие поверхностей в твердотельную модель
Постоянная возможность измерения
Меню на основе доступных функций
Расширенные функциональные возможности после выбора
Расширенные параметры удаления и замены грани
Выбор неполных петель для поверхностей и твердых тел
Вращение вокруг выбираемой оси вращения
Выбираемый режим предварительного просмотра в режиме Закрасить
Новые инструменты для элементов
Предварительный просмотр
Предварительный просмотр в графической области теперь возможен для всех типов скруглений, включая следующие:
•Скругления граней
•Полные скругления
Фаска
Для фаски можно выбрать графический предварительный просмотр, как и для скругления, а также:
•Выбрать Полный предварительный просмотр, Частичный предварительный просмотр или Без просмотра.
•Выбрать Распространить вдоль линий перехода.
Нет фаски |
Применена фаска и отключен |
Применена фаска и включен |
|
параметр Распространить |
параметр Распространить |
|
вдоль линий перехода |
вдоль линий перехода |
4-2

Поверхность переменного радиуса
Теперь можно использовать скругления переменного радиуса для поверхностей и твердотельных моделей.
Сшить поверхности
Поверхностьвращения со скруглением  переменного радиуса
переменного радиуса
Можно быстро создать твердое тело с помощью инструмента Сшить поверхности, когда поверхности образуют замкнутый объем.
Чтобы создать твердое тело из поверхностей:
1Создайте поверхность с замкнутым объемом.
2Нажмите кнопку Сшить поверхность  .
.
3Выберите поверхности, которые требуется сшить.
4Выберите Попытаться создать твердотельные элементы.
5Нажмите OK  .
.
В дереве конструирования FeatureManager появятся следующие элементы:
•Элемент Surface-Knit (Поверхность-Сшить).
•Папка Solid Bodies (Твердые тела)  .
.
Инструмент Измерить
Инструмент Измерить теперь доступен при создании элемента или при выборе команды Редактировать элемент в дереве конструирования FeatureManager. Если появится диалоговое окно Измерить, то в нем можно выбрать верные элементы в графической области, а затем добавить их в список Выбранные элементы.
Новые возможности SolidWorks 2004 |
4-3 |
Глава 4 Элементы
Имеющиеся меню
Теперь имеются только те функции меню, которые совместимы с текущей геометрией. Раньше выбор элементов меню был возможен даже в том случае, когда существующая геометрия неправильно отображала эти функции.
Например, ранее всегда были доступны элементы Плоская поверхность,
Заполнить поверхность, Объединенная кривая и Ссылка на сопряжение. Теперь эти элементы доступны только в том случае, если в детали имеется эскиз, кривая, тело поверхности или твердое тело.
Последующий выбор
Теперь следующие элементы можно выбрать без предварительного выбора эскиза, грани или плоскости:
Элементы |
Листовой металл |
||
|
|
|
|
• |
Ребра |
• |
Базовая кромка |
|
|
|
|
• |
Вытяжки (включая основание/ |
• |
Кромка под углом |
|
бобышку, вырез и поверхность) |
|
|
|
|
|
|
• |
Элементы-повернуть |
• |
Нарисованный сгиб |
|
(поверхностей и твердых тел) |
|
|
|
|
|
|
• |
Простое отверстие |
• |
Изгиб |
|
|
|
|
С помощью функции последующего выбора можно выбрать элемент, и PropertyManager (Менеджер свойств) предложит выбрать любые из следующих элементов в зависимости от контекста и элемента:
•Плоскость, плоская грань или кромка, на которой нужно нарисовать эскиз
•Существующий эскиз, с помощью которого нужно создать элемент
4-4
