
SolidWorks 2004 Новые возможности
.pdf
Единицы измерения
Были расширены параметры единиц измерения и добавлены несколько систем единиц измерения, настраиваемые единицы измерения и двойные единицы измерения.
Чтобы установить систему единиц измерения:
1Выберите Инструменты, Параметры, Свойства документа, Единицы измерения.
2В разделе Система единиц измерения выберите один из следующих параметров:
•МКС (метр, килограмм, секунда)
•СГС (сантиметр, грамм, секунда)
•ММГС (миллиметр, грамм, секунда)
•ДФС (дюйм, фунт, секунда)
3Нажмите кнопку OK.
Чтобы установить настраиваемые единицы измерения:
1Выберите Инструменты, Параметры, Свойства документа, Единицы измерения.
2В разделе Система единиц измерения выберите параметр Настройка.
3Выберите необходимые единицы измерения.
4Нажмите кнопку OK.
Чтобы установить двойные единицы измерения:
1Выберите Инструменты, Параметры, Свойства документа, Единицы измерения.
2Установите единицы измерения в разделе Двойные единицы.
3Нажмите кнопку OK.
Чтобы установить двойные единицы измерения в программе
SolidWorks, выберите Инструменты, Параметры, Свойства документа, Оформление, а затем выберите параметр Вывод двойных размеров в разделе Чертежный стандарт.
Новые возможности SolidWorks 2004 |
2-13 |
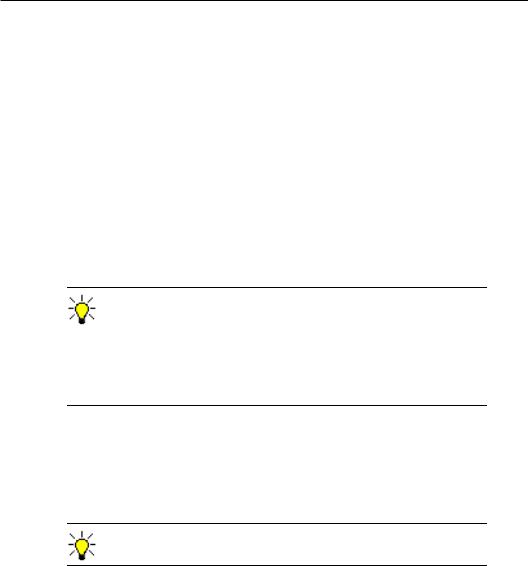
Глава 2 Основные принципы SolidWorks
Печать
Диапазоны страниц
При печати нескольких листов чертежей, можно распечатывать выбранные листы. В предыдущих версиях, если требовалось распечатать только листы 1 и 3, приходилось распечатывать листы 1, 2 и 3.
Виды с высоким качеством
Появился новый параметр Преобразование черновых видов в виды с высоким качеством в диалоговом окне Файл, Печать. Когда выбран этот параметр, программа SolidWorks преобразует текущий черновой вид в вид с высоким качеством только для печати. Этот параметр доступен только для документов чертежей.
Разрешение
При печати чертежа можно управлять разрешением распечатываемого документа. Однако, если чертеж не содержит видов в режиме Закрасить или черновых видов, то изменение настройки разрешения может быть незаметным.
При установке значения DPI для чертежа программа SolidWorks создает весь лист в виде растрового изображения с выбранным разрешением. При этом существенно увеличивается время печати по сравнению с использованием разрешения по умолчанию.
Чем больше размеры листов, тем больше изображения и больше время печати.
Чтобы управлять разрешением печати для чертежа:
1В открытом чертеже выберите Файл, Параметры страницы.
2В диалоговом окне в разделе Разрешение и масштаб:
a)Отключите параметр Точек на дюйм по умолчанию.
б) Выберите значение в параметре Точек на дюйм, чтобы установить разрешение. Это значение относится только к текущему чертежу.
В списке Точек на дюйм отображаются только те значения разрешения, которые поддерживаются принтером.
3 Нажмите кнопку OK.
2-14
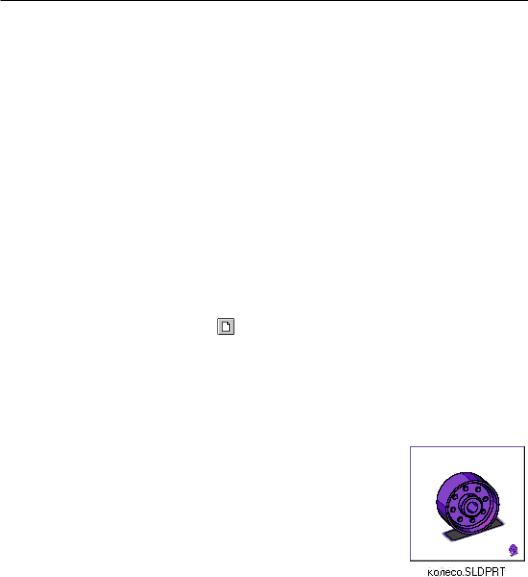
Документы SolidWorks
Помощник для преобразования объектов
При использовании помощника для преобразования объектов необходимо выбрать папку, содержащую предыдущие версии документов SolidWorks, которые требуется преобразовать в формат SolidWorks 2004. Теперь можно преобразовывать документы SolidWorks, содержащиеся в подпапках главной папки. Выберите параметр Включить вложенные папки, чтобы помощник для преобразования объектов преобразовал все документы SolidWorks в главной папке, включая ее подпапки.
Новые документы SolidWorks
Диалоговое окно Новый документ SolidWorks содержит два различных режима:
•Новичок. Используется более простая версия диалогового окна с описанием документов детали сборки и чертежей.
•Дополнительно. Функциональные возможности аналогичны предыдущим версиям.
Чтобы перейти в режим новичка диалогового окна Новый документ SolidWorks:
1Нажмите кнопку Создать на панели инструментов "Стандартная" или выберите Файл, Создать.
2В диалоговом окне выберите Новичок. Если режим новичка уже был выбран, появится кнопка Дополнительно.
Предварительный просмотр изображений
Если используется система Windows® XP, Windows 2000 или Windows Server 2003, можно просматривать изображения документов SolidWorks в программе Windows Explorer®.
Чтобы просмотреть изображения документов SolidWorks в Проводнике Windows:
1В Проводнике Windows откройте папку, содержащую документы SolidWorks.
2Выберите Вид, Уменьшенные копии.
Отобразятся предварительные изображения документов
SolidWorks.
Новые возможности SolidWorks 2004 |
2-15 |
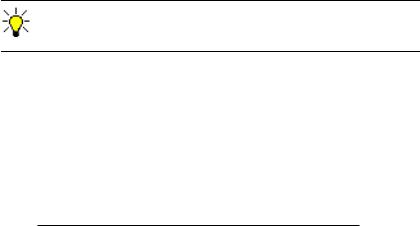
Глава 2 Основные принципы SolidWorks
Документы SolidWorks в Проводнике Windows
Сведения о документе
При помещении указателя на документ SolidWorks в Проводнике Windows во всплывающей подсказке отображается информация о настраиваемом свойстве документа.
Отображаются следующие настраиваемые свойства:
• |
Автор изменений |
• |
Статус |
• |
Описание |
• |
Число листов |
• |
Редакция |
|
|
Автор изменений и Число листов отображаются автоматически. Эти сведения нельзя сохранить в диалоговом окне Суммарная информация.
Чтобы отобразить сведения о документе SolidWorks в Проводнике Windows:
1Откройте файл wheel.sldprt.
2Выберите Файл, Свойства.
3На вкладке Настройка выберите Описание. Описание появится в поле Имя.
4Введите Литое колесо в поле Значение и нажмите кнопку Добавить.
5Повторите действия 3 и 4 для следующих свойств и значений:
Свойство Значение
Редакция Первая Статус Готово
6Нажмите кнопку OK, затем сохраните деталь.
7В Проводнике Windows подведите указатель мыши к файлу wheel.sldprt. Возможно, потребуется обновить вид для просмотра сведений о документе Отобразятся сведения о документе.
2-16
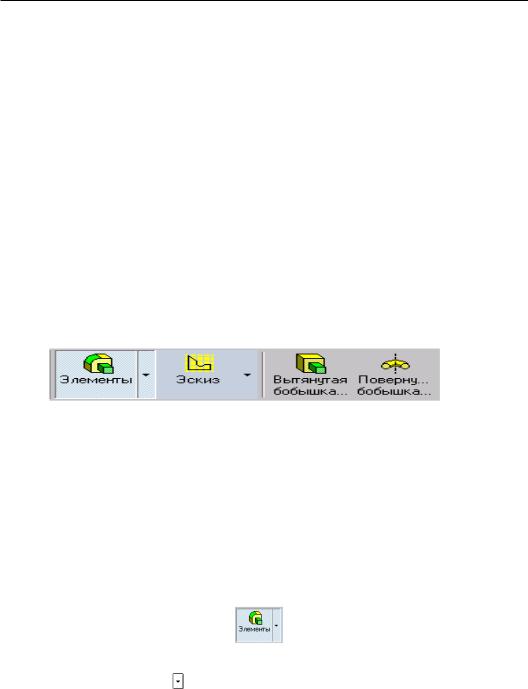
Панели инструментов
Панели инструментов подключаемых модулей
Можно активизировать панели инструментов для дополнительных продуктов, выбрав Вид, Панели инструментов. Выберите необходимые панели инструментов в меню. Чтобы активизировать панели инструментов, необходимо предварительно выбрать дополнительные продукты в списке Инструменты, Добавления.
Кнопки
Панель инструментов "Стандартные виды" содержит две новые кнопки:
Триметрия  и Диметрия
и Диметрия  .
.
Менеджер команд
Менеджер команд - это контекстная панель инструментов, которая обновляется автоматически в зависимости от панели инструментов, к которой требуется доступ. По умолчанию она содержит встроенные панели инструментов в зависимости от типа документа.
При нажатии кнопки в области управления Менеджер команд обновляется и отображает эту панель инструментов. Например, если нажать кнопку Эскизы в области управления, в диспетчере команд появится панель инструментов "Эскизы". На следующем рисунке показаны описания кнопок панели управления. Эти описания можно отключить.
Область управления
Используйте Менеджер команд для доступа к кнопкам панели инструментов в центральной области, а также для экономии места в графической области. Эта панель можно располагать горизонтально или вертикально по краю окна.
Для доступа к диспетчеру команд:
1Выберите Инструменты, Настройка.
2В диалоговом окне на вкладке Панели инструментов выберите Включить Менеджер команд.
3Нажмите кнопку OK.
Для использования диспетчера команд:
1 |
Откройте файл bucket.sldprt. |
|
2 |
Нажмите кнопку Элементы |
в области управления. |
Менеджер команд обновится и отобразит панель инструментов "Элементы". - или -
Нажмите на часть кнопки Элементы в области управления, чтобы получить доступ к плавающей панели инструментов "Элементы".
Новые возможности SolidWorks 2004 |
2-17 |
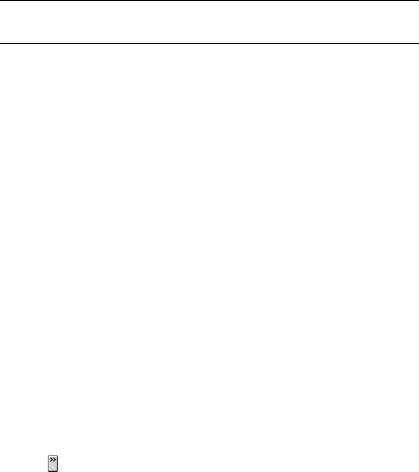
Глава 2 Основные принципы SolidWorks
Чтобы добавить кнопки в область управления диспетчера команд:
1Нажмите правой кнопкой мыши в любом месте на панели инструментов диспетчера команд и выберите Настройка диспетчера команд.
2Выберите в меню панели инструментов, которые необходимо добавить.
3Нажмите в любом месте за пределами меню, чтобы сохранить изменения, или нажмите клавишу Enter.
-или -
1Выберите Инструменты, Настройка.
2На вкладке Команды:
a)Выберите Плавающие панели инструментов в разделе Категории.
бНа вкладке Кнопки перетащите кнопку в область управления панели инструментов Менеджер команд.
3Нажмите кнопку OK.
 Панель инструментов "Слой" недоступна в диспетчере команд.
Панель инструментов "Слой" недоступна в диспетчере команд.
Чтобы отключить описания кнопок панели инструментов:
Нажмите правой кнопкой мыши в любом месте в диспетчера команд и выберите
Отображение описания, чтобы снять флажок.
Плавающие панели инструментов
Используйте плавающие панели инструментов для экономии места в графической области. При нажатии плавающей кнопки отображается панель инструментов, связанная с этой кнопкой. Плавающие кнопки можно добавлять в любую панель инструментов, включая Менеджер команд.
Чтобы добавить плавающую кнопку на панель инструментов:
1Выберите Инструменты, Настройка, Команды.
2В диалоговом окне выберите Плавающие панели инструментов в разделе
Категории.
3В разделе Кнопки перетащите кнопку плавающей панели инструментов в панель инструментов в окне SolidWorks.
4Нажмите кнопку OK.
Чтобы получить доступ к инструментам с помощью плавающей панели инструментов:
Нажмите кнопку на плавающей панели инструментов, например Стандартные виды  , затем выберите необходимый инструмент.
, затем выберите необходимый инструмент.
Скрытые кнопки
Иногда панель инструментов бывает больше длины экрана. В этом случае нажмите на стрелки в конце панели инструментов, чтобы получить доступ к скрытым кнопкам на панели инструментов.
2-18
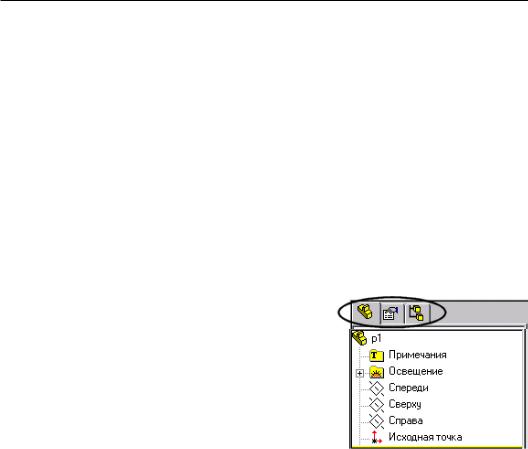
Интерфейс пользователя
Плавающее дерево конструирования FeatureManager
Когда активно окно
PropertyManager (Менеджера свойств), автоматически отображается плавающее дерево конструирования FeatureManager.
Плавающее дерево конструирования FeatureManager является прозрачным, что позволяет видеть находящуюся под ним модель.
Вкладки просмотра менеджера
Ярлыки для дерева конструирования
FeatureManager, ConfigurationManager (Менеджера конфигураций) и т.д. были перенесены из левого нижнего угла в левый верхний угол окна SolidWorks.
Новые возможности SolidWorks 2004 |
2-19 |
Глава 2 Основные принципы SolidWorks
2-20
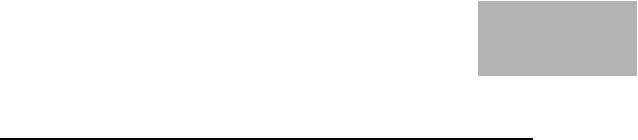
3
Эскиз
В этой главе описываются расширенные функциональные возможности для выполнения эскиза в следующих областях:
Общие
Размеры
Перемещение или копирование
Сплайны
Размещение сплайнов
Выбор
Новые возможности SolidWorks 2004 |
3-1 |
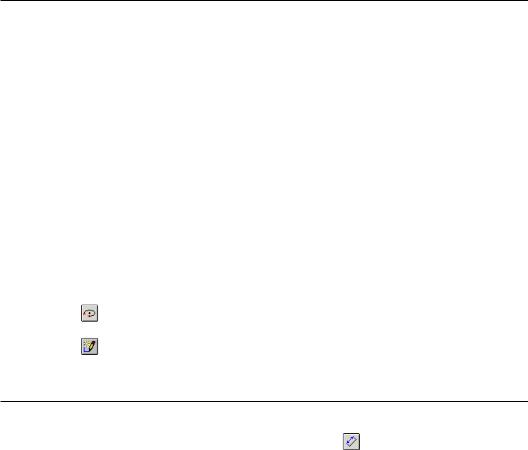
Глава 3 Эскиз
Общие
Начало работы с эскизом
Можно выбрать объекты эскиза (линия, окружность и т.д.) до входа в эскиз. Если предварительно не выбрать существующий эскиз, плоскость или плоскую грань, то появится запрос на выбор.
При создании первого эскиза в детали ориентация плоскостей триметрическая. При выборе плоскости ориентация изменяется на перпендикулярную к плоскости эскиза.
Предварительный просмотр
Если эскиз объектов создается с использованием режима Нажать-нажать, а линия или дуга закончена в конечной точке существующего объекта эскиза, то инструмент останется активным, но предварительный просмотр с последнего места будет невозможен.
Панели инструментов и меню эскиза
Панель инструментов "Инструменты эскиза" вошла в состав панели инструментов "Эскиз", а ссылки на панель "Инструменты эскиза" удалены. Меню Инструменты по-прежнему делит инструменты эскиза на Объекты эскиза и Инструменты эскиза. Параметр Авто-активизация панелей инструментов эскиза удален из раздела Инструменты диалогового окна Настройка.
Неполный эллипс - это новое название параметра Центральный эллипс.
Теперь этот инструмент находится на панели инструментов "Эскиз".
Создать эскиз на основе выбора - это новое название параметра
Создать новый эскиз на панели инструментов "2D в 3D".
Размеры
Ранее для доступа к определенному типу размера, например, базовой линии или ординате, необходимо было нажать кнопку Размер , затем нажать правой кнопкой мыши в графической области и выбрать Базовая линия, Ординатные и т.д. Теперь инструменты для различных типов размеров отображаются на новой панели инструментов "Размеры/взаимосвязи".
 Автоматическое нанесение размеров
Автоматическое нанесение размеров
 Горизонтальный размер
Горизонтальный размер
 Вертикальный размер
Вертикальный размер
 Размер базовой линии
Размер базовой линии
 Ординатный размер
Ординатный размер
 Горизонтальный ординатный размер
Горизонтальный ординатный размер
 Вертикальный ординатный размер
Вертикальный ординатный размер
 Размер фаски
Размер фаски  Авто-нанесение размеров
Авто-нанесение размеров
3-2
