
SolidWorks 2004 Новые возможности
.pdf
Каждый зазор выделяется, и стрелкой указывается его местоположение.
5Выберите Просмотр без зазоров, затем нажмите Далее.
В модели увеличивается следующий зазор и отображается предварительный вид предлагаемого исправления.
6Нажмите кнопку Принять.
Зазор исправляется в графической области, и окно PropertyManager (Менеджера свойств) обновляется и отображает сообщение Найдено 3 зазора.
7Нажмите кнопку Далее для увеличения следующего зазора и просмотра без зазоров.
8Выберите Закрыть все для исправления всех зазоров.
9Нажмите OK  .
.
Чтобы выполнить диагностику и упростить или объединить грани:
1Откройте файл Simplification.x_b.
2В дереве конструирования FeatureManager правой кнопкой нажмите на элемент
Imported1 (Импортированная1) и выберите Диагностика.
3В окне PropertyManager (Менеджера свойств) в разделе Грани нажмите кнопку Диагностика.
Одна грань, которую требуется упростить, выделяется в графической области. Face <1> (Грань 1) появляется в списке
Исправить/удалить грани  .
.
4Переместите указатель на Face <1> (Грань 1) в списке.
Подсказка сообщает, что существует Общая геометрическая проблема с этой гранью.
5Выберите Исправить для упрощения грани.
6 Выберите две грани для объединения внутри цилиндра.
В списке появляются Face <2> (Грань 2) и Face <3> (Грань 3).
7Выберите Исправить для объединения двух граней.
8Нажмите OK  .
.
Новые возможности SolidWorks 2004 |
9-7 |
Глава 9 Другие функциональные возможности
Файлы Parasolid
Переводчик Parasolid® поддерживает все версии Parasolid до версии 15.0 включительно.
Печать 3D
Можно обратиться к поставщикам быстрых деталей и прототипов, чтобы выяснить цены и разместить заказы для текущего документа детали, через web-портал, который связан с программным обеспечением SolidWorks. Печать 3D экономит время благодаря следующим преимуществам: автоматизация процесса запроса прототипов, исключение необходимости сохранять детали как файлы STL, использование FTP-узлов для обмена деталями с поставщиками и выполнение других операций.
Выберите Файл, Печать 3D, чтобы перейти на web-портал.
Файлы Pro/ENGINEER
Параметры импортирования сборок
При выполнении импорта геометрии файла сборки Pro/ENGINEER® можно выбрать, что нужно использовать - BREP или сшивку. Ранее сшивка была единственным параметром.
В диалоговом окне Переводчик Pro/ENGINEER в SolidWorks в разделе Параметры для импорта компонентов выберите BREP или Сшить.
Улучшения импорта
Переводчик Pro/ENGINEER предлагает следующие улучшенные возможности:
•Импорт элементов (таких как вытяжки, отверстия и вырезы) и сложных искривленных форм (например винтовых пружин), содержащихся в закодированных файлах.
•Обработка справочных плоскостей, с тем чтобы эскизы импортировались на нужные плоскости и не создавались излишние справочные плоскости.
•Разрешение сложных элементов и геометрии.
Параметры импорта
Имеется возможность импортировать свойства материала или объекты эскиза/ кривой. Эти параметры полезно использовать, если необходимо импортировать геометрию больших файлов деталей или сборок, кроме цветов граней и других эскизов. Раньше свойства материала и объекты эскиза/кривой импортировались автоматически.
В диалоговом окне Переводчик Pro/ENGINEER в SolidWorks выберите Импорт свойств материала или Импорт объектов эскиза/кривой.
Файлы Solid Edge
Данные Parasolid можно импортировать из файлов сборок Solid Edge® в документы сборок SolidWorks. В диалоговом окне Открыть выберите Сборка Solid Edge (*.asm) в поле Тип файла.
9-8
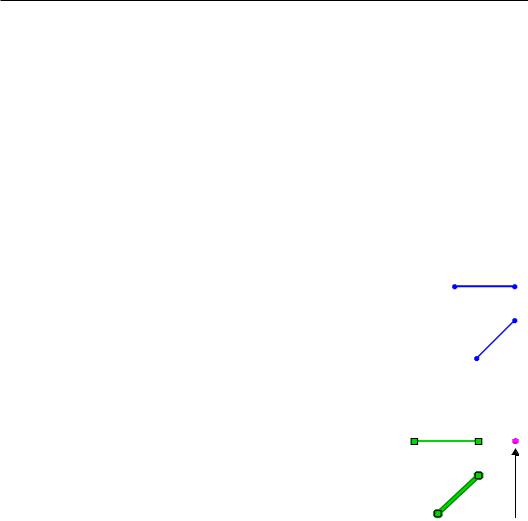
Справочная геометрия
Новые окна PropertyManager (Менеджера свойств)
Диалоговые окна Спираль, Система координат и Справочная ось переместились в окна Геликоид/Спираль, Система координат и Ось PropertyManager (Менеджера свойств). Все функциональные возможности диалоговых окон предыдущих версий сохранены в окнах PropertyManager (Менеджеров свойств).
Справочные базовые точки
Можно создать несколько типов справочных базовых точек для использования в качестве объектов построения:
•Центр дуг или граней
•Пересечение объектов
•Проекция на грань
Можно также создать несколько справочных точек на кривой и задать расстояние между точками.
Чтобы создать справочные базовые точки:
1Откройте эскиз и нарисуйте две непересекающиеся линии, приблизительно так, как показано на рисунке.
2Закройте эскиз.
3Нажмите кнопку Точка  на панели инструментов Справочная геометрия или выберите Вставка, Справочная геометрия, Точка.
на панели инструментов Справочная геометрия или выберите Вставка, Справочная геометрия, Точка.
4В PropertyManager (Менеджере свойств) нажмите кнопку
Пересечение  .
.
5Выберите две линии в графической области.
Предварительный вид справочной точки появится в месте возможного пересечения двух линий.
6Нажмите OK  .
.
Справочная точка сменится значком  в графической области, за которым следует номер точки, например,
в графической области, за которым следует номер точки, например,  Point1 (Точка1). Вдереве конструирования FeatureManager также появляется объект точки
Point1 (Точка1). Вдереве конструирования FeatureManager также появляется объект точки  Point1 (Точка1).
Point1 (Точка1).
Ссылки плоскости эскиза
При удалении родительского элемента, у которого имеются дочерние элементы, построенные из эскизов, существует возможность сохранить дочерние элементы и сделать ссылки плоскости эскиза висячими (т.е. ссылками на несуществующий объект). Ссылку плоскости эскиза можно сделать висячей посредством редактирования определения плоскости эскиза и удаления определения плоскости.
Новые возможности SolidWorks 2004 |
9-9 |
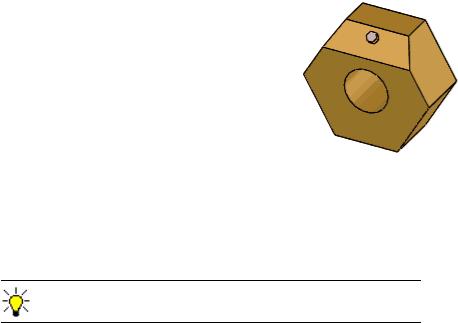
Глава 9 Другие функциональные возможности
Чтобы создать висячие ссылки плоскости эскиза:
1Откройте файл ParentChild.sldprt.
Chamfer1 (Фаска1) - это родительский элемент, а Extrude2 (Вытянуть2) является его дочерним элементом.
2Выберите Chamfer1 (Фаска1) в дереве конструирования FeatureManager и нажмите клавишу Delete.
3В диалоговом окне отключите параметр Также удалить все дочерние элементы затем нажмите Да.
Диалоговое окно предупреждает, что справочная плоскость отсутствует для эскиза, использованного для создания элемента
Extrude2 (Вытянуть2).
4Нажмите кнопку Закрыть.
В дереве конструирования FeatureManager значок детали, элемент Extrude2 (Вытянуть2) и Sketch3 (Эскиз3) отображают желтые предупреждающие значки  и
и  , которые обозначают, что плоскость эскиза является висячей.
, которые обозначают, что плоскость эскиза является висячей.
Чтобы добавить справочную плоскость, можно воспользоваться командой Редактировать плоскость эскиза.
9-10

SolidWorks - Маршрут
Добавление SolidWorks - Маршрут теперь поддерживает проектирование как труб, так и трубопровода. Ранее этот продукт назывался
SolidWorks Трубопровод.
Теперь можно добавлять различные точки соединения для труб или трубопровода на фитинге или соединении оборудования, с тем чтобы в момент начала маршрута был известен его тип. У вас может быть сочетание труб и трубопровода в сборке, причем у каждого типа может быть собственный маршрут.
PropertyManager (Менеджеры свойств)
управляют свойствами для следующих аспектов:
•Точка соединения
•Точка маршрута
•Свойства маршрута
Спомощью окна Свойства маршрута PropertyManager (Менеджера свойств) обрабатываются сгибы и колена, а также можно выбрать следующие параметры:
•Использовать гибкий
•Радиус сгиба: Внутри или Осевая линия (которые сменяют радиус сгиба по умолчанию)
•Создать соединительные части, настроенные пользователем
•Создать трубы на незамкнутых линиях
•Автоматически создавать скругления
Раньше любой сгиб в маршруте был заполнен по возможности стандартным коленом или в противном случае коленом, созданным пользователем. Теперь можно сгибать трубу и создавать маршруты, как с коленами, так и сгибами, а также гибкими трубами и шлангами.
Если выбрать параметр Использовать гибкий (доступен только для труб), можно включить сплайны и поместить их в эскизы маршрута для создания гибких труб, шлангов и т.п.
Можно вывести данные о сгибах труб и трубопровода в файлы для управления гибочными машинами.
Было добавлено новое содержимое в библиотеку для труб.
Узлы сборки программы SolidWorks - Маршрут (на основе труб и трубопровода) можно вставить из FeaturePalette™ таким же образом, как вставляется тройник или переходный патрубок. Трубка или труба отсекается, и ее длина подстраивается по обеим сторонам вставленной сборки.
Папки с файлами были усовершенствованы. Файлы деталей сохраняются в каталоге с файлом сборки.
Теперь можно контролировать отображение точек соединения и точек маршрута, включая размер текста метки и необходимость отображения метки, что помогает в выборе объектов.
Подробные сведения о маршруте можно включать в Спецификации чертежей.
Новые возможности SolidWorks 2004 |
9-11 |

Глава 9 Другие функциональные возможности
Программа SolidWorks Служба задач
SolidWorks Служба задач - это новая утилита, которая позволяет устанавливать задачи, которые должны быть выполнены позже. Например, если необходимо выполнить ресурсоемкую задачу, такую как перестроение большой сборки, можно воспользоваться программой Служба задач для выполнения задания в часы минимальной рабочей загрузки.- Задачу можно запланировать так, чтобы она выполнялась только раз или ежедневно, еженедельно, или ежемесячно. Можно запланировать следующие задачи:
 Обновить файлы - обработка указанных файлов заново.
Обновить файлы - обработка указанных файлов заново.
Обновить связанные файлы - обработка заново указанного файла, а также любых связанных файлов, размещенных в заданных папках.
Печать файлов - печать указанных файлов с использованием настроек печати документа по умолчанию или выбранных параметров.
Импортировать файлы - импорт файлов STEP или IGES и сохранение их как документов SolidWorks.
Экспортировать файлы - экспорт документов SolidWorks в другой формат файла (DXF, DWG, IGES, STEP AP203 или STEP AP214).
 Обновить свойства пользователя - добавление или изменение свойств пользователя в указанных файлах.
Обновить свойства пользователя - добавление или изменение свойств пользователя в указанных файлах.
Создать чертеж - создание чертежей для деталей или сборок с помощью указанного шаблона документа чертежа.
Преобразование в виды с высоким качеством - преобразование чертежных видов из Чернового качества в Высокое качество.
Запустить задачи пользователя - запуск любого приложения с помощью макросов или указанных аргументов командной строки.
Создать eDrawings - создание чертежей eDrawings с помощью выбранных параметров экспорта.
Планирование задач
Программа Служба задач запускается отдельно от основного приложения SolidWorks. В следующем примере планируется задача для обновления файла детали.
Чтобы открыть программу Служба задач:
•В меню Пуск в Windows выберите Программы, SolidWorks 2004, SolidWorks
Служба задач.
Откроется окно Программа SolidWorks Служба задач.
9-12
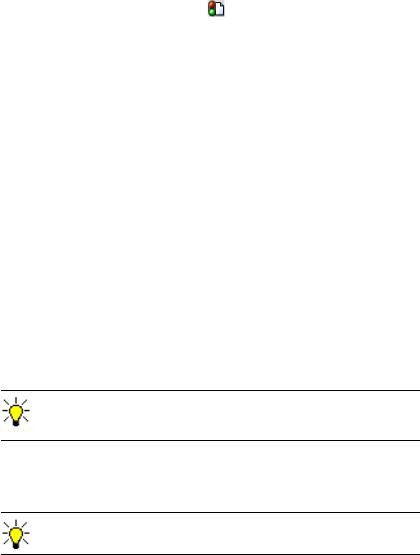
Чтобы обновить файл с помощью программы Служба задач:
1 Нажмите кнопку Обновить файлы в боковом меню или выберите Задачи,
Обновить файлы.
2В диалоговом окне Обновить файлы выберите Добавить файл.
3Перейдите в каталог <каталог_установки>\samples\whatsnew\ и откройте файл bolt.sldprt.
В столбце Папка появится путь, а в столбце Имя или тип файла - имя файла.
4Нажмите Дополнительно.
5В диалоговом окне Дополнительные параметры:
• Введите c:\temp для папки Рабочая папка задач.
• Введите 3600 для параметра Время ожидания (секунд). Программа Служба задач закончит задачу после ее выполнения в течение указанного выше времени независимо от того, завершена она или нет.
• Выберите Создать резервные копии файлов задач для сохранения резервного файла в папке Рабочая папка задач перед выполнением задачи.
6Нажмите кнопку OK.
7В разделе Режим задачи:
• Выберите значение Один раз в поле Режим запуска.
• Установите Время начала приблизительно на 2 минуты вперед от текущего времени.
• Выберите сегодняшнюю дату начала в поле Дата начала.
8Нажмите кнопку Готово.
Задача и ее название, запланированное время, дата и состояние появятся впанели
Задачи. Состояние задачи - Назначено.
Для запуска запланированной задачи компьютер должен быть включен в запланированное время начала. Окно Программа SolidWorks Служба задач не нужно открывать.
Задача запустится в запланированное время начала. Резервная копия файла bolt.sldprt сохраняется как ZIP-файл в папке c:\temp, затем деталь bolt.sldprt обновляется и сохраняется в исходной папке. Когда задача будет завершена, состояние изменится на Завершено.
После завершения задачи нажмите Завершено, чтобы просмотреть Отчет программы SolidWorks Служба задач.
Новые возможности SolidWorks 2004 |
9-13 |

Глава 9 Другие функциональные возможности
Управление задачами
Создаваемые вами задачи появляются в панели Задачи. Можно использовать фильтр для отображения задач, например задачи на Сегодня, Все будущие даты, Все и т.д., используя окно Отобразить задачи на панели инструментов Задачи. С панели Задачи можно редактировать, копировать или удалять любые имеющиеся задачи и распечатать список задач.
Чтобы отредактировать задачу:
1Выберите Название задачи.
Появится диалоговое окно Свойства для этой задачи.
2Внесите изменения и нажмите OK.
Задачу можно редактировать только в состоянии Назначено.
Чтобы скопировать задачу:
1Выберите индексный номер задачи в крайнем слева столбце списка задач, чтобы выбрать задачу.
2Нажмите кнопку Копировать на панели инструментов Задачи.
Появится диалоговое окно Свойства для новой задачи с информацией из копируемой задачи.
3Внесите изменения и нажмите OK.
Чтобы удалить задачу:
1Выберите индексный номер задачи в крайнем слева столбце списка задач, чтобы выбрать задачу.
2Нажмите кнопку Удалить на панели инструментов Задачи.
Чтобы распечатать список задач:
Нажмите кнопку Печать на панели инструментов Задачи.
Для предварительного просмотра распечатываемого списка выберите Файл, Предварительный просмотр. Чтобы изменить параметры принтера, выберите Файл, Параметры печати.
9-14
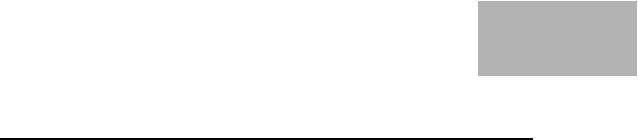
10
ДобавленияSolidWorks Office
В этой главе описываются расширенные функциональные возможности для следующих добавлений SolidWorks Office:
eDrawings
eDrawings Professional
FeatureWorks
PDMWorks
PhotoWorks версия 2
SolidWorks Animator
SolidWorks Toolbox
Утилиты SolidWorks
Новые возможности SolidWorks 2004 |
10-1 |

Глава 10 Добавления SolidWorks Office
eDrawings
Настройка анимации
Можно настроить последовательность видов в анимации для документов детали, сборки и чертежа eDrawings с помощью вкладки Анимация.
Чтобы настроить анимацию:
1Откройте файл ToolVise.edrw в программе eDrawings Viewer.
2Выберите Анимация, Переупорядочить.
На вкладке Анимация текущая последовательность видов отображается в списке. При этом первый вид анимации отображается вверху, а последний - внизу.
3Выберите Drawing View2 (Чертежный вид2) в
списке, а затем нажимайте Вверх  , пока этот вид не переместится на первое место в списке.
, пока этот вид не переместится на первое место в списке.
Для деталей и сборок выберите Отобразить предварительный просмотр  , чтобы отобразить вид в графической области при переупорядочивании его в списке.
, чтобы отобразить вид в графической области при переупорядочивании его в списке.
4 Выберите следующие виды, затем нажмите Вверх и Вниз , чтобы расположить их на втором и третьем местах в списке:
•Разрез A-A
•Разрез B-B
5Нажмите OK  .
.
6Нажмите Начало , чтобы вернуть анимацию к началу новой последовательности.
7Нажмите Непрерывная анимация  , чтобы отобразить настроенную анимацию.
, чтобы отобразить настроенную анимацию.
Отобразятся первые четыре вида в соответствии с измененной последовательностью.
При использовании чертежей на вкладке Листы во время анимации для отображаемого в настоящий момент вида отображается этот значок  . Все чертежные виды на одном листе изменятся на бесцветный значок чертежного вида
. Все чертежные виды на одном листе изменятся на бесцветный значок чертежного вида  .
.
8 Нажмите Остановить запись  .
.
Имена конфигураций
В сборках в программе eDrawings имена конфигураций компонентов отображаются рядом с именами деталей для компонентов, которые имеют несколько конфигураций.
10-2
