
- •25. Когда следует использовать внутреннее объединение?
- •Как следует использовать внутреннее объединение?
- •Когда следует использовать внешнее объединение?
- •39. Изменение размера столбца вручную
- •Изменение ширины столбца в соответствии с содержимым
- •Изменение размеров строк
- •Изменение высоты строк на стандартную
- •42. Отображение и скрытие столбцов
- •Скрытие одного или нескольких столбцов
- •Отображение скрытого столбца или столбцов
- •Закрепление одного или нескольких столбцов
- •Снятие закрепления со всех столбцов
- •68. Добавление таблицы
- •74. Как задать поле типа "время"?
- •75. В каких случаях используют тип "плавающая точка (запятая)?"
- •76. В чем особенности типа "счетчик"?
- •77. Какие свойства имеет текстовое поле?
- •78. В чем особенность поля примечания по сравнению с текстовым полем?
- •79. Какие значения может принимать поле логического типа?
- •80. Для чего применяют поле типа "объект ole"?
- •81. Репликация баз данных Access
- •Составной ключ
- •Выбор полей для индексирования
- •Составные индексы
- •Импорт данных
- •Экспорт объектов и данных
- •Копирование структуры таблицы
- •Экспорт структуры таблицы и записей в другую базу данных
- •102. Добавление присоединенного поля
- •103. Добавление свободного поля
- •104. Создание многостраничной формы со вкладкамиА теперь рассмотрим процедуру создания многостраничной формы с набором вкладок:
- •108. Создание пользовательской группы
- •109. В каких случаях применяется группа переключателей
- •Другие элементы управления
- •Удобство использования
- •Добавление группы переключателей
- •Добавление группы переключателей в новый пустой шаблон формы
- •Добавление группы переключателей в шаблон формы, основанный на существующем источнике данных
- •111. Как задаются/изменяются свойства отдельных элементов формы?
- •117. Как создаются многоуровневые кнопочные формы?
- •119. При каких условиях имеет смысл экспортировать форму в другую базу данных?
- •120. Как создать в форме вычисляемые поля?
- •121. Как создать в форме кнопки с привязанными к ним макросами?
- •122. Как создать новый отчет?
- •123. На основе каких объектов создаются отчеты?
- •124. Дайте характеристику окна конструктора отчетов.
- •125. Что включают в область данных?
- •Как создать отчет по связанным таблицам?
- •Как подвести промежуточные итоги в отчете?
- •Как сделать итоги перед детальными строками?
- •Как сделать итоги после детальных строк?
- •Как создать многоуровневые итоги?
- •140) Что является результатом выполнения запроса?
- •141) Дайте общую характеристику конструктора запросов.
- •142) Что понимают под запросом на выборку? Как он создается?
- •143) Что понимают под запросом на добавление? Как он создается?
- •144) Что понимают под запросом на обновление? Как он создается?
- •145) Что понимают под запросом на удаление? Как он создается?
- •146) Как можно использовать запросы для создания отчетов?
- •147) Как можно использовать запросы для создания форм?
- •148) Что понимают под постоянными связями, а что под временными?
- •149) Как обеспечивается в запросе сортировка данных?
- •150) Продемонстрируйте умение строить запросы по связанным таблицам.
- •151) Продемонстрируйте, каким образом можно менять способ объединения таблиц (внутреннее, внешнее левое, внешнее правое) в запросах? Как визуально отличить их друг от друга?
- •152) Как задается условие отбора в запросе? Продемонстрируйте умение задавать условие отбора по полям с данными различного типа.
- •153) Как включить в конструкторе запросов строку групповых операций? Что она позволяет сделать?
- •162. Что понимают под макросом?
- •163. Как создаются макросы?
- •164. Что понимают под макрокомандой?
- •167. Как создаются группы макросов?
- •168. Как на основе макроса создать меню?
- •Настройка
- •Замечания
- •169. Как на основе макроса создать панель инструментов?
- •170. Как на основе макроса создать контекстно-зависимое меню?
- •Действие 1. Создание группы макросов, содержащей команды меню
- •Действие 2. Создание макроса, который создает меню
- •Действие 3. Назначение меню элементу управления, форме, отчету или базе данных
- •Добавление меню на вкладку "Надстройки" формы или отчета
- •Добавление меню в качестве контекстного меню для формы, отчета или элемента управления
- •Добавление меню в качестве глобального контекстного меню
- •171. Как макрос привязать к событию?
- •172. Для чего предназначен макрос AutoExec?
- •172.Для чего предназначен макрос AutoExec?
- •173.Для чего предназначен макрос AutoKeys?
- •174.Когда требуется защищать свои приложения?
- •175.Как можно защитить свое приложение от несанкционированного изменения?
- •Шифрование с использованием пароля базы данных
- •Расшифровка и открытие базы данных
- •Удаление пароля
- •176.В чем отличие файла mdb от файла mde?
- •177.Как создать файл mde?
- •178.Можно ли файл mde преобразовать в файл mdb?
- •179.Что происходит при сжатии базы данных?
- •180.Как зашифровать базу данных? (изучить по справочной системе)
- •181.В чем особенность работы с базами данных в локальной сети?
- •182.Какие способы открытия базы данных существуют и когда, какой способ открытия базы данных рекомендуется использовать?
- •183.В чем особенность монопольного доступа?
- •Как открыть базу данных монопольно?
- •Какую роль играет блокировка записей?
- •Какие виды блокировки записей существуют?
- •Как открыть базу данных в режиме общего доступа?
- •Где задается способ открытия базы данных по умолчанию?
39. Изменение размера столбца вручную
Установите указатель мыши на правой границе столбца, размер которого нужно изменить. Когда указатель примет вид двусторонней стрелки, переместите его, задав нужный размер.

-или-
Щелкните правой кнопкой мыши заголовок столбца и выберите в контекстном меню команду Ширина столбца.
В диалоговом окне Ширина столбца введите значение ширины столбца или установите флажок Стандартная, чтобы использовать значение по умолчанию, а затем нажмите кнопку ОК.
Изменение ширины столбца в соответствии с содержимым
Дважды щелкните правую границу заголовка столбца.
-или-
Щелкните правой кнопкой мыши заголовок столбца и выберите в контекстном меню команду Ширина столбца.
В диалоговом окне Ширина столбца выберите параметр По ширине данных.
Изменение размеров строк
При изменении размера строки новый параметр применяется в отношении всех строк. Нельзя изменить высоту отдельной строки.
![]()
Установите указатель между любыми двумя областями выделения строки в левой части объекта в режиме таблицы и перетащите указатель до нужной высоты строки.
-или-
Щелкните правой кнопкой мыши область выделения строки и выберите в контекстном меню команду Высота строки.
В диалоговом окне Высота строки введите высоту строки, а затем нажмите кнопку ОК.
Изменение высоты строк на стандартную
Щелкните правой кнопкой мыши область выделения строки и выберите в контекстном меню команду Высота строки.
В диалоговом окне Высота строки установите флажок Стандартная и нажмите кнопку ОК.
Примечание. Изменение ширины столбца или высоты строк нельзя отменить путем нажатия кнопки Отменить на панели быстрого доступа. Чтобы отменить изменения, закройте объект в режиме таблицы и нажмите кнопку Нет в ответ на приглашение сохранить изменение макета. При нажатии кнопки Нет будут также отменены все другие изменения макета.
41. Можно изменить порядок следования столбцов в режиме таблицы, перетащив столбцы в нужное расположение. Например, это позволяет переместить столбец в крайнее левое положение, чтобы он всегда оставался на экране.
Щелкните заголовок столбца, чтобы выбрать этот столбец.
Перетащите столбец на новое место. При появлении указателя мыши отпустите кнопку мыши, чтобы столбец занял свое место.
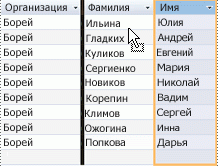
42. Отображение и скрытие столбцов
При работе в режиме таблицы можно скрыть столбцы, чтобы убрать их с экрана. Для отмены этого действия следует отобразить скрытые столбцы. Например, можно скрыть столбец, содержащий сведения, которые не требуются в текущий момент.
Примечание. Чтобы отобразить или скрыть столбцы в режиме таблицы, необходимо сначала открыть таблицу, запрос или форму в режиме таблицы.
Скрытие одного или нескольких столбцов
Выделите один или несколько столбцов, которые нужно скрыть.
Чтобы выделить смежные столбцы, щелкайте заголовки соответствующих столбцов, удерживая нажатой клавишу SHIFT.
Примечание. Нельзя выделить столбцы, которые не являются смежными. Такие столбцы следует скрыть по отдельности.
Щелкните правой кнопкой мыши заголовок столбца и выберите в контекстном меню команду Скрыть столбцы.

Отображение скрытого столбца или столбцов
Щелкните правой кнопкой мыши любой из заголовков столбцов и выберите команду Отобразить столбцы.
В диалоговом окне Отображение столбцов установите флажки для скрытых столбцов, которые нужно отобразить, а затем нажмите кнопку Закрыть.
43-44. Закрепление и снятие закрепления столбцов
Иногда может возникнуть необходимость оставить определенные столбцы в левой части экрана при прокрутке или перемещении в другое место таблицы. Например, постоянно находящийся слева столбец заголовка или кода позволит с легкостью распознавать записи. Для получения такого результата можно закрепить один или несколько столбцов.
Примечание. Чтобы закрепить столбцы или снять с них закрепление в режиме таблицы, необходимо предварительно открыть таблицу, запрос или форму в режиме таблицы.
