
- •Программные средства офисного назначения
- •А. Л. Юдин
- •Н.Г.Кравченко
- •Содержание
- •1 Типовые операции при работе с электронными документами
- •1.1 Создание и сохранение документа
- •1.2 Копирование, перемещение и удаление с использованием буфера промежуточного хранения
- •1.3 Работа с окнами
- •1.4 Контекстный поиск и замена
- •1.5 Проверка правописания слов и синтаксиса
- •1.6 Установка общих параметров страницы
- •2 Текстовый процессор Microsoft Word
- •2.1 Типовая структура интерфейса
- •2.2 Фрагмент и абзац текста
- •2.3 Форматирование текста
- •2.4 Общие требования к созданию документа
- •2.5 Интерфейс приложений Microsoft Office 2007
- •2.6 Полезные советы для работы с текстовым процессором
- •3 Табличный процессор Microsoft Excel
- •3.1 История появления и развития электронной таблицы
- •3.2 Интерфейс электронной таблицы
- •3.3 Режимы работы табличного процессора
- •3.4 Типы данных, хранимых в ячейках электронной таблицы
- •3.5 Форматирование данных в ячейках
- •3.6 Формулы
- •3.7 Функции
- •3.8 Понятие абсолютной и относительной ссылки
- •3.9 Автоматическое изменение относительных ссылок при копировании и перемещении формул
- •3.10 Функциональные возможности
- •3.11 Графические возможности табличного процессора
- •3.12 Технология работы в электронной таблице
- •3.13 Проектирование электронной таблицы
- •3.14 Электронная таблица для поддержки принятия решения
- •3.15 Автоматизация работы с электронной таблицей
- •4 Практикум по Microsoft Word
- •4.1 Установка параметров страницы. Проверка документа. Автозамена, использование экспресс-блоков
- •4.2 Форматирование символов и абзацев. Стили документов. Создание и форматирование списков
- •4.3 Шаблоны документов. Колонки. Таблицы
- •4.4 Импорт и создание графики. Размещение текста и графики
- •4.5 Структурирование и организация документа. Сноски. Названия, закладки, перекрестные ссылки. Указатели, оглавления, списки иллюстраций и литературы
- •4.6 Слияние документов. Создание электронных форм
- •5 Практикум по Microsoft Excel
- •5.1 Основные приемы ввода, редактирования и форматирования информации
- •5.2 Основные приемы выполнения вычислений
- •5.3 Построение формул. Присвоение имен. Использование массивов. Команды редактирования
- •5.4 Построение, редактирование, настройка диаграмм
- •5.5 Работа со списками
- •Список литературы
- •Программные средства офисного назначения
- •6 50992, Г. Кемерово, пр. Кузнецкий, 39
- •650992, Г. Кемерово, пр. Кузнецкий, 39. Тел. 25-75-0
5.5 Работа со списками
Цель работы: научиться работать со списками – базами данных Excel, проводить сортировку, задавать фильтры.
Задание 1 Изучите сортировку списков.
Одной из типичных задач, выполняемых с помощью электронных таблиц (ЭТ), является ведение и анализ списков. Для достижения максимальной эффективности при работе со списками необходимо соблюдать следующие правила:
Каждый столбец списка должен содержать однородную информацию.
Первая строка или две верхних строки списка должны содержать Метки, описывающие назначение соответствующего столбца.
Список не должен содержать пустых строк и столбцов.
Список должен быть отделен от других данных, по крайней мере, одной пустой строкой и одним пустым столбцом.
Если всему списку, включая заголовки столбцов, присвоить имя База_данных, то при этом добавленные строки автоматически включаются в эту базу.
Если первая и остальные строки различаются параметрами (данные и форматирование), то первая принимается за заголовок.
Если задано имя базы, можно использовать функцию ИНДЕКС(). Например, ИНДЕКС(База_данных;3;4) или ИНДЕКС(База_данных;2;2). Эти функции возвращают значения элементов базы данных (БД), находящихся на пересечении третьей строки и четвертого столбца или второй строки и второго столбца.
Сортировка по значениям одного столбца
Простейшая сортировка производится по данным одного столбца.
Выделите одну любую ячейку в столбце, по данным которого сортируется таблица.
Нажмите кнопку Сортировка и фильтр группы Редактирование вкладки Главная и выберите направление сортировки.
Для сортировки можно также использовать кнопки группы Сортировка и фильтр вкладки Данные
Сортировка по нескольким столбцам
Сортировку можно осуществлять по нескольким столбцам для группировки данных с одинаковыми значениями в одном столбце и последующего осуществления сортировки другого столбца или строки в этих группах с одинаковыми значениями.
Можно одновременно осуществлять сортировку по 64 столбцам.
Выделите одну любую ячейку в диапазоне сортируемых данных.
Нажмите кнопку Сортировка и фильтр группы Редактирование вкладки Главная и выберите команду Настраиваемая сортировка или нажмите кнопку Сортировка группы Сортировка и фильтр вкладки Данные.
В окне Сортировка в раскрывающемся списке Столбец выберите название столбца, по данным которого будет выполняться сортировка. В раскрывающемся списке Сортировка выберите признак сортировки (значение, цвет ячейки, цвет шрифта или значок ячейки). Затем щелкните по стрелке раскрывающегося списка Порядок и выберите направление сортировки или цвет (значок).
В окне Сортировка нажмите кнопку Добавить уровень и после того, как появится новая строка, выберите название столбца, по данным которого будет выполняться последующая сортировка. Аналогично предыдущему пункту настройте порядок сортировки. Повторите это действие для других столбцов.
После выбора всех необходимых уровней сортировки нажмите кнопку ОК
Сортировка части диапазона
Можно сортировать часть данных таблицы, например, только данные одного столбца без влияния на другие столбцы.
Выделите ячейки сортируемого диапазона.
Нажмите кнопку Сортировка и фильтр группы Редактирование вкладки Главная и выберите направление сортировки. Или нажмите соответствующую кнопку группы Сортировка и фильтр вкладки Данные.
В появившемся предупреждении установите переключатель сортировать в пределах указанного диапазона и нажмите кнопку Сортировка.
Сортировка по одному столбцу диапазона может привести к нежелательным результатам, например, перемещению ячеек в этом столбце относительно других ячеек строки.
Задание 2 Изучите анализ списков с помощью автофильтра.
Простейшим инструментом для выбора и отбора данных является фильтр. В отфильтрованном списке отображаются только строки, отвечающие условиям, заданным для столбца.
В отличие от сортировки, фильтр не меняет порядок записей в списке. При фильтрации временно скрываются строки, которые не требуется отображать.
Строки, отобранные при фильтрации, можно редактировать, форматировать, создавать на их основе диаграммы, выводить их на печать, не изменяя порядок строк и не перемещая их.
Кроме того, для выбора данных можно использовать возможности поиска данных, формы и некоторые функции.
Фильтры бывают двух типов: обычный фильтр (его еще называют автофильтр) и расширенный фильтр.
Установка фильтра
Фильтры можно установить для любого диапазона, расположенного в любом месте листа. Диапазон не должен иметь полностью пустых строк и столбцов, отдельные пустые ячейки допускаются.
Выделите одну любую ячейку в диапазоне, для которого устанавливаются фильтры.
Нажмите кнопку Сортировка и фильтр группы Редактирование вкладки Главная и выберите команду Фильтр или нажмите кнопку Фильтр группы Сортировка и фильтр вкладки Данные
После установки фильтров в названиях столбцов таблицы появятся значки раскрывающих списков
 .
.
Для удаления фильтров выделите одну любую ячейку в диапазоне, для которого устанавливаются фильтры, нажмите кнопку Сортировка и фильтр группы Редактирование вкладки Главная и выберите команду Фильтр или нажмите кнопку Очистить в группе Сортировка и фильтры вкладки Данные.
Работа с фильтром
Для выборки данных с использованием фильтра следует щелкнуть по значку раскрывающегося списка соответствующего столбца и выбрать значение или параметр выборки.
Отбор по значению
Можно выбрать строки по одному или нескольким значениям одного или нескольких столбцов.
Щелкните по значку раскрывающегося списка столбца, по которому производится отбор.
Отметьте флажками значения, по которым производится отбор. Нажмите кнопку ОК.
Отбор по условию
Можно производить выборку не только по конкретному значению, но и по условию.
Условие можно применять для числовых значений.
Щелкните по значку раскрывающегося списка столбца, по которому производится отбор.
Выберите команду Числовые фильтры, а затем в подчиненном меню выберите применяемое условие.
При использовании условий: равно, не равно, больше, меньше, больше или равно, меньше или равно установите значение условия в окне Пользовательский автофильтр. Значение условия можно выбрать из списка или ввести с клавиатуры.
Копирование фильтрованных данных в другую часть р/л или на другой р/л осуществляется стандартным способом.
Отбор по ячейке
Данные можно быстро отфильтровать с помощью условия, отражающего характеристики содержимого активной ячейки.
По ячейке щелкните правой кнопкой мыши.
В контекстном меню выберите команду Фильтр, а затем в подчиненном меню принцип отбора: по значению в ячейке, цвету ячейки, цвету текста или значку
Отказ от отбора
Щелкните по значку раскрывающегося списка столбца, по которому произведен отбор.
Выберите команду Снять фильтр.
Задание 3 Изучите анализ списков с помощью расширенного фильтра.
Расширенный фильтр в отличие от автофильтра позволяет создавать:
Критерии с условиями по нескольким столбцам, связанными операцией ИЛИ.
Критерии с тремя и более условиями для заданного столбца связанными по крайней мере одной операцией ИЛИ.
Вычисляемые критерии.
Текстовые или числовые критерии
Текст для создания критерия надо вводить в следующем виде: ="=*окончание слова", или ="=слово полностью", или ="=Первая буква фамилии*". В таблице 5.1 показаны примеры строковых (текстовых) критериев.
Таблица 5.1.
Примеры строковых критериев
Критерий |
Действие |
>K |
Cлова, начинающиеся с букв от Л до Я |
<>C |
Все слова, кроме начинающихся с буквы С |
="Январь" |
Все слова "Январь" |
См* |
Слова, начинающиеся с букв "См" |
с*с |
Слова, начинающиеся с буквы "с" и заканчивающиеся буквой "c" |
c?с |
Слова из трех букв, начинающиеся с буквы "с" и заканчивающиеся буквой "c" |
Числа нужно вводить без знака «=», например, >=1000 или < 500. В таблице 5.2 представлен список операторов сравнения, которые можно использовать в текстовых или числовых критериях.
Таблица 5.2
Операторы сравнения
Оператор |
Тип сравнения |
= |
Равно |
> |
Больше чем |
>= |
Больше либо равно |
< |
Меньше |
<= |
Меньше либо равно |
<> |
Не равно |
Расширенный фильтр удобно использовать в случаях, когда результат отбора желательно поместить отдельно от основного списка.
Создание расширенного фильтра выполняется по следующему алгоритму:
Копировать строку заголовков столбцов и поместить ее справа от списка, отделив хотя бы одним пустым столбцом. Заголовки в диапазоне условий должны в точности совпадать с заголовками столбцов в списке.
Под скопированной строкой заголовков столбцов в строках, начиная со второй, вводить в соответствующие столбцы нужные критерии. Диапазон условий должен содержать по крайней мере две строки. В диапазоне условий нужно использовать заголовки только тех столбцов, которые используются в условиях отбора.
Операция ИЛИ создается с помощью строк, а операция И – с помощью одноименных столбцов. Одноименный столбец должен быть создан в скопированной строке заголовков столбцов рядом с заголовком основного столбца.
Анализ списка с помощью расширенного фильтра выполняется по команде Данные|Сортировка и фильтр|Дополнительно. В диалоговом окне Расширенный фильтр вводятся Исходный диапазон (определяется автоматически, если выделена любая ячейка списка) и Диапазон условий (выделяется с помощью мыши).
Рассмотрим пример использования расширенного фильтра: найти все события сбыта продукции от 3000 до 5000 ед. в 2005 и 2006 годах. Действуем по алгоритму:
В новой р/к переименовать Лист1 в Поставки.
На листе Поставки создать список (Рис. 5.11.).
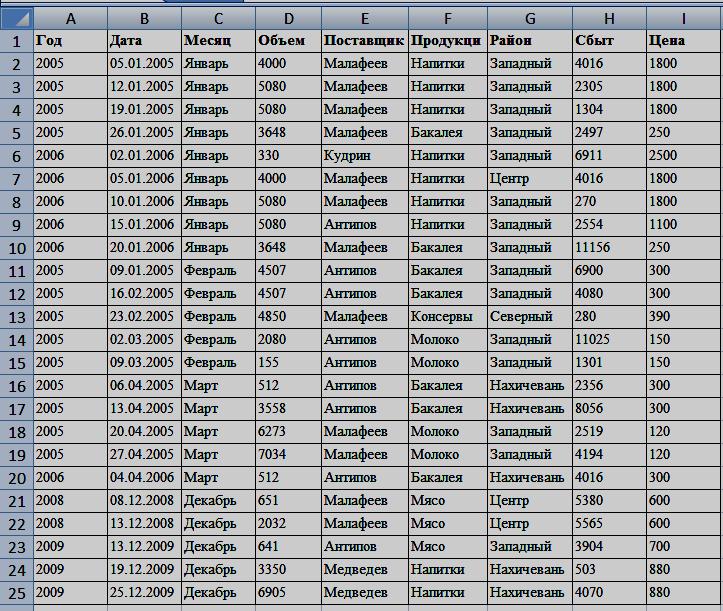
Рис. 5.11. Вид базы данных
Скопировать строку заголовка и вставить ее под списком (Рис. 5.12).
Вставить новый столбец рядом со столбцом Сбыт и копировать заголовок Сбыт в новый столбец.
В первой строке ниже заголовка ввести в столбцы Сбыт <3000 и >5000, в столбец Год ввести 2005.
Во вторую строку ниже заголовка в столбец Год ввести 2006, в столбцы Сбыт ввести ту же информацию.

Рис. 5.12. Заданные условия для расширенного фильтра
Выполнить п. 4 алгоритма создания расширенного фильтра (Рис. 5.13).

Рис. 5.13. Диалоговое окно настройка исходного диапазона и диапазона условий
Результат работы фильтра должен иметь вид, представленный на Рис. 5.14:

Рис. 5.14. Результат отбора по условию расширенного фильтра
Форма данных
Ввод данных в список Excel можно осуществлять двумя способами:
Ввод данных непосредственно в строку списка Excel;
Ввод данных в список Excel с помощью формы, аналогичной форме, которая применяется для добавления записей в базу данных.
Форма – это окно диалога, предназначенное для удобного ввода, удаления и поиска данных в списках. Для создания полей в форме редактор Excel использует заголовки списка.
Для отображения формы на экране необходимо активировать кнопку Office, перейти в раздел Настройки, в поле Выбрать команды из: отобразить Все команды и выбрать в нижепредложенном списке команду Формы. Далее нажмите кнопку добавить, при этом команда разместится на панели Быстрого доступа.
Вставка записей в список с помощью формы
Выделить любую ячейку в списке;
Нажмите кнопку Форма на панели Быстрого доступа;
Нажмите кнопку Добавить для добавления записи или Вернуть, чтобы отменить добавление записи;
Нажмите кнопку Закрыть.
Изменение записей в списке Excel с помощью формы
Выделите любую ячейку в списке;
Нажмите кнопку Форма на панели Быстрого доступа;
Найдите запись, которую необходимо изменить;
Измените данные в записи;
Нажмите кнопку Закрыть.
Удаление записи из списка Excel с помощью формы
Выделите любую ячейку списка;
Нажмите кнопку Форма на панели Быстрого доступа;
Найдите запись, которую необходимо удалить;
Нажмите кнопку Удалить;
Нажмите кнопку Закрыть.
Поиск данных в списке Excel с помощью Формы
Выделите любую ячейку списка;
Нажмите кнопку Форма на панели Быстрого доступа;
Нажмите кнопку Критерии;
Введите условия отбора записей (год, поставщик и т.д.);
Нажмите кнопку Далее, а затем кнопку Назад для просмотра отобранных записей;
Нажмите кнопку Закрыть.
Задания для индивидуальной работы
Задание 1
Откройте ранее созданную р/к и перейдите на лист Поставки.
Отсортируйте список по столбцам в алфавитном порядке.
Отсортируйте часть списка по строкам в алфавитном порядке.
Отсортируйте список по четырем столбцам: Год, Месяц, Дата, Поставщик.
Отсортируйте строки списка по столбцам Поставщик, Продукция, Район в указанном порядке.
Из сетевого окружения Full/prepod/Файлы для ПСОН скопируйте файл exercise_12_1.xlsx в свою папку на рабочем ПК.
Откройте этот файл и перейдите к листу Лист1.
Отсортируйте таблицу по данным столбца Шоколад.
Перейдите к листу Лист2.
Выполните сложную сортировку таблицы: сначала по данным столбца Шоколад, а затем по данным столбца Количество.
Перейдите к листу Лист3.
Отсортируйте только данные столбца Менеджер.
Сохраните файл exercise_12_1.xlsx под именем Lesson_12_1.
Задание 2
Откройте ранее созданную р/к и перейдите на лист Поставки.
С помощью настраиваемого автофильтра, найдите все поставки бакалеи и напитков Антиповым в 2005 и 2006 годах.
С помощью настраиваемого автофильтра, найдите все поставки мяса и консервов с объемом от 500 до 1000 для поставщиков, фамилии которых оканчиваются на -ев.
С помощью настраиваемого автофильтра, найдите в 2005 и 2006 годах все поставки объемом больше 6000 и меньше 1000 для поставщиков, фамилии которых начинаются с буквы А по букву К включительно.
С помощью настраиваемого автофильтра, найдите все поставки напитков и молока с объемом от 1000 до 3000 для поставщиков, фамилии которых оканчиваются на -ов.
С помощью настраиваемого автофильтра, найдите все поставки молока и бакалеи с объемом от 5000 до 6000 для поставщиков, фамилии которых оканчиваются на -ин.
С помощью настраиваемого автофильтра, найдите в 2007 и 2008 годах все поставки объемом больше 6000 и меньше 1000 в Нахичевань и Северный районах.
С помощью настраиваемого автофильтра, найдите в 2006 и 2009 годах все поставки мяса объемом больше 2000 и меньше 1000 для поставщиков, фамилии которых начинаются с буквы К по букву М включительно.
Скопируйте лист Поставки и удалите автофильтр.
Из сетевого окружения Full/prepod/Файлы для ПСОН скопируйте файл exercise_12_2.xlsx в свою папку на рабочем ПК.
Откройте скопированный файл и перейдите к листу Лист1. С использованием автофильтра отобразите только строки, относящиеся к поставщику Ирис.
Перейдите к листу Лист2. С использованием автофильтра отобразите только строки, относящиеся к поставщикам Ирис и Ланта.
Перейдите к листу Лист3. С использованием автофильтра отобразите только строки, относящиеся к товару Люкс и поставщику Ирис.
Перейдите к листу Лист4. С использованием автофильтра отобразите только строки, в которых в столбце Объем значения отмечены кружком без заливки цветом.
Перейдите к листу Лист5. С использованием автофильтра отобразите только строки с датой поставки в прошлом году.
Перейдите к листу Лист6. С использованием автофильтра отобразите только строки с объемом поставки от 40 до 60.
Перейдите к листу Лист7. С использованием автофильтра отобразите только строки с десятью наименьшими значениями в столбце Объем.
Перейдите к листу Лист8. С использованием фильтра отобразите только строки, у которых значения в столбце Объем такое же, как в ячейке D7.
Перейдите к листу Лист9. Откажитесь от отбора строк по столбцу Поставщик.
Перейдите к листу Лист10. Снимите фильтры с таблицы.
Сохраните файл exercise_12_2.xlsx под именем Lesson_12_2.
Задание 3
С помощью расширенного фильтра найдите все события сбыта от 3000 до 7000 единиц в 2005 и 2008 годах мяса и напитков в Западном районе и в Центре.

С помощью расширенного фильтра найдите все события поставки в 2005 и 2006 годах бакалеи и напитков объемом от 1000 до 5000 единиц в Западном районе и в Центре поставщиками, фамилии которых оканчиваются на -ов и -ев.

С помощью расширенного фильтра найдите все события поставки в 2005 и 2008 годах бакалеи и напитков объемом от 1000 до 5000 единиц в Западный и Северный районы.
С помощью формы по отбору критериев, найти все события поставки напитков поставщиком Малафеевым в 2005 году в Западный район.

С помощью формы по отбору критериев, найдите все события сбыта бакалеи поставщиком Антиповым в 2006 году в Нахичевань.
С помощью формы добавьте данные в список.
С помощью формы удалите любые 3 записи из списка.
С помощью формы измените любые 2 записи списка.
Контрольные вопросы:
Какие правила необходимо соблюдать при работе со списками?
При каком условии добавленные к списку строки автоматически включаются в этот список?
Как выполняется сортировка списка по столбцам?
Как выполняется сортировка по нескольким столбцам?
Как выполняется сортировка по части диапазона?
По какой команде выполняется анализ списков с помощью автофильтра?
Как выполняется настройка пользовательского автофильтра для сложного критерия?
Как производится удаление Автофильтра?
Что позволяет создавать расширенный фильтр?
Как выполняется создание расширенного фильтра?
Как нужно вводить текст и числа в расширенный фильтр?
В каких случаях применяются формы данных?
Для чего устанавливается критерии формы?
