
- •Поколения вычислительной техники
- •Телефон изобрёл телефона шотландец Александр Грехем Белл в 1875 году.
- •Тема 2. Выбор способа создания презентации
- •Тема 3. Создание презентации с помощью Мастера Автосодержания
- •Настройка показа презентации
- •Тема 2. Редактирование текста презентации
- •Тема 3. Режимы просмотра
- •Тема 2. Ввод текста в слайд
- •Тема 3. Создание слайда
- •Тема 1. Реорганизация слайдов в презентации
- •Тема 2. Ввод заметок к слайдам
- •Тема 1. Ввод и перемещение текста в слайдах
- •Тема 2. Выравнивание текста и изменение интервалов
- •Тема 3. Поиск и замена текста и шрифтов
- •Окно конструктора таблиц
- •Работа с полями
- •Определение типа данных
- •Описание поля
- •Свойства полей базы данных
- •Запросы и их использование. Что такое запрос?
- •Типы запросов
- •Возможности запроса
- •Что такое динамической набор данных
- •Создание запроса
- •Выбор таблицы
- •Использование окна конструктора запросов
- •Перемещение в окне конструктора запросов
- •Бланк запроса
- •Условия отбора записей
- •Примеры
- •Примеры
- •Примеры
- •Примеры
- •Примеры
- •Примеры
- •Примеры
- •Примеры
- •Фиксированный(44,332) равняется "44,33"
- •Примеры
- •Примеры
- •Примеры
- •Примеры
- •Лекция 12_04 (Excel)
- •Преобразование рассчитанных значений таблицы подстановки данных в константы
- •Тема 2: Перемещение в Книге Excel.
- •Тема 3: Форматы данных. Типы данных в ячейках Excel.
- •3. Дата и время. Дату и время можно задавать в различных форматах, их довольно много, поэтому во время выполнения практического задания войдите в “Формат”, “Ячейки” и просмотрите все форматы.
- •Изменение содержимого ячейки.
- •Чтобы удалить содержимое ячейки, переведите в неё курсор мышью или клавишами и нажмите Delete.
- •Тема 4: Блоки (диапазоны).
- •Тема 5: Копирование формул, фиксация ячеек.
- •Функции обработки текста
- •Примеры
- •Примеры
- •Примеры
- •Примеры
- •Примеры
- •Примеры
- •Примеры
- •Примеры
- •Фиксированный(44,332) равняется "44,33"
- •Примеры
- •Примеры
- •Примеры
- •1. Экран (рабочий стол) Word.
- •2. Клавиши управления курсором
- •3. Выделение текста
- •4. Ввод текста.
- •5. Шрифты.
- •Списки (маркеры).
- •Добавление маркеров или номеров
- •Создание многоуровневого нумерованного списка
- •Создание колонок
- •Лекция 15 (Word 2)
- •В меню Вставка выберите команду Закладка.
- •Выберите имя закладки, которую следует удалить, а затем нажмите кнопку Удалить.
- •Восстановление свернутого окна документа
- •Упорядочение документов Microsoft Word на экране
- •Сравнение документов рядом
- •Элементы строки состояния
- •Поиск и замена
- •Преобразование текста из формата txt в doc (rtf)
- •После каждого шага желательно сохранять документ под новым именем, например – Ksep_01.Doc, Ksep_02.Doc и т.П.
- •Следующим шагом задаются параметры страницы и автоматическая расстановка переносов.
- •После выделения всех заголовков надо отформатировать основной текст. Но проще отформатировать как основной весь текст, т.К. Заголовки потом всё равно будут отформатированы по-своему.
- •П ерейти
- •Компьютерные сети Компьютерные (вычислительные) сети и сетевые технологии
- •Типы вычислительных сетей
- •Основные термины, используемые при рассмотрении типов компьютерных сетей
- •Каналы связи, топология и сетевое оборудование Каналы связи
- •Базовые сетевые топологии
- •Физическая и логическая топологии
- •Сетевое оборудование
- •Пассивное сетевое оборудование
- •Активное сетевое оборудование
- •Организация сетевого взаимодействия Сетевые протоколы
- •Стек сетевых протоколов tcp/ip
- •Адресация узлов в tcp/ip-сетях Стек протоколов и адресное пространство
- •Физические mac-адреса
- •Числовые логические ip-адреса
- •Трансляция физических и логических адресов в tcp/ip
- •Статические и динамические ip-адреса
- •Символьные доменные имена хостов (dns-имена)
- •Администрирование доменных имен сети Интернет
- •Сетевые службы и основные протоколы tcp/ip уровня приложений Модель “Клиент/Сервер”
- •Сетевые службы, порты, протоколы и сокеты
- •Назначение ip-адресов хостам и протокол dhcp
- •Отображение символьных имен на числовые ip-адреса: служба dns
- •Протокол передачи гипертекста http
- •Протокол передачи файлов ftp
- •Протокол удаленного терминального доступа Telnet
- •Простой протокол электронной почты smtp
- •Всемирная паутина сети Интернет
- •Статические сайты
- •Динамические сайты
- •Идентификация ресурсов сети Интернет Базовая структура унифицированного указателя ресурса (url)
Тема 3. Режимы просмотра
PowerPoint предоставляет четыре режима для создания, упорядочивания и просмотра презентации: Обычный (Normal) (Рис. 2), Сортировщик слайдов (Slide Sorter) (Рис. 3), Страницы заметок (Notes Pages) (Рис. 4) и Показ слайдов (Slide Show) (Рис. 5). Переключение между режимами осуществляется с помощью кнопок внизу окна презентации или команд в меню Вид (View). Для перехода в режим заметок следует щелкнуть на команде Страницы заметок (Notes Pages), поскольку соответствующая кнопка отсутствует.
Обычный режим

Рис. 2 Обычный режим представления слайдов
Режим сортировщика слайдов

Рис. 3 Режим сортировщика сладов
Режим страниц заметок
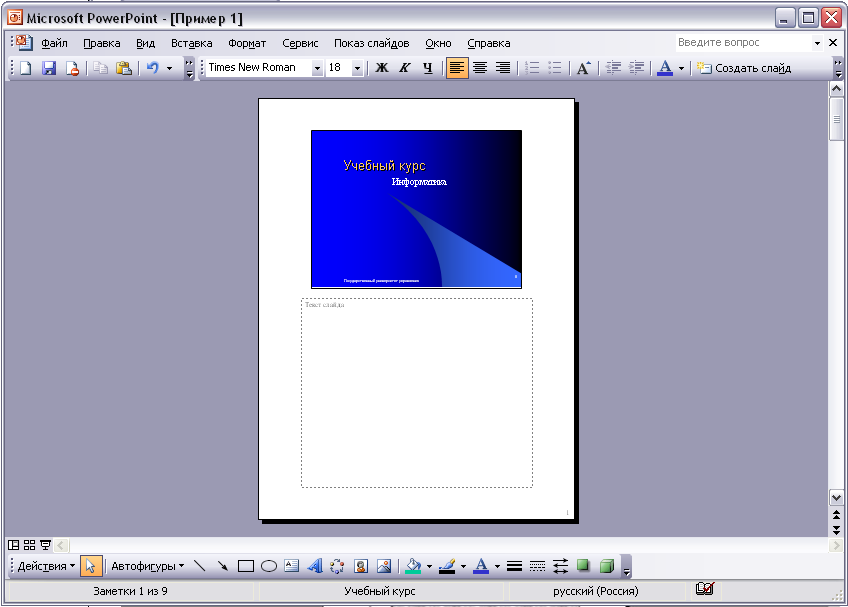
Рис. 4 Режим заметок
Режим показа слайдов

Рис. 5 режим показа слайдов
Режим Обычный (Normal) позволяет работать с презентацией тремя различными способами: со структурой или миниатюрами слайдов на панели Структура/Слайды (Outline/Slides), со слайдом на панели Слайд (Slide) и с заметками на панели Заметки (Notes).
В режиме Сортировщик слайдов (Slide Sorter) слайды отображаются в виде миниатюр, которые можно легко перегруппировать, изменив тем самым порядок слайдов в презентации. Если заголовки слайдов плохо различимы, можно убрать изображение, чтобы прочитать заголовок.
Режим Страницы заметок (Notes Pages) предназначен для ввода заметок докладчика. Хотя текст заметки можно ввести и на панели Заметки (Notes), режим Страницы заметок (Notes Pages) обладает большими возможностями и позволяет вставлять в заметку графические изображения.
Режим Показ слайдов (Slide Show) предназначен для электронной презентации (то есть, для демонстрации слайдов на экране компьютера). При этом слайды занимают весь экран. Работая над презентацией, можно в любой момент переключиться в этот режим и просмотреть, как будут выглядеть слайды в процессе показа.
Тема 2. Ввод текста в слайд
Ввод текста в презентацию, включая заголовки и подзаголовки, осуществляется в режиме Обычный (Normal). При этом можно пользоваться как панелью Слайд (Slide), так и вкладкой Структура (Outline). Но, если на вкладке Структура (Outline) отображается только содержание слайда, панель Слайд (Slide) дает представление о расположении текста на слайде.
Титульный слайд, представленный на панели Слайд (Slide), включает два текстовых поля, называемых заполнителями. Верхнее поле предназначено для заголовка, а нижнее – для подзаголовка. После ввода текста заполнитель становится текстовым объектом (то есть, объектом слайда, содержащим текст).
Тема 3. Создание слайда
Существуют два простых способа добавить в презентацию слайды: щелкнув на кнопке Создать слайд (New Slide) на панели инструментов Форматирование или щелкнув на команде Создать слайд (New Slide) в меню Вставка (Insert). В обоих случаях PowerPoint вставит в презентацию новый слайд, разместив его после текущего, и появится панель Разметка слайда (Slides Layout), содержащая стандартные макеты. Чтобы применить один из этих макетов к новому слайду, достаточно щелкнуть по выбранному макету.
После того как слайд создан, в него можно ввести заголовок и текст, воспользовавшись панелью Слайд (Slide) или вкладкой Структура (Outline) на панели Структура/Слайды (Outline/Slides).
На вкладке Структура (Outline) каждый слайд отображается в виде значка, справа от которого располагается заголовок, а ниже – текст слайда, сдвинутый вправо по отношению к заголовку. Чтобы ввести текст в структуру, щелкните в нужной позиции и начните печатать. Можно также, редактируя структуру, создать новый слайд, если поместить курсор справа от заголовка слайда и нажать клавишу Enter.
Слайды
Изучив этот модуль, Вы сможете: упорядочивать слайды в презентации, вводить заметки докладчика, создавать папки для хранения презентаций.
