
- •Поколения вычислительной техники
- •Телефон изобрёл телефона шотландец Александр Грехем Белл в 1875 году.
- •Тема 2. Выбор способа создания презентации
- •Тема 3. Создание презентации с помощью Мастера Автосодержания
- •Настройка показа презентации
- •Тема 2. Редактирование текста презентации
- •Тема 3. Режимы просмотра
- •Тема 2. Ввод текста в слайд
- •Тема 3. Создание слайда
- •Тема 1. Реорганизация слайдов в презентации
- •Тема 2. Ввод заметок к слайдам
- •Тема 1. Ввод и перемещение текста в слайдах
- •Тема 2. Выравнивание текста и изменение интервалов
- •Тема 3. Поиск и замена текста и шрифтов
- •Окно конструктора таблиц
- •Работа с полями
- •Определение типа данных
- •Описание поля
- •Свойства полей базы данных
- •Запросы и их использование. Что такое запрос?
- •Типы запросов
- •Возможности запроса
- •Что такое динамической набор данных
- •Создание запроса
- •Выбор таблицы
- •Использование окна конструктора запросов
- •Перемещение в окне конструктора запросов
- •Бланк запроса
- •Условия отбора записей
- •Примеры
- •Примеры
- •Примеры
- •Примеры
- •Примеры
- •Примеры
- •Примеры
- •Примеры
- •Фиксированный(44,332) равняется "44,33"
- •Примеры
- •Примеры
- •Примеры
- •Примеры
- •Лекция 12_04 (Excel)
- •Преобразование рассчитанных значений таблицы подстановки данных в константы
- •Тема 2: Перемещение в Книге Excel.
- •Тема 3: Форматы данных. Типы данных в ячейках Excel.
- •3. Дата и время. Дату и время можно задавать в различных форматах, их довольно много, поэтому во время выполнения практического задания войдите в “Формат”, “Ячейки” и просмотрите все форматы.
- •Изменение содержимого ячейки.
- •Чтобы удалить содержимое ячейки, переведите в неё курсор мышью или клавишами и нажмите Delete.
- •Тема 4: Блоки (диапазоны).
- •Тема 5: Копирование формул, фиксация ячеек.
- •Функции обработки текста
- •Примеры
- •Примеры
- •Примеры
- •Примеры
- •Примеры
- •Примеры
- •Примеры
- •Примеры
- •Фиксированный(44,332) равняется "44,33"
- •Примеры
- •Примеры
- •Примеры
- •1. Экран (рабочий стол) Word.
- •2. Клавиши управления курсором
- •3. Выделение текста
- •4. Ввод текста.
- •5. Шрифты.
- •Списки (маркеры).
- •Добавление маркеров или номеров
- •Создание многоуровневого нумерованного списка
- •Создание колонок
- •Лекция 15 (Word 2)
- •В меню Вставка выберите команду Закладка.
- •Выберите имя закладки, которую следует удалить, а затем нажмите кнопку Удалить.
- •Восстановление свернутого окна документа
- •Упорядочение документов Microsoft Word на экране
- •Сравнение документов рядом
- •Элементы строки состояния
- •Поиск и замена
- •Преобразование текста из формата txt в doc (rtf)
- •После каждого шага желательно сохранять документ под новым именем, например – Ksep_01.Doc, Ksep_02.Doc и т.П.
- •Следующим шагом задаются параметры страницы и автоматическая расстановка переносов.
- •После выделения всех заголовков надо отформатировать основной текст. Но проще отформатировать как основной весь текст, т.К. Заголовки потом всё равно будут отформатированы по-своему.
- •П ерейти
- •Компьютерные сети Компьютерные (вычислительные) сети и сетевые технологии
- •Типы вычислительных сетей
- •Основные термины, используемые при рассмотрении типов компьютерных сетей
- •Каналы связи, топология и сетевое оборудование Каналы связи
- •Базовые сетевые топологии
- •Физическая и логическая топологии
- •Сетевое оборудование
- •Пассивное сетевое оборудование
- •Активное сетевое оборудование
- •Организация сетевого взаимодействия Сетевые протоколы
- •Стек сетевых протоколов tcp/ip
- •Адресация узлов в tcp/ip-сетях Стек протоколов и адресное пространство
- •Физические mac-адреса
- •Числовые логические ip-адреса
- •Трансляция физических и логических адресов в tcp/ip
- •Статические и динамические ip-адреса
- •Символьные доменные имена хостов (dns-имена)
- •Администрирование доменных имен сети Интернет
- •Сетевые службы и основные протоколы tcp/ip уровня приложений Модель “Клиент/Сервер”
- •Сетевые службы, порты, протоколы и сокеты
- •Назначение ip-адресов хостам и протокол dhcp
- •Отображение символьных имен на числовые ip-адреса: служба dns
- •Протокол передачи гипертекста http
- •Протокол передачи файлов ftp
- •Протокол удаленного терминального доступа Telnet
- •Простой протокол электронной почты smtp
- •Всемирная паутина сети Интернет
- •Статические сайты
- •Динамические сайты
- •Идентификация ресурсов сети Интернет Базовая структура унифицированного указателя ресурса (url)
Поиск и замена
Формат:
Шрифт
Абзац
Т
 абуляция
абуляцияЯ
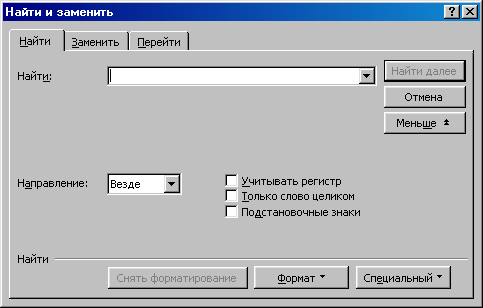 зык
зыкРамка
Стиль
Выделение цветом
Символ абзаца
Символ табуляции
Знак примечания
Любой символ
Любая цифра
Любая буква
Существует возможность поиска и замены текста, форматирования и специальных символов: символов абзаца (), полей, рисунков и т. п. Для описания сложных условий поиска используйте подстановочные знаки (например, введите “к?т”, чтобы найти “кот” и “кит”).
Поиск текста
1 Выберите команду Найти в меню Правка.
2 В поле Найти введите искомый текст.
3 Нажмите кнопку Найти далее.
Примечание. Чтобы прервать поиск, нажмите клавишу ESC.
Поиск форматирования
1 Выберите команду Найти в меню Правка.
2 Если в диалоговом окне не видна кнопка Формат, нажмите кнопку Больше.
3 Чтобы найти текст, оформленный особым образом, введите искомый текст в поле Найти.
Чтобы найти только форматирование, удалите весь текст из поля Найти.
4 Нажмите кнопку Формат, а затем выберите нужные форматы.
5 Нажмите кнопку Найти далее.
Совет. Чтобы удалить форматирование из поля Найти, нажмите кнопку Снять форматирование.
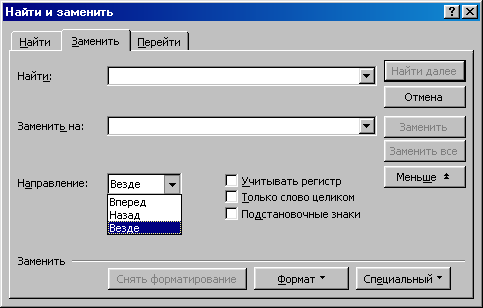
Замена текста
1 Выберите команду Заменить в меню Правка.
2 В поле Найти введите искомый текст.
3 В поле Заменить на введите текст для замены.
4 Нажмите кнопку Найти далее, Заменить или Заменить все.
Примечание. Чтобы прервать поиск, нажмите клавишу ESC.
Замена форматирования
1 Выберите команду Заменить в меню Правка.
2 Если в диалоговом окне не видна кнопка Формат, нажмите кнопку Больше.
3 Чтобы найти текст, оформленный особым образом, введите искомый текст в поле Найти.
Чтобы найти только форматирование, удалите весь текст из поля Найти.
4 Нажмите кнопку Формат, а затем выберите нужные форматы.
5 Повторите шаги 3 и 4 для поля Заменить на.
6 Нажмите кнопку Найти далее, Заменить или Заменить все.
Примечание. Чтобы прервать поиск, нажмите клавишу ESC.
Совет. Чтобы удалить форматирование из поля Найти или Заменить на, нажмите кнопку Снять форматирование.
Поиск и удаление текста или форматирования
1 Выберите команду Заменить в меню Правка.
2 Если в диалоговом окне не видна кнопка Формат, нажмите кнопку Больше.
3 Чтобы найти только текст, введите искомый текст в поле Найти.
Чтобы найти текст, оформленный особым образом, введите искомый текст в поле Найти. Нажмите кнопку Формат, а затем выберите нужные форматы.
Чтобы найти только форматирование, удалите весь текст из поля Найти. Нажмите кнопку Формат, а затем выберите нужные форматы.
4 Чтобы удалить текст, удалите весь текст из поля Заменить на.
Чтобы удалить атрибут текста, нажмите кнопку Формат, выберите команду Шрифт, а затем выберите противоположный атрибут (например, не полужирный или без подчеркивания).
5 Нажмите кнопку Найти далее, Заменить или Заменить все.
Примечание. Чтобы прервать поиск, нажмите клавишу ESC.
Поиск и замена символов абзацев, разрывов страниц и других элементов
1 Выберите команду Найти или Заменить в меню Правка.
2 Если в диалоговом окне не видна кнопка Специальный,
нажмите кнопку Больше.
3 Нажмите кнопку Специальный, а затем выберите нужный элемент.
Кроме того, можно ввести код элемента непосредственно в поле Найти.
4 Если указанный элемент требуется заменить, введите то, чем его следует заменить, в поле Заменить на.
5 Нажмите кнопку Найти далее, Заменить или Заменить все.
Совет. Чтобы быстро найти рисунок, примечание и т. п., нажмите кнопку Выбор объекта перехода на вертикальной полосе прокрутки, а затем выберите нужный тип объекта. Для перемещения по объектам указанного типа используйте кнопки Следующий и Предыдущий .
Поиск и замена специальных символов
С помощью диалоговых окон Найти и Заменить можно искать и заменять следующие специальные символы.
Совет. Многие из этих символов можно вставить, нажав кнопку Специальный и выбрав необходимый оператор.
Примечания
· Если код мягкого переноса опущен, будет найден весь совпадающий текст. Если же он включен, будут найдены только слова с мягким переносом в той же позиции.
· Символ пробела может включать в себя любое количество или любую комбинацию обычных или неразрывных пробелов, символов табуляции и абзаца.
Использование подстановочных знаков при поиске и замене текста
При поиске и замене текста в документах можно использовать подстановочные знаки. Например, знак “?” найдет один любой символ, а сочетание “к?т” — “кот” и “кит”.
1 Выберите команду Найти или Заменить в меню Правка.
2 Если флажок Подстановочные знаки отсутствует в диалоговом окне, нажмите кнопку Больше.
3 Установите флажок Подстановочные знаки.
4 Нажмите кнопку Специальный, выберите нужный подстановочный знак, а затем введите дополнительный текст в поле Найти.
Подстановочные знаки можно вводить непосредственно в поле Найти.
5 При замене поместите замещающий текст и/или специальный символ в поле Заменить на.
6 Нажмите кнопку Найти далее, Заменить или Заменить все.
Сложные условия поиска
Сложные условия поиска применяются для упрощения формулировки поискового запроса в поле Найти в диалоговых окнах Найти или Заменить. Если флажок Подстановочные знаки отсутствует в диалоговом окне, нажмите кнопку Далее. Затем установите флажок Подстановочные знаки и введите образец поиска в поле Найти.
Совет. Для быстрого ввода подстановочного знака в поле Найти нажмите кнопку Специальный и выберите нужный подстановочный знак.
Чтобы найти Введите Примеры
Один любой символ ? к?т находит “кот” и “кит”
Любую строку символов * к*й находит “кий” и “который”
Любой из указанных символов [ ] м[ео]л находит “мел” и “мол”
Любой символ из указанного диапазона [-] [а-ж]очка находит “бочка” и “дочка”. Диапазон должен быть сформирован по возрастанию.
Любой символ, кроме указанного в скобках [!] ст[!а]л находит “стол” и “стул”, но не “стал”
Любой символ, кроме лежащих в указанном диапазоне [!x-z] [!а-ж]очка находит “ночка” и “мочка”, но не “бочка” или “дочка”
Ровно n раз повторенный предыдущий символ {n} с{2}ор находит “ссор”, но не “сор”
Не менее n раз повторенный предыдущий символ или выражение {n,} с{1;}ор находит “сор” и “ссор”
От n до m раз повторенный предыдущий символ или выражение {n,m} 10{1;3} находит “10”, “100” и “1000”
Один или более раз повторенный предыдущий символ или выражение @ с@ор находит “сор” и “ссор”
Начало слова < <(интер) находит “интерес” и “интернационал”, но не “спринтер”
Конец слова > (лин)> находит “клин” и “павлин”, но не “линкор”
Примечания
· Используйте круглые скобки для группировки подстановочных знаков и текста, а также указания порядка обработки символов. Например, введите “<(ко)*(бок)>”, чтобы найти “колобок” и “коробок”.
· Чтобы найти символ, являющийся одним из подстановочных знаков, введите перед ним обратную косую черту (\). Например, введите “\?”, чтобы найти вопросительный знак.
· Используйте подстановочный знак \n для поиска выражения и последующего изменения порядка его компонентов. Например, введите (Галкина) (Маша) в поле Найти и \2 \1 в поле Заменить на, чтобы найти словосочетание “Галкина Маша” и заменить его словосочетанием “Маша Галкина”.
