
- •Поколения вычислительной техники
- •Телефон изобрёл телефона шотландец Александр Грехем Белл в 1875 году.
- •Тема 2. Выбор способа создания презентации
- •Тема 3. Создание презентации с помощью Мастера Автосодержания
- •Настройка показа презентации
- •Тема 2. Редактирование текста презентации
- •Тема 3. Режимы просмотра
- •Тема 2. Ввод текста в слайд
- •Тема 3. Создание слайда
- •Тема 1. Реорганизация слайдов в презентации
- •Тема 2. Ввод заметок к слайдам
- •Тема 1. Ввод и перемещение текста в слайдах
- •Тема 2. Выравнивание текста и изменение интервалов
- •Тема 3. Поиск и замена текста и шрифтов
- •Окно конструктора таблиц
- •Работа с полями
- •Определение типа данных
- •Описание поля
- •Свойства полей базы данных
- •Запросы и их использование. Что такое запрос?
- •Типы запросов
- •Возможности запроса
- •Что такое динамической набор данных
- •Создание запроса
- •Выбор таблицы
- •Использование окна конструктора запросов
- •Перемещение в окне конструктора запросов
- •Бланк запроса
- •Условия отбора записей
- •Примеры
- •Примеры
- •Примеры
- •Примеры
- •Примеры
- •Примеры
- •Примеры
- •Примеры
- •Фиксированный(44,332) равняется "44,33"
- •Примеры
- •Примеры
- •Примеры
- •Примеры
- •Лекция 12_04 (Excel)
- •Преобразование рассчитанных значений таблицы подстановки данных в константы
- •Тема 2: Перемещение в Книге Excel.
- •Тема 3: Форматы данных. Типы данных в ячейках Excel.
- •3. Дата и время. Дату и время можно задавать в различных форматах, их довольно много, поэтому во время выполнения практического задания войдите в “Формат”, “Ячейки” и просмотрите все форматы.
- •Изменение содержимого ячейки.
- •Чтобы удалить содержимое ячейки, переведите в неё курсор мышью или клавишами и нажмите Delete.
- •Тема 4: Блоки (диапазоны).
- •Тема 5: Копирование формул, фиксация ячеек.
- •Функции обработки текста
- •Примеры
- •Примеры
- •Примеры
- •Примеры
- •Примеры
- •Примеры
- •Примеры
- •Примеры
- •Фиксированный(44,332) равняется "44,33"
- •Примеры
- •Примеры
- •Примеры
- •1. Экран (рабочий стол) Word.
- •2. Клавиши управления курсором
- •3. Выделение текста
- •4. Ввод текста.
- •5. Шрифты.
- •Списки (маркеры).
- •Добавление маркеров или номеров
- •Создание многоуровневого нумерованного списка
- •Создание колонок
- •Лекция 15 (Word 2)
- •В меню Вставка выберите команду Закладка.
- •Выберите имя закладки, которую следует удалить, а затем нажмите кнопку Удалить.
- •Восстановление свернутого окна документа
- •Упорядочение документов Microsoft Word на экране
- •Сравнение документов рядом
- •Элементы строки состояния
- •Поиск и замена
- •Преобразование текста из формата txt в doc (rtf)
- •После каждого шага желательно сохранять документ под новым именем, например – Ksep_01.Doc, Ksep_02.Doc и т.П.
- •Следующим шагом задаются параметры страницы и автоматическая расстановка переносов.
- •После выделения всех заголовков надо отформатировать основной текст. Но проще отформатировать как основной весь текст, т.К. Заголовки потом всё равно будут отформатированы по-своему.
- •П ерейти
- •Компьютерные сети Компьютерные (вычислительные) сети и сетевые технологии
- •Типы вычислительных сетей
- •Основные термины, используемые при рассмотрении типов компьютерных сетей
- •Каналы связи, топология и сетевое оборудование Каналы связи
- •Базовые сетевые топологии
- •Физическая и логическая топологии
- •Сетевое оборудование
- •Пассивное сетевое оборудование
- •Активное сетевое оборудование
- •Организация сетевого взаимодействия Сетевые протоколы
- •Стек сетевых протоколов tcp/ip
- •Адресация узлов в tcp/ip-сетях Стек протоколов и адресное пространство
- •Физические mac-адреса
- •Числовые логические ip-адреса
- •Трансляция физических и логических адресов в tcp/ip
- •Статические и динамические ip-адреса
- •Символьные доменные имена хостов (dns-имена)
- •Администрирование доменных имен сети Интернет
- •Сетевые службы и основные протоколы tcp/ip уровня приложений Модель “Клиент/Сервер”
- •Сетевые службы, порты, протоколы и сокеты
- •Назначение ip-адресов хостам и протокол dhcp
- •Отображение символьных имен на числовые ip-адреса: служба dns
- •Протокол передачи гипертекста http
- •Протокол передачи файлов ftp
- •Протокол удаленного терминального доступа Telnet
- •Простой протокол электронной почты smtp
- •Всемирная паутина сети Интернет
- •Статические сайты
- •Динамические сайты
- •Идентификация ресурсов сети Интернет Базовая структура унифицированного указателя ресурса (url)
Тема 2. Выбор способа создания презентации
Вы можете открыть существующую или создать презентацию в одном из режимов, используя:
пустую презентацию
шаблон презентации;
мастер автосодержания.

Рис. 4 Панели обычного режима представления презентации
Приступая к разработке презентации, можно начать с нуля, воспользоваться стандартными шаблонами или модифицировать готовую презентацию. Выбор того или иного способа зависит от конкретной ситуации.
Если у Вас нет никаких идей, кроме тематики презентации, можно прибегнуть к помощи Мастера Автосодержания. Если содержание презентации готово, но требуется помощь в ее оформлении, можно воспользоваться шаблоном оформления слайдов. В тех случаях, когда и содержание, и внешний вид презентации определены, лучше начать с пустой презентации.
Следующая таблица содержит список вариантов создания презентации, представленных в области задачи Создание презентации (New Presentation).
Таблица 1
Щелкните на варианте |
Чтобы |
Из Мастера Автосодержания (From AutoContent Wizard) в разделе Создание (New) |
Запустить Мастер Автосодержания (AutoContent Wizard), выполняющий пошаговую процедуру создания презентации на основании информации, полученной от пользователя. После завершения работы Мастера PowerPoint создаст, исходя из указанного типа и стиля, законченную презентацию со стандартным содержанием. |
Из шаблона оформления (FromDesign Template) в разделе Создание (New) |
Создать презентацию на основе шаблона оформления. После щелчка на этом варианте появится панель задачи Дизайн слайда (Slide Design) где представлены стандартные шаблоны оформления слайдов, из числа которых можно выбрать подходящий. |
Новая презентация (Blank Presentation) в разделе Создание (New) |
Создать новую презентацию. После щелчка на этом варианте появится панель Разметка слайда (Slides Layout), позволяющая выбрать один из 27 стандартных макетов. |
Презентации (Presentations) в разделе Открытие презентации (Open presentation) |
Открыть существующую презентацию. На экране отобразится список презентаций, которые открывались последними. Если нужный файл отсутствует в списке, щелкните на команде Презентации (Presentations). Появится диалоговое окно Открыть (Open), позволяющее найти и открыть презентацию, созданную ранее. |
Тема 3. Создание презентации с помощью Мастера Автосодержания
Наиболее быстрый способ создания презентации – следование Мастеру Автосодержания, который предлагает начать с некоторой стандартной структуры презентации. Он начинает свою работу по команде Из мастера автосодержания и панели Создание презентации. В диалоге с мастером пользователь вносит значения, определяющие вид, стиль (презентация на экране) и параметры (заголовок, колонтитул) презентации. Переход между страницами мастера происходит при нажатии кнопки Далее в экранном интерфейсе (снизу имеется возможность возврата при нажатии на кнопку Назад) и завершается нажатием кнопки Готово.
Шаблон презентации (Файл/Создать/Создание презентации/Из шаблона оформления или Формат/Оформление слайда на уже открытом слайде) помогает рационально построить доклад, не забыв при этом никаких важных деталей.
Всегда можно удалить лишние слайды, выделив их и нажав на клавиатуре Delete, перенести (или скопировать) с помощью стандартных действий выделения, вырезания (копирования) и вставки, а также вставить чистый слайд, предварительно выбрав его разметку (с помощью меню Вставка). Все эти действия выполняются в режиме Структура.
Созданная презентация хранится в оперативной памяти компьютера. Чтобы сохранить ее для дальнейшего использования, нужно присвоить презентации имя и записать ее на жесткий диск компьютера. При первом сохранении презентации появится диалоговое окно Сохранение документа (Save As), где можно указать имя презентации и выбрать место ее сохранения. В дальнейшем, чтобы сохранить изменения, достаточно будет щелкнуть на кнопке Сохранить (Save) на панели инструментов Стандартная. При этом новая версия презентации заменит предыдущую. Если Вы хотите сохранить обе версии, следует воспользоваться командой Сохранить как (Save As) в меню Файл (File), чтобы сохранить текущий файл под другим именем. Если никакой стандартный вид презентации не подходит, ее можно разработать, создав новую презентацию и добавляя к ней новые слайды, определяя их оформление, содержание и т.д
Шаблон презентации содержит элементы фонового оформления и параметры форматирования заголовков, текста, графические вставки, а также дополнительные установки, как для первого, так и для последующих слайдов. Используя шаблоны можно быстро и легко создать презентацию, лишь редактируя его содержание. Всю основную работу программа выполняет за Вас.
Создание презентации на основе готового шаблона.
Запустите Power Point.
В появившемся диалоговом окне в группе полей выбора Создание выберите Из шаблона оформления. В диалоговом окне Дизайн слайда/Шаблон оформления/Применить шаблон оформления мышкой щелкните нужный вариант оформления.
Далее на титульном листе введите тему презентации. На всех оставшихся вместо текста «по умолчанию» введите свой, при необходимости меняя макет слайда и его содержимое в открытом окне Разметка слайда.
Вернитесь к первому слайду и проведите демонстрацию презентации.
2. Создание собственного шаблона.
Создайте новую презентацию.
Настройка пустой презентации открывается по командам меню Создать слайд или Формат/Разметка слайда. В открывающемся окне мастера пользователь выбирает макеты текста и макеты содержимого.
Начните с выбора фона слайда: цвет, текстура или рисунок из файла (Фон/Применить ко всем).
Введем собственную разметку слайда – Вид/Сетка и направляющие, т.е. зададим границы для расположения графики и текста. С этой целью используют направляющие – пунктирные линии, ограничивающие размеры располагаемых объектов. Перемещение направляющей с нажатой клавишей Ctrl добавляет новую направляющую. При демонстрации направляющие не показываются (как спецсимволы MS Word).
Установите способ перехода слайдов по команде Показ слайдов/Смена слайдов.
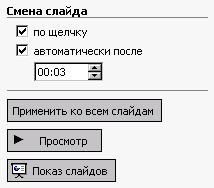
Возможный вариант эффекта подбирается в окне Применить к выделенным слайдам.
Нужный эффект можно просмотреть по команде Просмотр.
В окне Смена слайда выберите: автоматически после; время перехода; Применить ко всем слайдам.
Для автоматического перехода слайдов при демонстрации в окне диалога Показ слайдов/Настройка презентации выберите по времени.
Команда Показ слайдов/Начать показ (F5) запускает демонстрацию презентации.
Если демонстрация Вас устраивает, остается сохранить файл. В меню Файл/Сохранить как раскройте список Тип файла и выберите Шаблон презентации (*.pot). Ваш шаблон поместится в библиотеку Power Point: группа Общие шаблоны.
Поставленная задача |
Требуемые действия |
Создать новую презентацию без помощи мастера и применения шаблона |
В окне диалога Power Point в группе полей выбора Создание презентации выберите Новая презентация. |
Выбрать разметку слайда |
В окне диалога Создать слайд выберите мышью требуемый вариант разметки. После
выбора Новая
презентация
окно диалога Разметка
слайда
появляется
автоматически. Если Вы хотите сменить
разметку имеющегося слайда, то
выполните команду Формат/Разметка
слайда или воспользуйтесь пиктограммой,
размещенной
в панели
Форматирование
|
Применить шаблон дизайна |
В меню Формат
выберите команду Оформление
слайда
или воспользуйтесь пиктограммой,
размещенной в панели Форматирование |
Вставить новый слайд |
Откройте тот
слайд, после которого Вы хотите
вставить новый, и выполните команду
Вставка/Создать
слайд
(Ctrl
+ M)
или воспользуйтесь пиктограммой,
размещенной в панели Форматирование |
Ввести текст или добавить объект в метки-заполнители |
Чтобы добавить текст в метку-заполнитель, щелкните мышью, а чтобы добавить заданный объект, щелкните дважды. Метку-заполнитель любого объекта можно преобразовать в метку-заполнитель текста, набрав текст. |
Переместиться между слайдами |
Воспользуйтесь бегунком или кнопками вертикальной полосы прокрутки или клавишами Page Down, Page Up. Перемещая бегунок можно по всплывающей подсказке определить, на каком слайде остановиться. |
Активизировать панель Рисование |
Выполните команду Вид /Панели инструментов/Рисование |
Ввести текст в произвольное место слайда |
Выберите на
панели Рисование
инструмент Надпись
|
Отредактировать имеющийся текст |
Щелкните по тексту, установите текстовый курсор в нужное место и внесите исправления или добавления. |
Удалить текст вместе с меткой-заполнителем |
Щелкните по тексту, затем щелкните непосредственно по рамке метки-заполнителя и нажмите клавишу Delete. |
Изменить шрифт или размер шрифта |
Воспользуйтесь
командой Формат/Шрифт
или раскрывающимся списком
шрифтов/размеров панели инструментов
|
Изменить цвет шрифта |
Выполните команду
Формат/Шрифт
или выберите кнопку Цвет
текста
|
Выбрать стиль оформления шрифта |
Воспользуйтесь
командой Формат/Шрифт
или кнопками панели
инструментов
|
Выровнять набранный текст относительно рамки метки-заполнителя |
Воспользуйтесь
командой Формат/Выравнивание/По
левому краю(Ctrl
+ L);
По центру(Ctrl
+ E);
По правому краю(Ctrl
+ R);
По ширине
или кнопками
панели
инструментов
|
Выбрать цвет и тип линии для рамки метки-заполнителя, подобрать заливку |
Выделите
метку-заполнитель (или установите
курсор в текст, введенный в
метку-заполнитель) и выполните команду
Формат/ Также можно воспользоваться кнопками панели Рисование:
|
Активизировать панель Автофигуры |
Выберите команду
Вставка/Рисунок/Автофигуры
или воспользуйтесь
кнопкой панели Рисование
|
Нарисовать объект |
Активизируйте панель Рисование, выберите соответствующий инструмент (линия, овал, прямоугольник и т.д.) и «растяните» фигуру на слайде, протаскивая курсор. |
Изменить цвет объекта |
Выделите объект и выполните команду Формат/ … или воспользуйтесь кнопкой панели Рисование: – цвет линии. |
Настроить тень объекта |
Выделите объект и воспользуйтесь кнопкой панели Рисование:
|
Настроить объем объекта |
Выделите объект и воспользуйтесь кнопкой панели Рисование:
|
Повернуть объект на какой-либо угол |
Выделите объект и воспользуйтесь кнопкой панели Рисование Действия/Повернуть/отразить/Свободное вращение, а затем переместите мышью угол объекта в направлении вращения. |
Сгруппировать объекты |
Выделите все объекты, подлежащие группировке и выполните команду Группировка/Группировать контекстного меню выделенных объектов. |
Художественная надпись |
Воспользуйтесь кнопкой панели Рисование:
|
Вставить звук |
Выберите команду меню Вставка/Фильмы и звук/Звук из коллекции картинок; Звук из файла. |
Настроить анимацию |
В режиме слайдов щелкните объект, который хотите анимировать. В
меню Показ
слайдов
выберите команду
|
Установить масштаб рабочего слайда в среде Power Point |
На панели
Стандартная
среды Power
Point
установить необходимый масштаб
просмотра из раскрывающегося списка
|
Способ представления документа (т.е. презентации .ppt) в окне приложения Power Point |
Документ Power Point может отображаться в окне приложения тремя способами: в виде слайдов, в режиме структуры, в режиме сортировщика слайдов. Для изменения способа представления достаточно выбрать соответствующую команду в меню Вид или щелкнуть по одной из трех кнопок в левой части горизонтальной полосы прокрутки:
|
Провести демонстрацию |
Выполните команду
Вид/Показ
слайдов
(F5)
или воспользуйтесь кнопкой
|
Перейти к следующему слайду в процессе демонстрации |
Воспользуйтесь щелчком мыши, клавишами Enter, Пробел; Page Down, Page Up или клавиши навигации курсора (): переход вперед/назад по галерее слайдов; Home – переход к самому первому слайду; End – переход к самому последнему слайду. |
Провести демонстрацию, не запуская Power Point |
Найдите свой файл, выделите и вызовите контекстное меню нажатием правой кнопки мыши. В контекстном меню выберите команду Показать. |
Просмотр и редактирование презентации
Можно посмотреть созданную презентацию с помощью меню Показ слайдов и команды Показ. Это же меню позволяет сделать прокрутку презентации автоматической, определив время показа каждого слайда, внедрить на слайды кнопки навигации, использовать анимационные эффекты.
В PowerPoint просмотр слайдов осуществляется несколькими способами.
На вкладке Структура (Outline) можно перемещаться по строкам, щелкая на стрелке на полосе прокрутки, или по экранам, щелкая над или под бегунком (Error: Reference source not found).
На панели Слайд (Slide) для перемещения по слайдам используются кнопки Предыдущий слайд (Previous Slide) и Следующий слайд (Next Slide), расположенные вверху и внизу вертикальной полосы прокрутки. Аналогичного эффекта можно добиться с помощью клавиш PgUp и PgDn.
Чтобы сразу перейти к нужному слайду, перетащите бегунок по полосе прокрутки на любой из панелей.
Сохраняется презентация в файле с расширением .ppt и может быть показана как с помощью самой программы Power Point, так и отдельной командой контекстного меню файла *.ppt Показать.
