
- •Словарь терминов Excel
- •Работа в Excel
- •Окно программы Excel
- •Книги Excel
- •Перемещение внутри рабочей книги Excel
- •Данные Excel Типы данных
- •Ввод данных в ячейку Excel
- •Ячейки Excel Выделение ячеек
- •Редактирование содержимого ячейки Excel
- •Отмена и повторение действий
- •Вставка строк и столбцов в таблицах Excel
- •Удаление строк и столбцов в таблицах Excel
- •Перемещение и копирование данных в Excel
- •Перемещение и копирование данных в Excel с помощью меню
- •Перемещение и копирование данных в Excel перетаскиванием
- •Специальная вставка
- •Автоматизация работы в Excel Автозаполнение
- •Проверка орфографии
- •Расположение окон
- •Формулы Excel
- •Расчеты в Excel
- •Автозаполнение в Excel
- •Ссылки в Excel
- •Имена в формулах Excel
- •Ошибки в формулах Excel
- •Функции Excel
- •Форматирование таблицы в Excel Столбцы и строки таблицы Excel
- •Форматирование столбца таблицы
- •Изменение ширины столбцов таблицы Excel с помощью мыши
- •Форматирование ячеек Excel
- •Форматирование чисел в Excel
- •Выравнивание текста в ячейке Excel
- •Центрирование текста по столбцам таблицы Excel
- •Шрифты в Excel
- •Оформление таблицы Excel
- •Защита ячеек Excel
- •Листы Excel Ярлыки листов Excel
- •Добавление нового листа Excel
- •Удаление листов Excel
- •Копирование и перемещение листов Excel
- •Связывание данных между листами Excel
- •Трехмерные ссылки Excel
- •Объединение листов в Excel
- •Построение диаграмм
- •Мастер диаграмм.
- •Объекты диаграммы
- •Изменение внешнего вида диаграммы
- •Изменение текста в заголовках
- •Вставка сетки
- •Форматирование осей
- •Упражнение
- •Изменение шрифта названия диаграммы.
- •Круговые диаграммы
- •Объекты круговой диаграммы
- •Упражнение
- •Просмотр таблиц Excel Установки для просмотра
- •Фиксация панелей
- •Разделение окон
- •Верхний и нижний колонтитулы
- •Предварительный просмотр и печать таблицы Excel Просмотр макета
- •Параметры печати
- •Печать рабочих листов книги Excel
- •Установка области печати
- •Подготовки данных к печати
- •Размещение таблицы на заданном числе страниц
- •Разделение документа на страницы
- •Задание заголовков для печати
Упражнение
Создание объемной круговой диаграммы
Воспользуйтесь данными таблицы файла О6разование_сотрудников.х1s.
Данные столбца А будут использоваться для определения надписей сегментов круговой диаграммы или легенды, а данные в столбце С будут определять сегменты круговой диаграммы.
1. Выберите несмежные области А2:А4 и С2:С4.
2. Щелкните кнопку Мастер диаграмм. Появится диалоговое окно Мастер диаграмм (шаг 1 из 4): тип диаграммы.
3. Выберите Круговая из списка Тип и затем выберите Объемный вариант круговой диаграммы из списка Вид.
4. Щелкните кнопку Далее. Появится диалоговое окно Мастер диаграмм (шаг 2 из 4): источник данных диаграммы на закладке Диапазон данных.
5. Убедитесь, что текст =Лист1!$А$2:$А$4;Лист1!$С$2:$С$4 указан в полеДиапазон, и что выбран переключатель Ряды в столбцах.
6. Щелкните кнопку Далее. Появится окно Мастер диаграмм (шаг 3 из 4): параметры диаграммы.
7. Добавьте следующие параметры диаграммы:
Закладка Заголовки Поле Название диаграммы введите текст Магазин "Лилия" Закладка Легенда Поле Размещение выберите Внизу Закладка Подписи данных Поле Подписи значений выберите Доля
8. Щелкните кнопку Далее. В диалоговом окне Мастер диаграмм (шаг 4 из 4): размещение диаграммы выберите В имеющемся (размещение на текущем листе) и нажмите ОК.
9. Получите круговую диаграмму (рис. 118).
10. Сохраните файл.
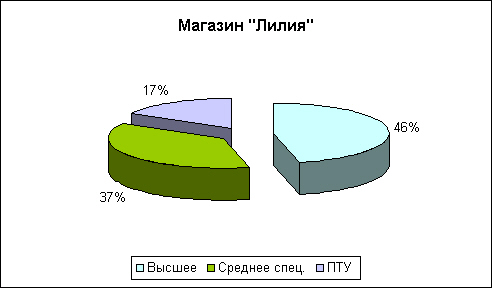
Рис. 118. Пример построения круговой диаграммы
Просмотр таблиц Excel Установки для просмотра
Существует несколько опций для предварительных установок просмотра таблиц в Excel, которые доступны при выборе соответствующих закладок в окне диалога командыПараметры из меню Сервис.
Для установки правил отображения элементов окна Excel выберите закладку Вид и установите требуемые параметры (рис. 1).
Для проверки правильности вычислений в таблице следует включить опцию Формулы в поле Параметры окна, при этом в ячейках, содержащих формулы, можно их увидеть.
Для таблиц, содержащих рисунки и текстовые блоки, можно отключить сетку.
Для остальных параметров можно рекомендовать те опции, которые установлены на представленном экране.

Рис. 1. Закладка Вид команды Параметры
Фиксация панелей
Строки и столбцы, содержащие заголовки, могут быть зафиксированы на месте, подобно именам строк и столбцов. Заголовки остаются на месте, в то время как пользователь может просматривать содержимое рабочего листа. Фиксация заголовков особенно эффективна для улучшения читаемости больших таблиц, строки или столбцы которых находятся за пределами видимого экрана.
Позиция активной ячейки будет определять, какие строки и/или столбцы станут заголовками в результате прокрутки окна:
выделение строки фиксирует верхнюю строку в качестве заголовка;
выделение столбца фиксирует левый столбец в качестве заголовка;
выделение ячейки фиксирует верхнюю строку и левый столбец в качестве заголовка.
1. Выделите подходящую ячейку, строку или столбец.
2. Выберите Окно, Закрепить области.
Переместите бегунок и просмотрите таблицу при зафиксированных строках заголовка.
Если заголовок уже зафиксирован, команда Закрепить области изменится на командуСнять закрепяение областей. Используйте эту команду для того, чтобы отменить фиксацию областей.
