
- •Словарь терминов Excel
- •Работа в Excel
- •Окно программы Excel
- •Книги Excel
- •Перемещение внутри рабочей книги Excel
- •Данные Excel Типы данных
- •Ввод данных в ячейку Excel
- •Ячейки Excel Выделение ячеек
- •Редактирование содержимого ячейки Excel
- •Отмена и повторение действий
- •Вставка строк и столбцов в таблицах Excel
- •Удаление строк и столбцов в таблицах Excel
- •Перемещение и копирование данных в Excel
- •Перемещение и копирование данных в Excel с помощью меню
- •Перемещение и копирование данных в Excel перетаскиванием
- •Специальная вставка
- •Автоматизация работы в Excel Автозаполнение
- •Проверка орфографии
- •Расположение окон
- •Формулы Excel
- •Расчеты в Excel
- •Автозаполнение в Excel
- •Ссылки в Excel
- •Имена в формулах Excel
- •Ошибки в формулах Excel
- •Функции Excel
- •Форматирование таблицы в Excel Столбцы и строки таблицы Excel
- •Форматирование столбца таблицы
- •Изменение ширины столбцов таблицы Excel с помощью мыши
- •Форматирование ячеек Excel
- •Форматирование чисел в Excel
- •Выравнивание текста в ячейке Excel
- •Центрирование текста по столбцам таблицы Excel
- •Шрифты в Excel
- •Оформление таблицы Excel
- •Защита ячеек Excel
- •Листы Excel Ярлыки листов Excel
- •Добавление нового листа Excel
- •Удаление листов Excel
- •Копирование и перемещение листов Excel
- •Связывание данных между листами Excel
- •Трехмерные ссылки Excel
- •Объединение листов в Excel
- •Построение диаграмм
- •Мастер диаграмм.
- •Объекты диаграммы
- •Изменение внешнего вида диаграммы
- •Изменение текста в заголовках
- •Вставка сетки
- •Форматирование осей
- •Упражнение
- •Изменение шрифта названия диаграммы.
- •Круговые диаграммы
- •Объекты круговой диаграммы
- •Упражнение
- •Просмотр таблиц Excel Установки для просмотра
- •Фиксация панелей
- •Разделение окон
- •Верхний и нижний колонтитулы
- •Предварительный просмотр и печать таблицы Excel Просмотр макета
- •Параметры печати
- •Печать рабочих листов книги Excel
- •Установка области печати
- •Подготовки данных к печати
- •Размещение таблицы на заданном числе страниц
- •Разделение документа на страницы
- •Задание заголовков для печати
Печать рабочих листов книги Excel
Кнопка Печать - ![]() может
использоваться для печати данных в
таблице. Excel печатает страницы на основе
текущих установок печати. Для задания
установок выберите в
меню Файл команду Печать. Появится
панель диалога Печать (рис.
1).
может
использоваться для печати данных в
таблице. Excel печатает страницы на основе
текущих установок печати. Для задания
установок выберите в
меню Файл команду Печать. Появится
панель диалога Печать (рис.
1).
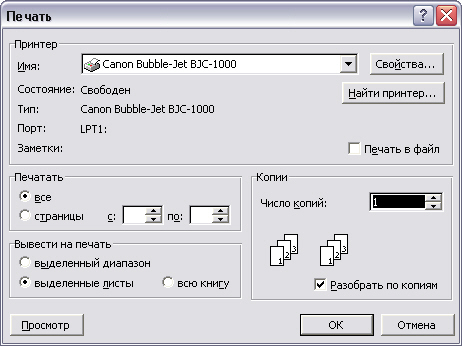
Рис. 1. Диалоговое окно Печать
Окно диалога Печать может использоваться для определения нескольких копий или выбора страниц, листов или областей рабочей книги, которые будут отпечатаны.
Установка области печати
Excel позволяет распечатать не весь лист, а лишь некоторую область, так называемуюобласть печати. Как только область печати для рабочего листа установлена, Excel по умолчанию будет печатать только ее для всех рабочих листов.
Но можно задать для каждого листа свою собственную область печати.
1. Выделите область рабочего листа, которая будет определена как область печати.
2. Выберите команду Область печати в меню Файл.
3. Выберите Задать. Ограничительная линия появится вокруг выделенной области.
Для очистки предварительно определенной области печати выберите команду Область печати в меню Файл, затем Убрать.
Параметры печати многостраничной таблицы устанавливаются в диалоговом окне при выборе закладки Лист команды Параметры страницы из меню Файл (рис. 2).
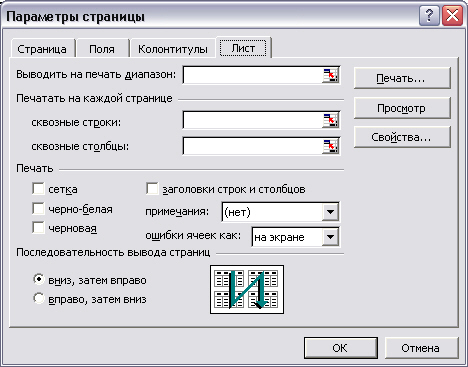
Рис. 2. Закладка Лист команды Параметры страницы
При многостраничной печати в полях Сквозные строки и Сквозные столбцызадаются адреса строк/столбцов, содержащих заголовки таблицы.
Последовательность вывода страниц для многостраничных таблиц задается установкой переключателей и показана стрелкой внизу экрана.
Подготовки данных к печати
1. Откройте файл с именем Список сотрудников.х1s и перейдите на лист Общий список.
2. В меню Файл выберите команду Параметры страницы и перейдите на закладкуПоля.
3. Установите параметры полей:
верхнее - 2.5 ем; нижнее - 2.5 см; левое - 3 см; правое - 2 см.
Размещение таблицы на заданном числе страниц
Требуется уменьшить масштаб распечатываемых данных чтобы разместить их на одной печатной странице.
1. Перейдите на рабочий лист Общий список.
2. Убедитесь, что данная таблица занимает в ширину более одной страницы (рис. 3)(если таблица небольшая, добавьте дополнительные столбцы).
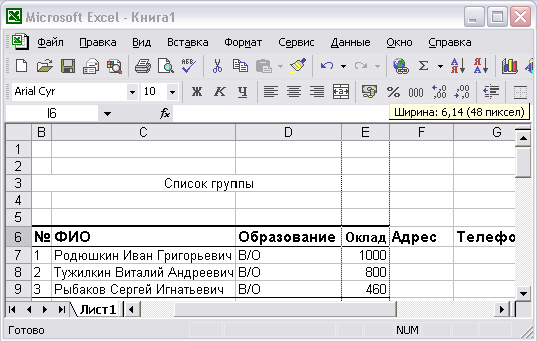
Рис. 3. Пример списка сотрудников
3. В окне просмотра нажмите на кнопку Страница для перехода в диалоговое окноПараметры страницы.
4. Выберите закладку Страница.
5. Выберите ориентацию страницы Альбомная.
6. Установите переключатель Разместить не более чем на и введите цифру 1 в полестр. в ширину .
7. Нажмите на кнопку Просмотр , убедитесь, что данные при печати умещаются на одной странице (рис. 4).
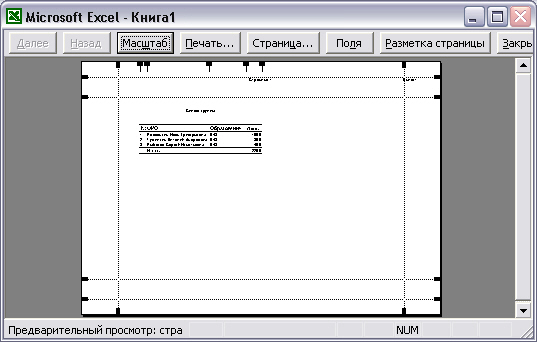
Рис. 4. Лист Общий список в режиме предварительного просмотра
Разделение документа на страницы
Для больших таблиц Excel автоматически производит разбивку на страницы, однако иногда необходимо задать разделение на страницы принудительно.
1. Выделите строку, с которой необходимо начать новую страницу, например шестую (список должен содержать более шести строк).
2. В меню Вставка выберите команду Разрыв страницы.
Excel вставит конец страницы (широкую пунктирную линию) над выделенной строкой.
Задание заголовков для печати
Требуется, чтобы названия столбцов в первой строке рабочего листа печатались на каждой странице в качестве заголовков.
1. В диалоговом окне Параметры страницы выберите закладку Лист.
2. Выберите поле Сквозные строки (в поле должен мигать текстовый курсор).
3. На рабочем листе выделите с помощью мыши первую строку. При необходимости переместите окно диалога Параметры страницы так, чтобы оно не мешало выделять нужные строки и столбцы.
4. Нажмите на кнопку Просмотр , чтобы войти в режим просмотра перед печатью. Убедитесь, что заголовки появились на каждой странице.
5. Чтобы закрыть окно просмотра без вывода на печать, нажмите кнопку Закрыть.
