
- •Введение
- •Глава 1
- •Настройка экрана word под индивидуальные требования пользователя
- •Настройка панелей инструментов
- •Настройка меню
- •Практическая работа №2 создание текстового документа
- •Ввод и редактирование текста
- •Мордовский государственный университет им. Н. П. Огарева Кафедра информационных систем в экономике и управлении Компьютерная практика
- •Работа с окнами
- •Практическая работа №3 редактирование документа
- •Выделение фрагментов текста
- •Операции с фрагментами текста
- •Удаление
- •Изменение регистра
- •Использование «копилки»
- •Поиск и замена текста
- •Перемещение по документу
- •Вставка гиперссылок
- •Практическая работа №4 основные приемы форматирования
- •Использование автоформата
- •Форматирование абзацев
- •Форматирование символов текста оформление буквицы
- •Копирование формата
- •Вставка и форматирование графических изображений
- •Настройка стилей
- •Использование шаблонов
- •Проверка правописания и подбор синонимов (использование тезауруса)
- •Организация списков
- •Центр дистанционного образования предлагает:
- •Практическая работа №6 работа с таблицами. Диаграммы в ms word создание таблиц
- •Создание диаграмм и графиков
- •Результаты хозяйственной деятельности оао «Мордовпром»
- •Использование надписей
- •Нумерация страниц и вставка колонтитулов
- •Настройка параметров страниц
- •Практическая работа №8 создание и редактирование графических изображений. Оформление документа объектами из дополнительных приложений.
- •Вставка рисунков
- •Создание графических изображений инструментами рисования word
- •Красный текст на голубом фоне с зеленой пунктирной рамкой
- •Работа с программой wordart
- •Набор формул
- •Построение организационных (иерархических) диаграмм
- •Практическая работа №9 создание оглавления. Печать документа создание оглавления документа
- •Печать документа в ms word
- •Глава 2
- •Создание, обработка и анализ таблиц с числовыми данными в среде ms excel
- •Практическая работа №1
- •Настройка экрана и инструментария ms excel
- •Практическая работа №2 разработка простой таблицы
- •Практическая работа №3 редактирование таблицы
- •Практическая работа №4 форматирование таблицы и работа с окнами
- •Работа с окнами
- •Практическая работа № 5 работа с функциями в excel
- •Практическая работа №6 работа с базой данных
- •Практическая работа №7 создание структуры документа. Расчет итогов
- •Практическая работа №8 работа со связанными таблицами
- •Практическая работа № 9 построение и редактирование диаграмм
- •Глава 3
- •Вариант 2
- •Вариант 3
- •Вариант 4
- •Вариант 5
- •Вариант 6
- •Вариант 7
- •Вариант 8
- •Вариант 2
- •Вариант 3
- •Вариант 4
- •Вариант 5
- •Вариант 6
- •Вариант 7
- •Вариант 8
- •Вариант 9
- •Вариант 10
- •Вариант 11
- •Вариант 12
- •Вариант 13
- •Вариант 14
- •Вариант 15
- •3.3 Индивидуальные задания к зачету для студентов экономических специальностей дневного отделения по курсу «Компьютерная практика» Вариант 1
- •Вариант 2
- •Вариант 3
- •Вариант 4
- •Вариант 5
- •Вариант 6
- •Вариант 7
- •Вариант 8
- •Вариант 9
- •Вариант 10
- •Вариант 11
- •Вариант 12
- •Вариант 13
- •Вариант 14
- •Вариант 15
- •3.4 Индивидуальные задания для контрольных работ для студентов экономических специальностей заочного отделения по курсу «Компьютерная практика»
- •Вариант 1
- •Вариант 2
- •Вариант 3
- •Вариант 4
- •Вариант 5
- •Вариант 6
- •Вариант 7
- •Вариант 8
- •Вариант 9
- •Вариант 10
- •Темы рефератов для подготовки отчета по курсу «Компьютерная практика» для студентов дневного отделения
- •Системы управления базами данных. Характеристика и классификация субд.
- •Структура отчета по курсу «Компьютерная практика»
- •Глава 1. Реферат по теме.
- •Глава 2. Разработка таблиц в среде ms excel.
- •Глава 3. Разработка диаграмм в среде ms excel.
- •Обязательные требования к оформлению отчета по курсу «Компьютерная практика»
- •Библиографический список
- •Содержание
- •Приложения
Практическая работа № 5 работа с функциями в excel
Функции – это формулы (встроенные подпрограммы для выполнения тех или иных операций), определенные заранее и зависящие от величин, называемых аргументами. Функции позволяют выполнять как простые, так и сложные вычисления. Функция начинается со знака «=» равенства, за которым следует ее имя, открывающая скобка, список аргументов, разделенных запятыми, закрывающая скобка.
В Excel содержатся сотни функций, которые можно разделить на десять основных типов: математические, тригонометрические, информационные, статистические, текстовые, логические, ссылочные, функции даты и времени, финансовые, инженерные, функции для работы с базами данных и списками.
Любую функцию можно вызвать тремя способами:
-
написав в строку ввода после знака «=» имя функции и список аргументов (список аргументов заключается в круглые скобки);
-
с помощью кнопки мастера функций
 в начале строки ввода;
в начале строки ввода; -
командой меню Вставка/Функция, которая также вызывает мастер функций.
Математические функции Excel условно можно подразделить на: простейшие, функции округления, специфические, функции для операций с матрицами.
Статистические функции. Excel содержит около 70 статистических функций. Основными из них являются: простейшие статистические функции, функции для дисперсионного и корреляционного анализа, статистические функции для целей прогнозирования.
Логические функции. К логическим функциям относятся такие функции, которые позволяют выбрать то или иное решение, в зависимости от выполнения или невыполнения одного или нескольких условий. С помощью этих функций можно произвести одно действие, если условие истинно, или другое действие, если условие ложно.
Задача 1.
Рассчитайте выручку от проката машин на 4 часа, 1 день, одну неделю.
-
Составьте таблицу следующего вида. Введите в таблицу заголовок и сохраните в папке Мои документы под именем Функции.xls.

-
Выделите ячейки B5:G5.
-
Выполните щелчок на кнопке Сумма на ПИ Стандартная.
-
Скопируйте формулу из ячейки G5 в ячейки G6:G7.
-
Рассчитайте выручку от проката машин за май.
-
Скопируйте формулу из ячейки B8 в ячейки C8:G8.
-
Рассчитайте выручку от проката машин в процентах. Для этого выполните:
-
установите курсор на ячейку H5;
-
наберите формулу =G5/G8 и, не нажимая клавишу Enter, нажмите клавишу F4. Формула примет вид =G5/$G$8, то есть относительная ссылка на ячейку G8 заменится на абсолютную $G$8 (не меняющуюся при копировании формулы в другие ячейки);
-
нажмите клавишу Enter;
-
скопируйте эту формулу до ячейки H8.
Внимание! Формулы можно копировать в другие ячейки. При этом в зависимости от типа ссылок, входящих в копируемую формулу, осуществляется их настройка: автоматическая (для относительных ссылок) или полуавтоматическая (для частично абсолютных ссылок). Различают следующие типы ссылок:
-
Относительные ссылки, например А2 или С2З, которые всегда изменяются при копировании или перемещении формулы в соответствии с её новым местоположением (при копировании в строку в ссылке на ячейку изменяется имя колонки, при копировании в столбец - номер строки, при копировании по диагонали – и имя колонки и номер строки). При копировании формулы в новую книгу и лист перед ссылкой, входящей в скопированную формулу, появляется имя книги и лист, откуда производилось копирование (STAR! лист 5!А4).
-
Абсолютные ссылки, которые перед именем столбца и номером строки содержат символ $. Назначение абсолютной ссылки производится следующим образом: в строке ввода перед ссылкой устанавливается курсор и нажимается клавиша <F4>, например $А$4. Можно сделать то же самое, вводя символ $ с клавиатуры. При копировании абсолютные ссылки остаются неизменными.
-
Частично абсолютные (смешанные) ссылки, которые при копировании корректируются частично. Символ $ стоит или перед именем столбца, или перед номером строки ($R2, F$5). Например, при копировании формулы, содержащей частично абсолютную ссылку $F5, сохраняется имя столбца F, а номер строки 5 будет изменён.
-
Графу Процент представьте в процентах, используя диалог Формат ячейки, вкладку Число.
-
Рабочему листу, на котором находится таблица, присвойте имя Задача1 с помощью команды меню Формат/Лист/Переименовать или найдите команду Переименовать в контекстном меню ярлычка листа. Когда имя ярлычка окажется выделенным цветом, можно будет ввести поверх старого новое имя.
Задача 2.
Определите выручку от продажи товаров на лотках и тенденцию роста доходов.
-
Составьте таблицу следующей формы на новом листе файла Функции.xls.
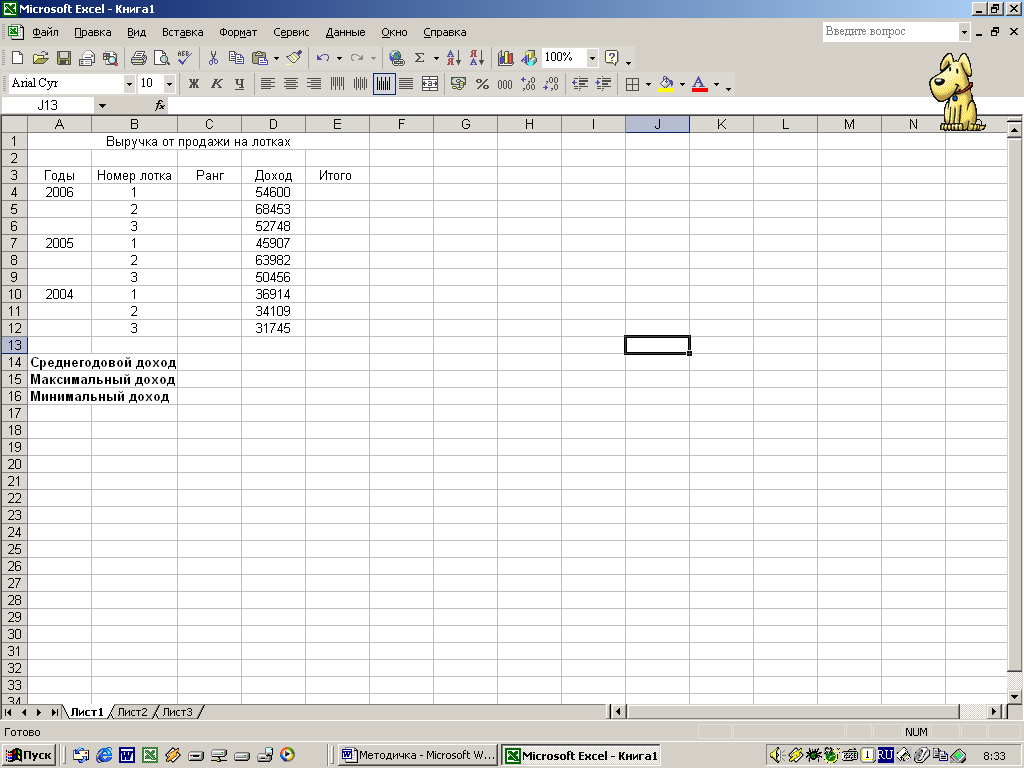
-
Рассчитайте сумму дохода за 2006, 2005 и 2004гг. Для этого:
-
щелкните на ячейке E6, и в строку формул введите формулу для расчета суммы дохода за 2006г. =СУММ(D4:D6);
Сумму дохода за 2005г. найдите с помощью мастера функций. Для этого:
-
установите курсор на ячейку E9;
-
введите формулу используя Мастер функций: щелкните на кнопке Вставка функции на панели инструментов Стандартная (или выберите меню Вставка/Функция укажите искомую функцию), в поле Функция щелкните на имени функции СУММ, нажмите кнопку <OK>, в появившемся диалогом окне в поле Число1 введите диапазон суммируемых чисел D7:D9, щелкните по кнопке <OK>;
-
сумму дохода за 2004г. самостоятельно подсчитайте в ячейке E12 любым способом.
Примечание! Ячейка, содержащая формулу, называется зависимой, если ее значение зависит от записей в других ячейках.
-
Рассчитайте среднегодовой доход, максимальные и минимальные доходы. Можно ввести в поле ячейки формулу с описанием операции, которую требуется выполнить (СРЗНАЧ(E6;E9;E12); МАКС(D4:D12); МИН(D4:D12)), или использовать окно мастера функций, выбрав соответствующую функцию в меню Вставка/Функция.
-
Определите ранг (номер) элемента в общей совокупности. Для этого в ячейку C4 введите формулу =РАНГ($D4;$D$4:$D$12), где D4 – содержит число, для которого определяется ранг, а D4:D12 – массив чисел, среди которых определяется ранг.
-
Скопируйте формулу в ячейки C5:C12. Сохраните таблицу.
-
Рабочему листу на котором находится таблица, присвойте имя Задача2.
Задача 3.
Произведите анализ объема продаж и определите, насколько объем продаж, совершенных каждым агентом в отдельности, отличается от среднего объема по целой группе агентов.

-
Составьте таблицу следующей формы.
-
В ячейку B9 введите формулу =ОКРУГЛ(СРЗНАЧ(B5:B7);0).
-
В ячейку C5 введите формулу =ABS(B5-$B$9). Скопируйте формулу из ячейки C5 в ячейки C6:C7.
-
В ячейку D5 введите формулу =СТЕПЕНЬ(С5;2). Скопируйте формулу из ячейки D5 в ячейки D6:D7.
-
В ячейку D10 введите формулу =ОКРУГЛ(СРЗНАЧ(D5:D7);0).
-
В ячейку D11 введите формулу =ОКРУГЛ(КОРЕНЬ(D10);0).
-
Очистите ячейки D10 и D11, чтобы произвести расчет дисперсии и стандартного отклонения, используя соответствующие статистические функции.
-
В ячейку D10 введите формулу =ДИСПР(B5:B7).
-
В ячейку D11 введите формулу =СТАНДОТКЛОНП(B5:B7).
-
Сохраните таблицу. Рабочему листу, на котором находится таблица, присвойте имя Задача3.
Задача 4. (Простая функция ЕСЛИ)
Найдите
в списке сотрудников тех, у кого имеется
задолженность по потребительскому
кредиту, и удержите с них в счет погашения
кредита 10% от начисленной им суммы.
-
Разработайте таблицу Задолженность по кредиту на новом листе рабочей книги Функции.xls в соответствие с рисунком (при необходимости добавьте в книгу новый лист командой Вставка/Лист).
-
В ячейку E3 введите логическую функцию, которая будет иметь следующий вид:
= ЕСЛИ (С3 > 0; В3 * 0,1; " - ")
Если задолженность по потребительскому кредиту больше нуля, то необходимо удержать 10% (0,1) с начисленной суммы, в противном случае в ячейке вывести прочерк.
-
Скопируйте формулу на ячейки E4:E8.
-
Проанализируйте результаты в диапазоне E3:E8.
-
Сохраните лист с таблицей под именем Задача4.
Задача 5. (Логическая функция И)
Найдите в списке сотрудников, имеющих задолженности по потребительскому кредиту и кредиту на жилищное строительство и удержите от начисленной им суммы 20%. Используйте для расчета логическую функцию И, которая входит в состав функции ЕСЛИ.
-
Скопируйте таблицу Задолженность по кредиту с листа Задача4 на новый лист текущей книги.
-
Очистите диапазон ячеек Е3:Е8.
-
В ячейке Е3 рассчитайте удержания по кредитам по формуле:
= ЕСЛИ (И (С3 > 0; D3 >0); В3 * 0,2; " - ")
Если одновременно задолженности по потребительскому кредиту и кредиту на жилищное строительство больше нуля, то необходимо удержать 20% (0,2) с начисленной суммы, в противном случае вывести прочерки.
-
Скопируйте формулу на ячейки E4:E8.
-
Проанализируйте результаты в колонке Удержано.
-
Сохраните лист с таблицей под именем Задача5.
Задача 6. (Логическая функция ИЛИ)
Найдите в списке сотрудников, имеющих задолженности либо по потребительскому кредиту, либо по кредиту на жилищное строительство, либо по обоим видам кредита сразу, и удержите с них в счет погашения кредита 10% от начисленной им суммы. Используйте для расчета логическую функцию ИЛИ, в сочетании с функцией ЕСЛИ.
-
Скопируйте таблицу Задолженность по кредиту с листа Задача4 или с листа Задача5 на новый лист текущей книги.
-
Очистите диапазон ячеек Е3:Е8.
-
В ячейке Е3 рассчитайте удержания по кредитам по формуле:
= ЕСЛИ (ИЛИ (С3 > 0; D3 >0); В3 * 0,1; " - ")
Если одновременно задолженности по потребительскому кредиту и кредиту на жилищное строительство больше нуля, то необходимо удержать 20% (0,2) с начисленной суммы, в противном случае вывести прочерки.
-
Скопируйте формулу на ячейки E4:E8.
-
Проанализируйте результаты в колонке Удержано.
-
Сохраните лист с таблицей под именем Задача6.
Задача 7. (Вложенные логические функции ЕСЛИ)
Найдите в списке сотрудников, у которых имеются одновременно задолженности по обоим видам кредита, и удержите от начисленной суммы 20% в счет погашения кредитов. С остальных работников, имеющих задолженность по какому-либо одному виду кредита, удержать 10% от начисленной суммы. Работникам, не имеющим задолженности по кредиту, в графе Удержано проставьте «нет».
-
Скопируйте таблицу Задолженность по кредиту с листа Задача4, Задача5 или Задача6 на новый лист текущей книги.
-
Очистите диапазон ячеек Е3:Е8.
-
В ячейке Е3 рассчитайте удержания по кредитам по формуле:
= ЕСЛИ (И (С3 > 0; D3 >0); В3 * 0,2; ЕСЛИ (И (С3 = 0; D3 =0); "нет"; В3 * 0,1))
Если одновременно задолженности по потребительскому кредиту и кредиту на жилищное строительство больше нуля, то необходимо удержать 20% от начисленной суммы, если обе задолженности одновременно равны нулю, то необходимо вывести «нет», в противном случае удержать 10% от начисленной суммы.
-
Скопируйте формулу на ячейки E4:E8.
-
Проанализируйте результаты в колонке Удержано.
-
Сохраните лист с таблицей под именем Задача7.
Финансовые функции. Excel содержит более 50 финансовых функций, которые делятся на несколько групп. К основным можно отнести следующие: даты и времени для финансовых расчетов, для вычисления простых и сложных процентов, для расчета постоянных рент, для расчета амортизации, для анализа ценных бумаг.
Функции даты и времени. Одним из важнейших факторов в финансовых операциях является Время – срок между начальной и конечной датами операции, который обычно задается в днях или годах. В Excel существует два вида временных функций для определения срока между датами, измеряемого днями или годами. Аргументами таких функций являются начальная дата и конечная дата операции.
Задача 8.
В приведенной ниже таблице рассчитайте возраст сотрудников организации и начислите премию юбилярам.
-
Добавьте в файл Функции.xls новый лист.
-
Составьте таблицу следующего вида.

-
Столбец Порядковый номер заполните числами с 1 по 14, используя автозаполнение.
-
В ячейках D5:D18 создайте формулу для вычисления возраста студентов, используя функцию СЕГОДНЯ и математическую функцию ЦЕЛОЕ.
Чтобы вычислить возраст, достаточно вычесть из текущей даты дату рождения и затем полученный результат разделить на число 365 (число дней в году). Деление на 365 необходимо, чтобы перевести результат в годы. Для того, чтобы округлить возраст до целых чисел, рекомендуется использовать в качестве внешней функции функцию ЦЕЛОЕ из категории математические. Другими словами, в ячейке D5 нужно создать следующую формулу:
=ЦЕЛОЕ ((СЕГОДНЯ () - C5) / 365)
формулу можно ввести с клавиатуры или использовать мастер функций.
-
Скопируйте формулу из ячейки D5 в ячейки D6:D18.
-
В ячейках столбца Юбилей должен содержаться либо текст «юбилей», либо символ «–», в зависимости от того, какое число содержится в соседней ячейке слева. Если в ячейках D5:D18 содержится число кратное 5, будем считать возраст юбилейным.
Чтобы создать формулу, определяющую юбилейный возраст, нужно воспользоваться логической функцией ЕСЛИ. Правильно созданная формула должна иметь следующей вид:
= ЕСЛИ (ОСТАТ (D5; 5) = 0; "юбилей"; " – ")
В логическом выражении приведенной формулы проверяется условие кратности 5 числа в ячейке D5. Для этого используется математическая функция ОСТАТ.
-
Скопируйте формулу из ячейки E5 в ячейки E6:E18.
-
С помощью условного форматирования ячейки с текстом «юбилей» оформите шрифтом - курсив полужирный, синего цвета.
-
Заполните ячейки F5:F18 формулами для расчета премии юбилярам. Сумма премии равна 50$. Для решения этой задачи используйте функцию ЕСЛИ. Правильно созданная формула в ячейке F5 должна иметь следующий вид:
= ЕСЛИ (E5 = "юбилей"; 50; " – ").
-
Примените любой из финансовых долларовых форматов для оформления ячеек F5:F18.
-
Вычислите, сколько сотрудников-юбиляров в вашей таблице. Используйте функцию СЧЕТЕСЛИ.
-
Вычислите, сколько сотрудников в вашей таблице моложе 24 лет. Используйте функцию СЧЕТЕСЛИ.
-
Вычислите, сколько сотрудников в вашей таблице старше 25 лет. Используйте функцию СЧЕТЕСЛИ.
-
Проанализируйте полученные результаты.
-
Отформатируйте таблицу: добавьте заголовок, внешние и внутренние границы к ячейкам, заливку.
-
Сохраните таблицу, рабочему листу присвойте имя Дата-Время.
Функции для расчета постоянных рент. Последовательность регулярно повторяющихся платежей называется постоянной рентой. Ренты характеризуются величиной платежа, периодом, процентной ставкой за период ренты, количеством периодов и тем, когда вносятся платежи - в начале периода или в конце.
Задача 9.
Определите величину ежемесячной выплаты займа в 100 000руб., если он взят на 36 месяцев при процентной ставке, равной 30%.
-
На новом листе рабочей книги Функции.xls разработайте следующую таблицу. В ячейку B4 введите значение 0,3 и установите Процентный формат, с помощью кнопки Процентный формат ПИ Форматирование. В ячейку B5 введите – 36.

-
Изучите по Справке назначение и формат функции ПЛТ.
-
В ячейку B6 введите формулу: =ПЛТ (B4/12; B5; -B3) для расчета ежемесячного платежа при сроке ссуды в 36 месяцев (количество ежемесячных выплат равно 36).
-
Сохраните таблицу, присвоив рабочему листу имя Платеж.
Оптимизация решений в Excel. Excel располагает группой средств решения задач поиска оптимальных решений под общим названием анализ «что-если», который позволяет увидеть, как изменится результат, если будут изменены исходные данные. Одним из инструментов этой группы является средство Подбор параметра. Данное средство удобно применять в ситуациях, когда известен желаемый результат одиночной формулы, но неизвестно, какие исходные значения для него нужны. При подборе программа изменяет значения в одной конкретной ячейке до тех пор, пока формула, зависящая от этой ячейки, не возвращает искомый результат.
Задача 10.
В таблице Платежи по займу определите срок ссуды, при котором ежемесячная выплата составит 2800 руб.
-
Перейдите на лист Платеж рабочей книги Функции.xls.
-
С помощью команды Сервис/Подбор параметра осуществите подбор такого количества ежемесячных выплат, при котором каждая выплата составит 2800руб.:

-
выделите ячейку B6;
-
Сервис/Подбор параметра – появится диалоговое окно;
-
в поле Установить в ячейке введите $B$6;
-
в поле Значение введите 2800;
-
в поле Изменяя ячейку введите $B$5.
-
нажав <ОК>, получите в ячейке B5 значение нового срока ссуды.
-
Проанализируйте результат.
-
Сохраните таблицу. Листу с таблицей задайте имя ПодборПараметра.
-
Сдайте работу преподавателю.
Задания для самостоятельной работы.
-
В таблице Начисление зарплаты за январь 2007г. (файл Начисление зарплаты.xls, Лист2) измените формулу для расчета подоходного налога с физических лиц по следующей шкале налогообложения:
если налогооблагаемая (н/о) сумма -
-
до 12 000 руб – налог 12%;
-
от 12 000 руб до 24 000 руб – 144 руб + 20% от н/о суммы;
-
от 24 000 руб до 36 000 руб – 384 руб + 25% от н/о суммы;
-
от 36 000 руб до 48 000 руб – 684 руб + 30% от н/о суммы;
-
свыше 48 000 руб – 1044руб + 35% от н/о суммы;
проанализируйте полученные результаты.
-
Используя логические функции, определите, кому из студентов начислить стипендию, и в каком размере. Разработайте таблицу, содержащую результаты сдачи трех экзаменов группой студентов (10 человек). Используйте следующую зависимость:
-
если сессия сдана на все «5» - повышенная стипендия;
-
на «4» и «5», а также на все «4» - обычная стипендия;
-
на «3» и ниже – стипендия не начисляется.
-
Рассчитайте размер платежа по кредиту в 3 000 000 руб., выданный на 5 лет под 15% годовых, который погашается ежемесячными платежами. Определите количество ежемесячных выплат по кредиту, если сумма платежа составит 80 000 руб.
