
- •Введение
- •Глава 1
- •Настройка экрана word под индивидуальные требования пользователя
- •Настройка панелей инструментов
- •Настройка меню
- •Практическая работа №2 создание текстового документа
- •Ввод и редактирование текста
- •Мордовский государственный университет им. Н. П. Огарева Кафедра информационных систем в экономике и управлении Компьютерная практика
- •Работа с окнами
- •Практическая работа №3 редактирование документа
- •Выделение фрагментов текста
- •Операции с фрагментами текста
- •Удаление
- •Изменение регистра
- •Использование «копилки»
- •Поиск и замена текста
- •Перемещение по документу
- •Вставка гиперссылок
- •Практическая работа №4 основные приемы форматирования
- •Использование автоформата
- •Форматирование абзацев
- •Форматирование символов текста оформление буквицы
- •Копирование формата
- •Вставка и форматирование графических изображений
- •Настройка стилей
- •Использование шаблонов
- •Проверка правописания и подбор синонимов (использование тезауруса)
- •Организация списков
- •Центр дистанционного образования предлагает:
- •Практическая работа №6 работа с таблицами. Диаграммы в ms word создание таблиц
- •Создание диаграмм и графиков
- •Результаты хозяйственной деятельности оао «Мордовпром»
- •Использование надписей
- •Нумерация страниц и вставка колонтитулов
- •Настройка параметров страниц
- •Практическая работа №8 создание и редактирование графических изображений. Оформление документа объектами из дополнительных приложений.
- •Вставка рисунков
- •Создание графических изображений инструментами рисования word
- •Красный текст на голубом фоне с зеленой пунктирной рамкой
- •Работа с программой wordart
- •Набор формул
- •Построение организационных (иерархических) диаграмм
- •Практическая работа №9 создание оглавления. Печать документа создание оглавления документа
- •Печать документа в ms word
- •Глава 2
- •Создание, обработка и анализ таблиц с числовыми данными в среде ms excel
- •Практическая работа №1
- •Настройка экрана и инструментария ms excel
- •Практическая работа №2 разработка простой таблицы
- •Практическая работа №3 редактирование таблицы
- •Практическая работа №4 форматирование таблицы и работа с окнами
- •Работа с окнами
- •Практическая работа № 5 работа с функциями в excel
- •Практическая работа №6 работа с базой данных
- •Практическая работа №7 создание структуры документа. Расчет итогов
- •Практическая работа №8 работа со связанными таблицами
- •Практическая работа № 9 построение и редактирование диаграмм
- •Глава 3
- •Вариант 2
- •Вариант 3
- •Вариант 4
- •Вариант 5
- •Вариант 6
- •Вариант 7
- •Вариант 8
- •Вариант 2
- •Вариант 3
- •Вариант 4
- •Вариант 5
- •Вариант 6
- •Вариант 7
- •Вариант 8
- •Вариант 9
- •Вариант 10
- •Вариант 11
- •Вариант 12
- •Вариант 13
- •Вариант 14
- •Вариант 15
- •3.3 Индивидуальные задания к зачету для студентов экономических специальностей дневного отделения по курсу «Компьютерная практика» Вариант 1
- •Вариант 2
- •Вариант 3
- •Вариант 4
- •Вариант 5
- •Вариант 6
- •Вариант 7
- •Вариант 8
- •Вариант 9
- •Вариант 10
- •Вариант 11
- •Вариант 12
- •Вариант 13
- •Вариант 14
- •Вариант 15
- •3.4 Индивидуальные задания для контрольных работ для студентов экономических специальностей заочного отделения по курсу «Компьютерная практика»
- •Вариант 1
- •Вариант 2
- •Вариант 3
- •Вариант 4
- •Вариант 5
- •Вариант 6
- •Вариант 7
- •Вариант 8
- •Вариант 9
- •Вариант 10
- •Темы рефератов для подготовки отчета по курсу «Компьютерная практика» для студентов дневного отделения
- •Системы управления базами данных. Характеристика и классификация субд.
- •Структура отчета по курсу «Компьютерная практика»
- •Глава 1. Реферат по теме.
- •Глава 2. Разработка таблиц в среде ms excel.
- •Глава 3. Разработка диаграмм в среде ms excel.
- •Обязательные требования к оформлению отчета по курсу «Компьютерная практика»
- •Библиографический список
- •Содержание
- •Приложения
Практическая работа №4 форматирование таблицы и работа с окнами
-
Сформируйте структуру таблицы и заполните её постоянными значениями - числами, символами, текстом. В качестве примера таблицы рассматривается ведомость начисления заработной платы (см. рисунок). Сохраните в папке Мои документы под именем Выплата.xls.
-
Установите с помощью мыши ширину колонок с учетом возможных их значений и ширины заголовков:
-
регулировать ширину одного столбца можно, перетаскивая правую границу его заголовка;
-
чтобы изменить ширину нескольких столбцов, их нужно выделить, а затем перетащить правую границу заголовка любого из них, остальные столбцы автоматически приобретут те же размеры;
-
если нужно придать ячейкам какую-то конкретную ширину, выделите столбец, в меню Формат выберите команду Столбец/Ширина и в появившемся окне введите нужное значение.
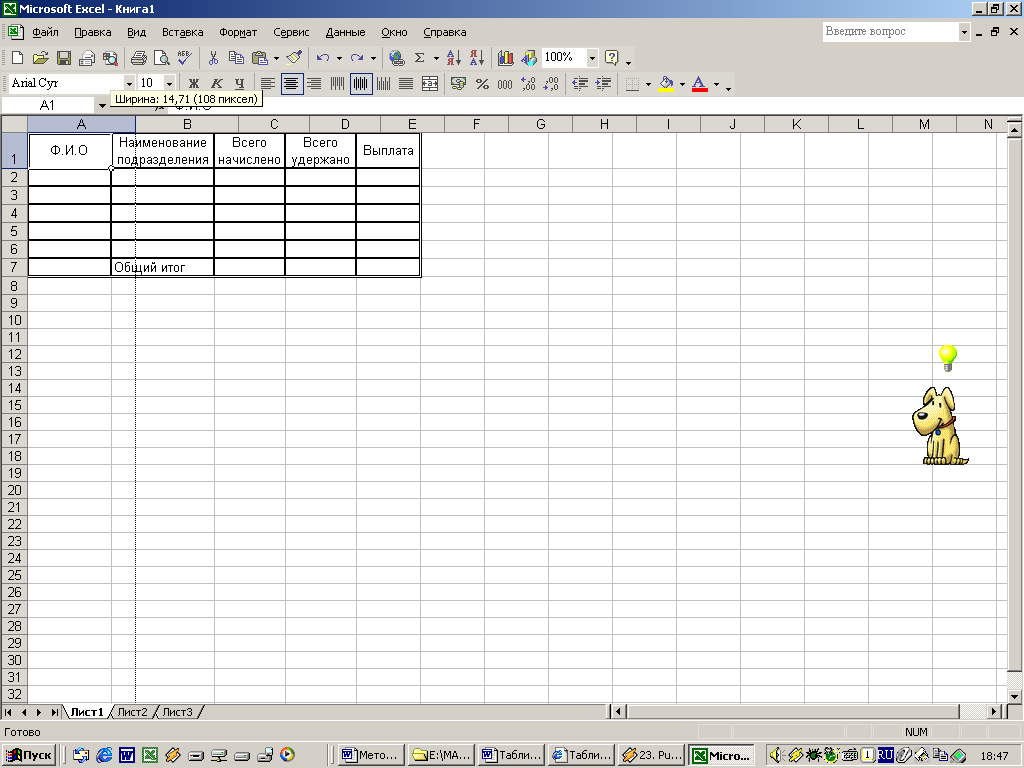
-
Измените высоту итоговой строки (сделайте её «выше») и высоту строк, составляющих «шапку» (сделайте их «ниже»):
-
для изменения высоты одной строки ячеек перетащите нижнюю границу заголовка строки до нужной высоты;
-
чтобы изменить высоту нескольких строк, их нужно выделить, а затем перетащить нижнюю границу заголовка любой выделенной строки;
-
для изменения высоты строки в соответствии с заданным значением выделите ее, затем в меню Формат выберите команду Строка/Высота и в появившемся окне введите нужное значение.
-
Отцентрируйте названия колонок и значения в строках шапки таблицы, используя кнопки ПИ Форматирование
 или вкладку Выравнивание
(меню
Формат/Ячейки…).
или вкладку Выравнивание
(меню
Формат/Ячейки…). -
Установите формат «целое число» для графы Всего начислено, а для всех остальных - «дробные числа с двумя разрядами после запятой», используя меню Формат/Ячейки, вкладка Число.
-
Вставьте строку с заголовком таблицы Ведомость заработной платы самой первой, разместив начиная её с колонки А.
-
Выделите шапку таблицы (заголовок и названия колонок). Установите для неё шрифт размером 14 пунктов. Для выделения одной ячейки или диапазона ячеек воспользуйтесь одним из способов Табл. 2.1.
Табл.2.1 Способы выделения ячеек листа
|
Задача |
Технология выполнения |
|
Выделить текст в ячейке |
Если режим редактирования в ячейке включен, дважды щелкните на ячейке и выделите текст. Если режим редактирования в ячейке выключен, щелкните на ячейке и выделите текст в строке формул. |
|
Выделить отдельную ячейку |
Щелкните на ячейке или перейдите к ней, используя клавиши со стрелками. |
|
Выделить диапазон ячеек |
Протащите указатель из одного угла выделенной области в другой. |
|
Выделить большой диапазон ячеек |
Щелкните на первой ячейке диапазона, затем, удерживая нажатой клавишу Shift, на последней ячейке диапазона. При этом можно использовать полосы прокрутки. |
|
Выделить все ячейки листа |
Нажмите кнопку Выделить все (Select All) или щелкните в левом верхнем углу таблицы, на пересечении заголовков в строк и столбцов |
|
Выделить несмежные ячейки или диапазоны ячеек |
Выделите первую ячейку или первый диапазон ячеек, затем, удерживая нажатой клавишу Ctrl последовательно щелкайте на остальных ячейках или диапазонах |
|
Выделить всю строку или весь столбец |
Щелкните на заголовке строки или столбца |
|
Выделить смежные строки или столбцы |
Нажмите кнопку мыши и проведите указателем по заголовкам строк или столбцов. Можно также выделить первую строку или первый столбец, а затем, удерживая нажатой клавишу Shift, щелкните на последней строке или последнем столбце |
|
Выделить несмежные строки или столбцы |
Выделите первую строку или первый столбец, а затем, удерживая нажатой клавишу Ctrl, последовательно щелкайте на остальных строках или столбцах |
|
Отменить выделение ячеек |
Щелкните на любой ячейке листа |
-
Для ячеек Наименование подразделения, Всего начислено и Всего удержано задайте формат вывода текста в несколько строк (меню Формат/Ячейки, Выравнивание, Переносить по словам);
-
Отмените сетку на экране:
-
войдите в меню Сервис/Параметры, вкладка Вид и отключите флажок у элемента сетка.
-
Расчертите таблицу горизонтальными и вертикальными линиями, используйте жирные и тонкие линии:
-
обрамление горизонтальными и вертикальными линиями задается на вкладке Граница в меню Формат/Ячейки… или при помощи кнопки
 на ПИ Форматирование.
на ПИ Форматирование.
-
Измените настройки шрифта символов итоговой строки и заголовка (тип, размер, начертание, цвет). Для этого используйте инструменты
 ,
,
 ПИ Форматирование.
ПИ Форматирование. -
Оформите различными шрифтами данные колонок таблицы Ф.И.О. и Наименование подразделения. Для этого можно использовать вкладку Шрифт диалога Формат ячеек или кнопки ПИ Форматирование.
-
Измените параметры страницы документа: верхнее, нижнее и правое поля 20 мм, левое поле – 25 мм (меню Файл/Параметры страницы).
-
Сохраните изменения в таблице.
