
- •Интерфейс программы Microsoft Office Word 2010
- •Основные элементы интерфейса
- •Представление Microsoft Backstage
- •Создание и сохранение документа. Создание нового документа
- •Сохранение документа
- •Настройка элементов интерфейса Настройка ленты
- •Настройка панели быстрого доступа
- •Настройка Мини-панели инструментов
- •Работа с документом Параметры страницы документа
- •Работа с буфером обмена.
- •Проверка правописания
- •Параметры проверки правописания программыWord
- •Параметры автоматической замены
- •Режимы отображения документа
- •Разрывы страниц
- •Разделы и колонки
- •Расстановка переносов
- •Работа с окнами
- •Изменение масштаба документа
- •Форматирование символов и абзацев Форматирование символов
- •Способы выделения текста
- •Замена регистра
- •Форматирование абзацев
- •Форматирование текста
- •Графическое оформление абзацев
- •Использование табуляции
- •Настройка колонтитулов.
- •Создание списков
- •Работа с таблицами
- •Поиск и замена
- •Работа с иллюстрациями
- •Экспресс-блоки
- •Стилевое форматирование
- •Использование сносок
- •Использование названий и перекрёстных ссылок
- •Создание оглавления
- •Подготовка файла к печати
Работа с буфером обмена.
Буфер обмена Microsoft Office (общий для всех приложений Microsoft Office) – это специальная область в оперативной памяти, предназначенная для временного хранения вырезанных или скопированных объектов. Этот буфер обмена ограничен 24 единицами хранения, по умолчанию работает с одним фрагментом, который был скопирован последним.
Команды для работы с буфером обмена находятся на вкладке Главная, группа Буфер обмена (Рисунок 8).

Рисунок 8 Группа Буфер обмена
Кнопки Вырезать и Копировать активны, если выделен фрагмент документа. Вырезанный или скопированный фрагмент помещается в буфер обмена, из которого впоследствии может быть вставлен в документ2. Кнопка Вставить активна в случае, если буфер обмена не пустой.
Вместо команд из группы буфер обмена можно использовать сочетания клавиш Ctrl+C (копировать), Ctrl+X (вырезать) и Ctrl+V (вставить).
Кнопка Формат по образцу переносит параметры форматирования указанного объекта на выделяемый фрагмент. Например, чтобы перенести все параметры форматирования на новый абзац, нужно установить курсор в любом месте абзаца-образца, нажать кнопку Формат по образцу и выделить абзац, на который надо перенести форматирование.
Кнопка группы Буфер обмена открывает область задач Буфер обмена, которая позволяет работать со всеми объектами в расширенном режиме. По мере добавления элементов в буфер обмена в области задач отображаются записи о них. Самая новая запись всегда добавляется в начало списка. Каждая запись включает в себя значок исходного приложения Microsoft Office и часть скопированного текста или эскиз скопированного рисунка3. При наведении указателя на любой объект, находящийся в буфере обмена, становится доступным меню объекта (кнопка со списком), позволяющее вставить или удалить этот объект. Также вставить объект можно двойным щелчком мыши по объекту. Кнопка Вставить все вставляет в то место документа, где расположен курсор, всё содержимое буфера обмена. Кнопка Очистить все удаляет содержимое буфера4. Кнопка Параметры внизу области задач позволяет настроить работу буфера обмена (например, отображать окно задач автоматически после второго подряд копирования).
С помощью команды Вставить на ленте или в контекстном меню можно выбрать следующие варианты вставки:
-
сохранение исходного форматирования;
-
объединение форматирования;
-
использование конечной темы;
-
сохранение только текста.
Вставляя данные, можно предварительно просмотреть их содержимое перед вставкой. Если навести курсор на один из вариантов вставки, в окне Word текст отобразится таким, каким он будет при выборе данного варианта. Если после вставки нажать клавишу Ctrl то с помощью стрелок можно переключать режим вставки (Рисунок 9), сразу же наблюдая результат. Клавиша Enter является подтверждением выбора.
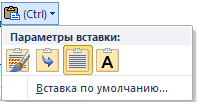
Рисунок 9 Режимы вставки
Задание.
-
Откройте файл Primer.docx(расположение файла спросить у преподавателя).
-
Скопируйте содержимое файла Primer.docx, предварительно выделив содержимое (вкладка Главная/ группа Редактирование/ команда Выделить/ Выделить все) и вставьте его в документ Пример документа.docx как неформатированный текст.
-
Закройте файл Primer.docx и сохраните файл Пример документа.docx.
