
- •Практическая работа №5 работа с большими документами
- •Цель работы
- •План работы
- •Основные приемы работы
- •Работа с одним документом
- •Закладки
- •Выбрать команду Вставка/Закладка;
- •Выбрать команду Вставка/Закладка;
- •Выделить имя закладки;
- •Примечания
- •Перекрестные ссылки
- •Заголовки. Оглавления. Структура документа.
- •Вставка названий. Перечень таблиц и иллюстраций.
- •Предметный указатель
- •Работа с отдельными файлами
- •Установка начальных номеров
- •Создание оглавления, предметного указателя, перечня таблиц
- •Работа в режиме главного документа
- •Р ис. 5. 2 Панель инструментов “Главный документ”
- •Контрольные вопросы
- •Практическое задание
- •Работа с одним документом.
- •*Работа с несколькими документами.
- •Работа в режиме главного документа.
- •Создание шаблонов
- •Создание документов на базе шаблонов
- •Модификация шаблона
- •Работа с формами
- •Добавление полей формы
- •Определение параметров полей формы
- •Защита формы
- •Использование форм
- •Создание серийных писем
- •Создание основного текста письма
- •Создание источника данных
- •Р ис. 6. 2 Панель инструментов “Слияние”
- •Вставка полей слияния в основной текст
- •Проверка процесса подстановки данных
- •Создание серийных писем
- •Контрольные вопросы
- •Практическое задание
- •Уважаемые читатели!
- •Уважаемые читатели!
-
Добавление полей формы
П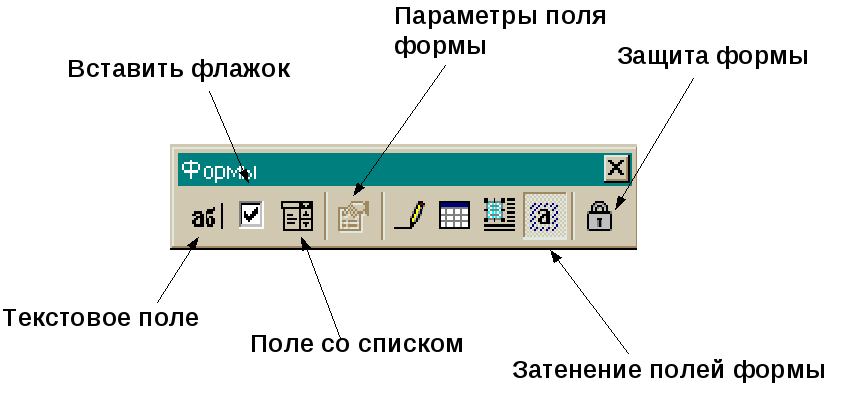 осле
того, как общая структура формы создана,
в нее можно добавлять поля формы. Поля
формы можно добавить с помощью кнопок
на панели инструментов “Формы”.
осле
того, как общая структура формы создана,
в нее можно добавлять поля формы. Поля
формы можно добавить с помощью кнопок
на панели инструментов “Формы”.
Рис. 6. 1 Панель инструментов “Формы”
При работе с панелью инструментов “Формы” для вставки поля формы следует поместить в нужное место курсор, а затем щелкнуть на одной из кнопок “Текстовое поле”, “Поле со списком”, “Вставить флажок”. Для задания параметров поля формы нужно выделить вставленное поле и нажать кнопку “Параметры поля формы”.
Для того, чтобы пользователю в дальнейшем было удобнее заполнять форму, поля формы можно затемнить. Для этого нужно нажать кнопку “Затенение полей формы”.
-
Определение параметров полей формы
После нажатия кнопки “Параметры поля формы” на панели “Формы” раскрывается окно задания параметров поля формы. Для разных типов полей формы структура окна различна.
а) Тестовое поле
В поле Тип можно выбрать тип вводимой информации (“Число”, “Дата”, “Обычный текст” и т.д.).
В поле “Текст по умолчанию” можно ввести текст, который при заполнении формы будет вводиться в данное поле формы чаще всего. Пользователь в дальнейшем сможет оставить данный текст в поле или ввести любой другой.
В поле “Максимальная длина” можно задать максимальное количество символов, которое разрешается вводить в данное поле формы.
б) Флажок
Флажок предполагает простой ответ пользователя: “Да” или “Нет”.
Для флажка можно определить размер. Вариант “Авто” означает, что флажок будет такого же размера, как и окружающий текст. Если нужно создать флажок большего или меньшего размера, чем окружающий текст, следует воспользоваться вариантом “Точно”.
Можно также задать, в каком состоянии флажок будет находиться по умолчанию, т.е. какой ответ будет встречаться в данном поле формы чаще всего. Вариант “Снят” соответствует ответу “Нет”, вариант “Установлен” ответу “Да”.
в) Поле со списком
Раскрывающийся список может содержать до 25 значений, из которых пользователь при заполнении формы выбирает нужное. Эти значения определяются при задании параметров поля со списком.
Чтобы добавить элемент в список, нужно ввести значение в поле “Элемент списка”, а затем нажать кнопку Добавить.
Чтобы удалить элемент из списка, нужно выделить элемент в перечне “Список” и нажать кнопку Удалить.
Элементы в списке можно менять местами. Чтобы передвинуть какой-либо элемент, его нужно выделить и нажать одну из кнопок Порядок.
Первый элемент списка будет использоваться в качестве значения по умолчанию.
-
Защита формы
Прежде чем сохранять шаблон формы, его необходимо защитить. До тех пор, пока не установлена защита, можно редактировать и поля формы, и сам текст формы. Работу полей до установки защиты проверить нельзя, т.к. поля начинают срабатывать только в защищенной форме. После того, как форма защищена, её текст становится фиксированным, можно только заполнять поля формы.
Чтобы защитить форму, нужно нажать кнопку “Защита формы” на панели инструментов “Формы”.
