
- •Практическая работа №5 работа с большими документами
- •Цель работы
- •План работы
- •Основные приемы работы
- •Работа с одним документом
- •Закладки
- •Выбрать команду Вставка/Закладка;
- •Выбрать команду Вставка/Закладка;
- •Выделить имя закладки;
- •Примечания
- •Перекрестные ссылки
- •Заголовки. Оглавления. Структура документа.
- •Вставка названий. Перечень таблиц и иллюстраций.
- •Предметный указатель
- •Работа с отдельными файлами
- •Установка начальных номеров
- •Создание оглавления, предметного указателя, перечня таблиц
- •Работа в режиме главного документа
- •Р ис. 5. 2 Панель инструментов “Главный документ”
- •Контрольные вопросы
- •Практическое задание
- •Работа с одним документом.
- •*Работа с несколькими документами.
- •Работа в режиме главного документа.
- •Создание шаблонов
- •Создание документов на базе шаблонов
- •Модификация шаблона
- •Работа с формами
- •Добавление полей формы
- •Определение параметров полей формы
- •Защита формы
- •Использование форм
- •Создание серийных писем
- •Создание основного текста письма
- •Создание источника данных
- •Р ис. 6. 2 Панель инструментов “Слияние”
- •Вставка полей слияния в основной текст
- •Проверка процесса подстановки данных
- •Создание серийных писем
- •Контрольные вопросы
- •Практическое задание
- •Уважаемые читатели!
- •Уважаемые читатели!
-
Создание источника данных
Перед созданием источника данных следует открыть файл, содержащий основной текст серийного письма (если вы его закрыли после выполнения первого этапа работы).
Затем следует вызвать Ассистент слияния либо командой Сервис/Слияние, либо щелчком на кнопке “Диалоговое окно “Слияние” на панели Слияние (см. Рис. 6. 2).
Далее:
-
нажать кнопку Получить данные в разделе Источник данных;
-
выбрать один из вариантов получения данных; данные могут быть набраны непосредственно в Word в виде таблицы и сохранены как обычный текстовый документ; могут быть переданы из файла, созданного какой либо другой программой, например, системой управления базами данных; для ввода данных в Word выберите вариант Создать источник данных; раскроется окно Создание источника данных.
Р ис. 6. 2 Панель инструментов “Слияние”
Создание источника данных выполняется в два этапа:
-
Создание структуры источника данных, т.е. определение, какая именно информация об адресате должна войти в источник данных. На этом этапе определяется количество и имена полей данных. В окне “Создание источника данных” имеется перечень стандартных полей. Из них следует оставить только те, которые нужны для создаваемого источника данных. Чтобы удалить лишнее поле, его следует выделить в списке “Поля в строке заголовка” и нажать кнопку Удалить поле. Если требуется вставить новое поле, его название нужно ввести в строку Поле и нажать кнопку Добавить поле.
-
после того, как структура источника данных создана, вводятся сами данные; для этого в окне “Создание источника данных” нужно нажать кнопку ОК и сохранить файл источника; Word выведет запрос, в котором следует выбрать Правка источника данных; Word раскрывает окно Форма данных (см. Рис. 6. 3). В этом окне перечислены все поля данных, определенные на предыдущем этапе. Заполнив все поля, нажать кнопку Добавить. Word запоминает информацию о 1-ом адресате и открывает новую пустую форму. Повторяя вышеописанные действия, следует ввести информацию обо всех адресатах. В поле Запись отражается количество созданных записей (запись - информация об одном адресате). Используя кнопки “Влево” и “Вправо” в поле Запись, можно перейти на любую ранее созданную запись и отредактировать содержимое любого поля. После ввода всей информации - нажать ОК и сохранить файл источника данных.
Р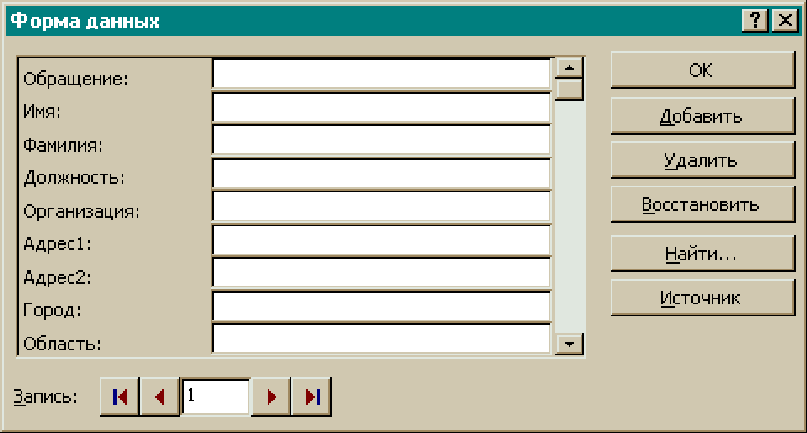 ис.
6. 3
ис.
6. 3
-
Вставка полей слияния в основной текст
Прежде всего, следует активизировать основной документ (открыть его или переключиться на него через меню Окно или нажать кнопку Правка в группе Основной документ в окне Слияние).
В окне основного документа присутствует панель инструментов “Слияние”. Для вставки какого-либо поля из источника данных, следует:
-
поместить курсор в ту точку основного текста, где должно находиться поле;
-
нажать кнопку “Добавить поле слияния” на панели инструментов Слияние (Рис. 6. 2); при этом раскроется перечень всех полей, входящих в источник данных;
-
выбрать нужное поле.
Следует отметить, что совсем не обязательно включать в письмо всю информацию об адресате, содержащуюся в источнике данных. Можно создать один универсальный файл с данными об адресатах и использовать его при создании различных документов. Для подключения такого файла к основному тексту письма следует после щелчка на кнопке Получить данные в разделе Источник данных выбрать вариант Открыть источник данных и указать, какой файл вы хотите использовать (диск, папка, имя) (См. “Создание источника данных”).
Для того чтобы информация, вставляемая в письмо из источника данных, имела определенные атрибуты форматирования, следует выделить поле данных, вставленное в основной текст, и отформатировать его как обычный текст.
Несмотря на то, что в серийных письмах основной текст является практически неизменным, бывают ситуации, когда, в зависимости от данных источника, текст должен варьироваться. Например, обращение в письме мужчине - “Уважаемый”, а женщине - “Уважаемая”. Для того, чтобы это было возможным, следует вставить в основной текст дополнительные поля Word:
-
поместить курсор ввода в ту точку документа, где должен находиться изменяемый текст;
-
нажать кнопку Поле Word на панели Слияние;
-
выбрать поле IF...THEN...ELSE; появится диалоговое окно Вставка поля: If (см. Рис. 6. 4);
4. задать условие для проверки значения поля:
4.1 в списке Поле выбрать анализируемое поле;
4.2 в списке Оператор выбрать операцию сравнения;
4.3 в списке Значение ввести нужное значение;
5. задать варианты текста: в поле Вставить следующий текст ввести тот вариант текста, который будет вставлен в письмо, если анализируемое поле будет иметь нужное значение; в поле В противном случае ... ввести текст, который будет вставлен в письмо в противном случае.
Например: анализируем значение поля “Пол”; если поле “Пол” = “М”, то в письмо вставляется текст “Уважаемый”, иначе “Уважаемая”.
После вставки в основной текст всех полей следует выполнить операцию сохранения файла.
Р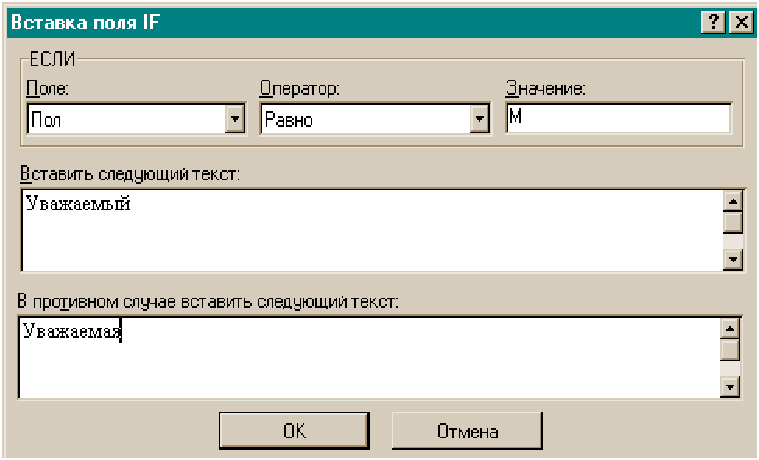 ис.
6. 4
ис.
6. 4
