
- •1.1. Загальні відомості про текстові редактори 2
- •1.3. Попередній перегляд та друкування документів 24
- •1.4. Робота з таблицями 29
- •1.5. Wоrd - настільна видавнича система 37
- •1.1. Загальні відомості про текстові редактори
- •1.2.1. Запуск Word
- •1.2.2. Елементи вікна інтерфейсу Word
- •1.2.3. Шаблони Word
- •1.2.4. Робота з текстом
- •1.2.4.1. Введення тексту
- •1.2.4.2. Видалення тексту
- •1.2.4.3. Робота з буфером обміну
- •1.2.4.4. Переміщення по тексту документа
- •1.2.4.5. Виділення тексту
- •1.2.5. Форматування документів
- •1.2.5.1. Рівні форматування
- •1.2.5.2. Форматування символів
- •1.2.5.3. Параметри форматування символів
- •1.2.5.4. Використання комбiнацій клавіш при форматуванні
- •1.2.5.5. Форматування абзаців
- •1.2.5.6. Використання комбiнацій клавіш при форматуванні
- •1.2.5.7. Встановлення мiжрядкового інтервалу
- •1.2.5.8. Встановлення вiдступів між абзацами
- •1.2.5.9. Обрамлення абзаців
- •1.2.5.10. Форматування сторінки
- •1.2.5.10.1. Вкладення Поля
- •1.2.5.10.2. Вкладення Размер бумаги
- •1.2.5.10.3. Вкладення Источник бумаги
- •1.2.5.11. Колонтитули
- •1.2.5.11.1. Видалення колонтитулів
- •1.2.5.11.2. Настроювання розмірів полів
- •1.2.5.12. Нумерація сторінок
- •1.3. Попередній перегляд та друкування документів
- •1.3.1. Фоновий друк
- •1.3.2. Попередній перегляд
- •1.3.2.1. Концепція попереднього перегляду
- •1.3.2.2. Панель попереднього перегляду
- •1.3.3. Виведення документа на друк
- •1.3.3.1. Загальні відомості про друкування документів у Word
- •1.3.3.2. Орієнтація сторінок документа
- •1.4. Робота з таблицями
- •1.4.1. Створення таблиць
- •1.4.2. Переміщення по таблиці з допомогою клавіатури
- •1.4.3. Редагування таблиць
- •1.4.3.1. Додавання або вилучення комірок
- •1.4.3.2. Об'єднання комірок
- •1.4.3.3. Розбиття таблиці
- •1.4.3.4. Форматування таблиць
- •1.4.3.5. Додавання обрамлення
- •1.4.3.6. Сортування інформації
- •1.5. Wоrd - настільна видавнича система
- •1.5.1. Використання колонок
- •1.5.2. Робота з графічними зображеннями
- •1.5.2.1. Растрові зображення
- •1.5.2.2. Векторні зображення
- •1.5.3. Як вставити графічні зображення в документ Word
- •1.5.4. Зміна зовнішнього вигляду зображення
- •1.5.4.1. Масштабування графічного зображення
- •1.5.4.2. Урізування графічного зображення
- •1.5.4.3. Додавання обрамлення
- •1.5.4.4. Редагування графічних зображень
- •1.5.5. Вставляння в документ Word діаграм
- •1.5.6. Робота з кадрами
- •1.5.6.1. Вставляння об'єкта в кадр
- •1.5.6.2. Вставляння в документ пустого кадру
- •1.5.6.3. Діалогове вікно Кадр
- •1.5.6.4. Переміщення кадрів
- •1.5.6.5. Зміна розмірів кадру
- •1.5.6.6. Обтікання тексту
- •1.5.6.7. Видалення кадрів
- •1.5.6.8. Графічні зображення
1.2.4.4. Переміщення по тексту документа
Для переміщення по документу у Word використовуються клавіші управління курсором і спеціальні комбiнації клавіш. В табл. 1.2 вказані комбiнації клавіш, що прискорюють переміщення по документу.
Для переміщення по документу можна використовувати рядки прокручування. Клацніть мишкою на бігунку ( квадратику, розміщеному на смузі прокручування) і, не відпускаючи її, переміщуйте бігунок вгору або вниз (праворуч або ліворуч) у потрібному напрямку. Якщо клацати мишкою на кнопках прокручування, розміщених на кінцях рядків прокручу-вання, то текст буде прокручуватися на певну відстань. Клацаючи на затіненій частині смуги прокручування, можна гортати документ по сторінках екрана. Клацніть мишкою на затіненій частині смуги прокручування над бігунком, щоб переміститися до початку документа, чи на затіненій частини під бігунком, щоб переміститися до кінця документа.
Якщо клацнути мишкою на бігунку і утримувати натиснутою кнопку мишки, то на екрані з'явиться маленьке віконце, в якому буде вказаний номер сторінки, на яку ви перейдете. При роботі з великими документами такий засіб дає змогу швидко знаходити потрібне місце в документі.
Якщо вам треба потрапити на певну сторінку документа, натисніть клавішу <F5> і введіть номер сторінки в дiалоговому вікні, що з'явилося.
1.2.4.5. Виділення тексту
Якщо користувач вже ввiв текст великого обсягу, то для роботи з ним необхідно знати, як його можна виділити. Більшість користувачів виділяють текст з допомогою мишки. Якщо ви не вмієте працювати з мишкою, то навчіться цьому, щоб економити час. Наведемо способи виділення тексту.
Для виділення слова двічі клацніть мишкою на ньому. Щоб виділити кілька слів, після другого клацання не відпускайте кнопку мишки і перетягуйте її курсор.
Таблиця 1.2
Комбiнації клавіш для переміщення по документу
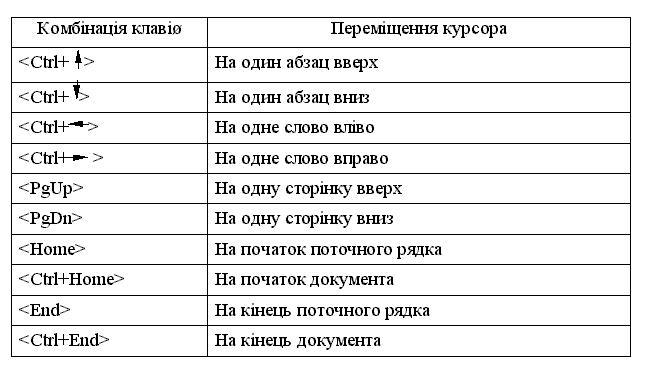
Для виділення всього рядка перемістіть курсор мишки до його початку (курсор мишки має набути форми стрілки ) і клацніть мишкою один раз.
Для виділення речення, утримуючи клавішу <Сtrl> натиснутою, клацніть у будь-якому його місці.
Для виділення абзацу тричі клацніть мишкою на ньому.
Для виділення всього документа натисніть комбiнацію клавіш <Сtrl+А>.
Для виділення великої частини документа клацніть мишкою на її початку, після цього, утримуючи натиснутою клавішу <Shift>, перемістіться в кінець частини, що виділяється, і знову клацніть кнопкою мишки.
1.2.5. Форматування документів
1.2.5.1. Рівні форматування
У Word передбачені опції для форматування різноманітних елементів документа - символів, абзаців, сторінок і розділів.
Найменшим елементом документа, що можна відформатувати, є символ. При форматуваннi символа будь-які типи форматування будуть застосовуватися до всіх символів виділеної частини тексту чи до всіх символів, що будуть введені після визначення типу форматування. Це приклад то-го, коли ви форматуєте символ, і навіть не підозрюючи, виділяєте речення і після цього клацаєте мишкою на кнопці Полужирный на панелi інструментів форматування, щоб текст був набраний напівжирним шрифтом. Форматування символу часто використовується для виділення слова чи групи слів.
Наступним елементом документа, до якого можна застосувати форматування, є абзац. При форматуванні абзацу текст від одного маркера кінця абзацу до іншого буде поданий одним типом форматування. Маркери кінця абзацу з'являються при натисканні клавіші <Еnter>. Якщо ви на-тиснете клавішу <Еnter>, наберете сім рядків і після цього знову натис-нете клавішу <Еnter>, то ці сім рядків тексту і будуть одним абзацем. Після виділення певного абзацу його можна відформатувати по-іншому, наприклад, змінити тип вирівнювання чи міжрядковий iнтервал.
Оскільки абзаци складаються із символів, форматування абзаца і символа легко переплутати. Можливо, простіше буде разібратися в цьому, якщо ви запам'ятаєте, що форматування абзацу застосовується до рядків, оскільки абзац з них складається. При форматуванні абзацу встановлюються: тип вирівнювання рядків, відстань між рядками, відступи в рядках і обрамлення нав
