
- •1.1. Загальні відомості про текстові редактори 2
- •1.3. Попередній перегляд та друкування документів 24
- •1.4. Робота з таблицями 29
- •1.5. Wоrd - настільна видавнича система 37
- •1.1. Загальні відомості про текстові редактори
- •1.2.1. Запуск Word
- •1.2.2. Елементи вікна інтерфейсу Word
- •1.2.3. Шаблони Word
- •1.2.4. Робота з текстом
- •1.2.4.1. Введення тексту
- •1.2.4.2. Видалення тексту
- •1.2.4.3. Робота з буфером обміну
- •1.2.4.4. Переміщення по тексту документа
- •1.2.4.5. Виділення тексту
- •1.2.5. Форматування документів
- •1.2.5.1. Рівні форматування
- •1.2.5.2. Форматування символів
- •1.2.5.3. Параметри форматування символів
- •1.2.5.4. Використання комбiнацій клавіш при форматуванні
- •1.2.5.5. Форматування абзаців
- •1.2.5.6. Використання комбiнацій клавіш при форматуванні
- •1.2.5.7. Встановлення мiжрядкового інтервалу
- •1.2.5.8. Встановлення вiдступів між абзацами
- •1.2.5.9. Обрамлення абзаців
- •1.2.5.10. Форматування сторінки
- •1.2.5.10.1. Вкладення Поля
- •1.2.5.10.2. Вкладення Размер бумаги
- •1.2.5.10.3. Вкладення Источник бумаги
- •1.2.5.11. Колонтитули
- •1.2.5.11.1. Видалення колонтитулів
- •1.2.5.11.2. Настроювання розмірів полів
- •1.2.5.12. Нумерація сторінок
- •1.3. Попередній перегляд та друкування документів
- •1.3.1. Фоновий друк
- •1.3.2. Попередній перегляд
- •1.3.2.1. Концепція попереднього перегляду
- •1.3.2.2. Панель попереднього перегляду
- •1.3.3. Виведення документа на друк
- •1.3.3.1. Загальні відомості про друкування документів у Word
- •1.3.3.2. Орієнтація сторінок документа
- •1.4. Робота з таблицями
- •1.4.1. Створення таблиць
- •1.4.2. Переміщення по таблиці з допомогою клавіатури
- •1.4.3. Редагування таблиць
- •1.4.3.1. Додавання або вилучення комірок
- •1.4.3.2. Об'єднання комірок
- •1.4.3.3. Розбиття таблиці
- •1.4.3.4. Форматування таблиць
- •1.4.3.5. Додавання обрамлення
- •1.4.3.6. Сортування інформації
- •1.5. Wоrd - настільна видавнича система
- •1.5.1. Використання колонок
- •1.5.2. Робота з графічними зображеннями
- •1.5.2.1. Растрові зображення
- •1.5.2.2. Векторні зображення
- •1.5.3. Як вставити графічні зображення в документ Word
- •1.5.4. Зміна зовнішнього вигляду зображення
- •1.5.4.1. Масштабування графічного зображення
- •1.5.4.2. Урізування графічного зображення
- •1.5.4.3. Додавання обрамлення
- •1.5.4.4. Редагування графічних зображень
- •1.5.5. Вставляння в документ Word діаграм
- •1.5.6. Робота з кадрами
- •1.5.6.1. Вставляння об'єкта в кадр
- •1.5.6.2. Вставляння в документ пустого кадру
- •1.5.6.3. Діалогове вікно Кадр
- •1.5.6.4. Переміщення кадрів
- •1.5.6.5. Зміна розмірів кадру
- •1.5.6.6. Обтікання тексту
- •1.5.6.7. Видалення кадрів
- •1.5.6.8. Графічні зображення
1.4.3.2. Об'єднання комірок
Інколи необхідно об'єднати кілька комірок. Для того щоб об'єднати інформацію, що міститься в сусідніх комірках рядка, і помістити її в одну комірку, виділіть ці комірки і виконайте команду Таблица та її опцію Объединить ячейки (Table Ю Merge Cells).
 Як
результат виконання цих дій інформація,
розміщена у виділених комірках,
об'єднається в одній комірці. Наприклад,
розглянемо таблицю, наведену на рис.
1.25. Якщо ви виділите дві комірки, розміщені
праворуч в першому рядку, і виконаєте
команду Таблица
та її опцію Объединить
ячейки
(Table
Ю
Merge
Cells),
то дістанете таблицю, подану на рис.
1.26, у якої дві крайні праворуч комірки
об'єднані в одну.
Як
результат виконання цих дій інформація,
розміщена у виділених комірках,
об'єднається в одній комірці. Наприклад,
розглянемо таблицю, наведену на рис.
1.25. Якщо ви виділите дві комірки, розміщені
праворуч в першому рядку, і виконаєте
команду Таблица
та її опцію Объединить
ячейки
(Table
Ю
Merge
Cells),
то дістанете таблицю, подану на рис.
1.26, у якої дві крайні праворуч комірки
об'єднані в одну.
Рис. 1.25. Таблиця перед об'єднанням комірок

Рис. 1.26. Таблиця після об'єднання комірок
Зверніть увагу на те, що вміст двох комірок об'єднано і розміщено в одній комірці, як показано на рис. 1.26.
1.4.3.3. Розбиття таблиці
Таблицю можна розбити по горизонталі по будь-якому рядку. Якщо ви виконаєте команду Таблица та її опцію Разбить таблицу (Table Ю Split Table), то таблиця поділиться на дві, причому поділ відбудеться перед тим рядком, в якому розміщений курсор. (Для того щоб розбити таблицю, можна також натиснути комбiнацію клавіш <Сtrl + Shift + Enter>.) Ця операція використовується тоді, коли потрібно відокремити групи в таб-лиці. Розбиття таблиці дає змогу подати групи більш наочно. Крім того, таблиці розбиваються в тому випадку, коли необхідно помістити текст не в саму таблицю, а між її рядками.
1.4.3.4. Форматування таблиць
У Word можна відформатувати не тільки вміст таблиці (звичайно це текст), а й саму таблицю. Форматування тексту всередині таблиці виконується з допомогою тих самих засобів, що і форматування символів і абзаців. Наприклад, якщо ви бажаєте використати напівжирний шрифт, виділіть текст і клацніть мишкою на кнопці Полужирный (Bold) на стандартній панелi інструментів чи натисніть комбiнацію клавіш <Сtrl+В>.
Якщо ви хочете змінити формат самої таблиці (а не її вмісту), виконайте команду Таблица та її опцію Автоформат (Table Ю Table AutoFormat), щоб відкрити дiалогове вікно (рис. 1.27) Автоформат таблицы (Table AutoFormat), в якому виберіть один з поданих форматів і застосуйте його до своєї таблиці.
 Виберіть
потрібний формат і вкажіть частини
таблиці, які потрібно відформатувати,
причому ви можете встановити будь-яку
кількість прапорців опцій. У вікні
попереднього перегляду Образец
(Preview)
подана таблиця після форматування. Якщо
ви встановили всі потрібні параметри,
клацніть мишкою на кнопці ОК.
Виберіть
потрібний формат і вкажіть частини
таблиці, які потрібно відформатувати,
причому ви можете встановити будь-яку
кількість прапорців опцій. У вікні
попереднього перегляду Образец
(Preview)
подана таблиця після форматування. Якщо
ви встановили всі потрібні параметри,
клацніть мишкою на кнопці ОК.
Рис. 1.27. Дiалогове вікно Автоформат таблицы
1.4.3.5. Додавання обрамлення
Параметри дiалогового вікна Обрамление и заливка ячейки (Cell Borders and Shading) дають змогу додати обрамлення навколо комірки або групи комірок (рис. 1.28). Виділіть комірку або групу комірок, відкрийте дiалогове вікно Обрамление и заливка ячейки (Cell Borders and Shading), виконавши команду Формат та її опцію Обрамление и заливка (Format Ю Borders and Shading), курсор при цьому повинен розміщуватися всередині таблиці. Обрамлення, встановлені з допомогою цього дiалогового вікна, на відміну від від сітки таблиці, виводяться на друк. Обрамлення виконується саме по лініям цієї сітки.
Розміщення обрамлення залежить вiд того, які параметри ви встано-вили в дiалоговому вікні Обрамление и заливка ячейки (Cell Borders and Shading).Після встановлення відповідних параметрів до виділеної коміpки (або групи комірок) буде додано обрамлення.
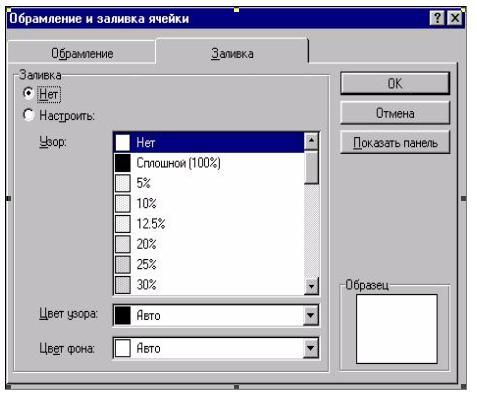
Рис. 1.28. Дiалогове вікно Обрамление и заливка ячейки
