
- •1.1. Загальні відомості про текстові редактори 2
- •1.3. Попередній перегляд та друкування документів 24
- •1.4. Робота з таблицями 29
- •1.5. Wоrd - настільна видавнича система 37
- •1.1. Загальні відомості про текстові редактори
- •1.2.1. Запуск Word
- •1.2.2. Елементи вікна інтерфейсу Word
- •1.2.3. Шаблони Word
- •1.2.4. Робота з текстом
- •1.2.4.1. Введення тексту
- •1.2.4.2. Видалення тексту
- •1.2.4.3. Робота з буфером обміну
- •1.2.4.4. Переміщення по тексту документа
- •1.2.4.5. Виділення тексту
- •1.2.5. Форматування документів
- •1.2.5.1. Рівні форматування
- •1.2.5.2. Форматування символів
- •1.2.5.3. Параметри форматування символів
- •1.2.5.4. Використання комбiнацій клавіш при форматуванні
- •1.2.5.5. Форматування абзаців
- •1.2.5.6. Використання комбiнацій клавіш при форматуванні
- •1.2.5.7. Встановлення мiжрядкового інтервалу
- •1.2.5.8. Встановлення вiдступів між абзацами
- •1.2.5.9. Обрамлення абзаців
- •1.2.5.10. Форматування сторінки
- •1.2.5.10.1. Вкладення Поля
- •1.2.5.10.2. Вкладення Размер бумаги
- •1.2.5.10.3. Вкладення Источник бумаги
- •1.2.5.11. Колонтитули
- •1.2.5.11.1. Видалення колонтитулів
- •1.2.5.11.2. Настроювання розмірів полів
- •1.2.5.12. Нумерація сторінок
- •1.3. Попередній перегляд та друкування документів
- •1.3.1. Фоновий друк
- •1.3.2. Попередній перегляд
- •1.3.2.1. Концепція попереднього перегляду
- •1.3.2.2. Панель попереднього перегляду
- •1.3.3. Виведення документа на друк
- •1.3.3.1. Загальні відомості про друкування документів у Word
- •1.3.3.2. Орієнтація сторінок документа
- •1.4. Робота з таблицями
- •1.4.1. Створення таблиць
- •1.4.2. Переміщення по таблиці з допомогою клавіатури
- •1.4.3. Редагування таблиць
- •1.4.3.1. Додавання або вилучення комірок
- •1.4.3.2. Об'єднання комірок
- •1.4.3.3. Розбиття таблиці
- •1.4.3.4. Форматування таблиць
- •1.4.3.5. Додавання обрамлення
- •1.4.3.6. Сортування інформації
- •1.5. Wоrd - настільна видавнича система
- •1.5.1. Використання колонок
- •1.5.2. Робота з графічними зображеннями
- •1.5.2.1. Растрові зображення
- •1.5.2.2. Векторні зображення
- •1.5.3. Як вставити графічні зображення в документ Word
- •1.5.4. Зміна зовнішнього вигляду зображення
- •1.5.4.1. Масштабування графічного зображення
- •1.5.4.2. Урізування графічного зображення
- •1.5.4.3. Додавання обрамлення
- •1.5.4.4. Редагування графічних зображень
- •1.5.5. Вставляння в документ Word діаграм
- •1.5.6. Робота з кадрами
- •1.5.6.1. Вставляння об'єкта в кадр
- •1.5.6.2. Вставляння в документ пустого кадру
- •1.5.6.3. Діалогове вікно Кадр
- •1.5.6.4. Переміщення кадрів
- •1.5.6.5. Зміна розмірів кадру
- •1.5.6.6. Обтікання тексту
- •1.5.6.7. Видалення кадрів
- •1.5.6.8. Графічні зображення
1.5.4.3. Додавання обрамлення
Для того, щоб додати до графічного зображення обрамлення, виділіть його і виконайте команду Формат та її опцію Обрамление и заливка (Format Ю Borders and Shading). У дiалоговому вікні, що з'явилося, вкажіть тип обрамлення. (Обрамлення можна також додати з допомогою панелi інструментів Обрамление (Borders).)
1.5.4.4. Редагування графічних зображень
Після розміщення графічного зображення в документі Word його можна відредагувати. Щоб відредагувати рисунок, двічі клацніть мишкою на графічному зображенні (або клацніть на ньому правою кнопкою мишки) і з контекстного меню виберіть пункт Изменить рисунок (Edit Picture). Потім відредагуйте зображення, використовуючи панель рисування. Закінчивши редагування, клацніть мишкою на кнопці Закрыть рисунок (Close Picture) на панелi Рисунок (Picture).
Пам'ятайте, що інструменти панелi Рисование (Drawing) Word дозволяють створювати векторні зображення, тобто зображення, що складаються з різноманітних об'єктів. Тому якщо з їх допомогою редагувати растрове зображення, ймовірно, що результати будуть незадовільними.
1.5.5. Вставляння в документ Word діаграм
В документи Word можна вставляти діаграми і графіки, створені програмою Microsoft Graph, що спеціально призначена для побудови різноманітних графіків. Крім того, можна вставляти діаграми, створені в програмах, спеціально призначених для обробки електронних таблиць, таких як Lotus 1-2-3, Excel і Microsoft Works. Щоб у документ Word вставити діаграму, створену з допомогою Microsoft Graph, зробіть ось що.
Виконайте команду Вставка та її опцію Объект (Insert Ю Object), щоб відкрити дiалогове вікно Вставка объекта (Object), і виберіть вкладення Создание (Create New). В списку Тип объекта (Object Type) виберіть пункт Microsoft Graph 5.0 і клацніть мишкою на кнопці ОК. На екрані з'явиться встановлена за замовчуванням діаграма і вікно таблиці даних. Зміниться також головне меню: в ньому будуть подані пункти, спеціально призначені для роботи з діаграмами. В таблицю даних вводяться значення, що використовуються при побудові діаграми. На рис. 1.36 наведена діаграма і вікно таблиці даних в тому вигляді, в якому вони з'являться в документі.
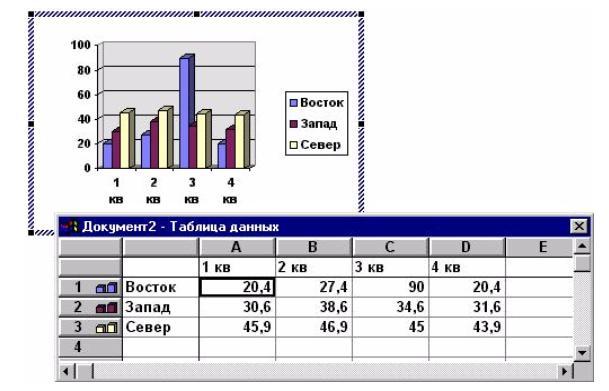
Рис. 1.36. Діаграма і вікно таблиці даних, яку пропонує побудувати Microsoft Graph 5.0
Введіть потрібні числові значення у вікно таблиці даних і закрийте його.
Виконайте команду Формат та її опцію Тип диаграммы (Format Ю Chart Type), щоб вибрати тип діаграми.
Із меню Вставка (Insert) виберіть відповідні команди, з допомогою яких в діаграму додаються заголовки, позначення, лінії-роздiлювачі та інші елементи.
Після закінчення обробки діаграми клацніть мишкою денебудь за її межами, і діаграма з'явиться в документі.
Якщо ви працюєте з такими програмами, як Microsoft Excel, Microsoft Works або іншими, що відповідають стандартам Windows, то для копіювання діаграм із цих програм в документ Word використовуйте буфер обміну.
Буфер обміну слугує для копіювання в документи Word будь-якої інформації із всіх додатків Windows.
1.5.6. Робота з кадрами
Інколи об'єкти необхідно розміщувати в строго визначених місцях документа. Для того щоб мати можливість змінити місце розташування об'єкта, необхідно спочатку помістити його в кадр. Об'єкти, що звичайно вставляються в кадр, є або графічними зображеннями, або таблицями, або текстовими фрагментами. Після поміщення в кадр об'єкт можна вставити в будь-яке місце документа. Одночасно з кадром переміщується і його вміст.
Можливо, користувачі, працюючи з настільними видавничими сис-темами, вбачають призначення кадрів тільки в переміщенні графічних об'єктів. Але це не так. Кадри використовуються для переміщення і розміщення в певному місці документа і абзаців тексту.
Коли кадр поміщений у певне місце документа, можна вибрати спосіб розміщення тексту навколо нього. Зверніть увагу на те, що з кадрами найкраще працювати в режимі размiчування сторінки (в цьому режимі видно розміщення кадру і тексту навколо нього).
