
- •1.1. Загальні відомості про текстові редактори 2
- •1.3. Попередній перегляд та друкування документів 24
- •1.4. Робота з таблицями 29
- •1.5. Wоrd - настільна видавнича система 37
- •1.1. Загальні відомості про текстові редактори
- •1.2.1. Запуск Word
- •1.2.2. Елементи вікна інтерфейсу Word
- •1.2.3. Шаблони Word
- •1.2.4. Робота з текстом
- •1.2.4.1. Введення тексту
- •1.2.4.2. Видалення тексту
- •1.2.4.3. Робота з буфером обміну
- •1.2.4.4. Переміщення по тексту документа
- •1.2.4.5. Виділення тексту
- •1.2.5. Форматування документів
- •1.2.5.1. Рівні форматування
- •1.2.5.2. Форматування символів
- •1.2.5.3. Параметри форматування символів
- •1.2.5.4. Використання комбiнацій клавіш при форматуванні
- •1.2.5.5. Форматування абзаців
- •1.2.5.6. Використання комбiнацій клавіш при форматуванні
- •1.2.5.7. Встановлення мiжрядкового інтервалу
- •1.2.5.8. Встановлення вiдступів між абзацами
- •1.2.5.9. Обрамлення абзаців
- •1.2.5.10. Форматування сторінки
- •1.2.5.10.1. Вкладення Поля
- •1.2.5.10.2. Вкладення Размер бумаги
- •1.2.5.10.3. Вкладення Источник бумаги
- •1.2.5.11. Колонтитули
- •1.2.5.11.1. Видалення колонтитулів
- •1.2.5.11.2. Настроювання розмірів полів
- •1.2.5.12. Нумерація сторінок
- •1.3. Попередній перегляд та друкування документів
- •1.3.1. Фоновий друк
- •1.3.2. Попередній перегляд
- •1.3.2.1. Концепція попереднього перегляду
- •1.3.2.2. Панель попереднього перегляду
- •1.3.3. Виведення документа на друк
- •1.3.3.1. Загальні відомості про друкування документів у Word
- •1.3.3.2. Орієнтація сторінок документа
- •1.4. Робота з таблицями
- •1.4.1. Створення таблиць
- •1.4.2. Переміщення по таблиці з допомогою клавіатури
- •1.4.3. Редагування таблиць
- •1.4.3.1. Додавання або вилучення комірок
- •1.4.3.2. Об'єднання комірок
- •1.4.3.3. Розбиття таблиці
- •1.4.3.4. Форматування таблиць
- •1.4.3.5. Додавання обрамлення
- •1.4.3.6. Сортування інформації
- •1.5. Wоrd - настільна видавнича система
- •1.5.1. Використання колонок
- •1.5.2. Робота з графічними зображеннями
- •1.5.2.1. Растрові зображення
- •1.5.2.2. Векторні зображення
- •1.5.3. Як вставити графічні зображення в документ Word
- •1.5.4. Зміна зовнішнього вигляду зображення
- •1.5.4.1. Масштабування графічного зображення
- •1.5.4.2. Урізування графічного зображення
- •1.5.4.3. Додавання обрамлення
- •1.5.4.4. Редагування графічних зображень
- •1.5.5. Вставляння в документ Word діаграм
- •1.5.6. Робота з кадрами
- •1.5.6.1. Вставляння об'єкта в кадр
- •1.5.6.2. Вставляння в документ пустого кадру
- •1.5.6.3. Діалогове вікно Кадр
- •1.5.6.4. Переміщення кадрів
- •1.5.6.5. Зміна розмірів кадру
- •1.5.6.6. Обтікання тексту
- •1.5.6.7. Видалення кадрів
- •1.5.6.8. Графічні зображення
1.4.3.6. Сортування інформації
Можливо, при впорядкуванні даних в алфавітному чи іншому порядку (в основному в таблицях) ви стикаєтеся з труднощами. Пропонуємо скористатися командою Сортировка (Sort).
Пам'ятайте, що команда Сортировка (Sort) призначена не тільки для сортування даних у таблиці. З її допомогою можна сортувати елементи будь-якого списку, і немає значення, розміщені вони в таблиці чи в простому списку із символами кінця абзацу в кінці кожного рядка.
Сортування здійснюється в алфавітно-цифровому порядку. Виберіть напрямок сортування (за зменшенням або за збільшенням) і його тип (за текстом, датою або числом).
Для того, щоб відсортувати дані в таблиці, зробіть ось що.
Виділіть колонку, рядок чи елементи таблиці, які ви бажаєте відсортувати.
Виконайте команду Таблица та її опцію Сортировка (Table Ю Sort). (Якщо інформація, що виділена, знаходиться не в таблиці, ця опція буде називатися Сортировка текста (Sort Text).) На екрані з'явиться дiалогове вікно Сортировка (Sort) (рис. 1.29).
Якщо в тексті є заголовки, які ви не бажаєте сортувати, в розділі Список (My List Has) виберіть пункт Со строкой заголовка (Header Row).
У розділі Сортировать (Sort By) виберіть графу, за якою треба сортувати в першу чергу.
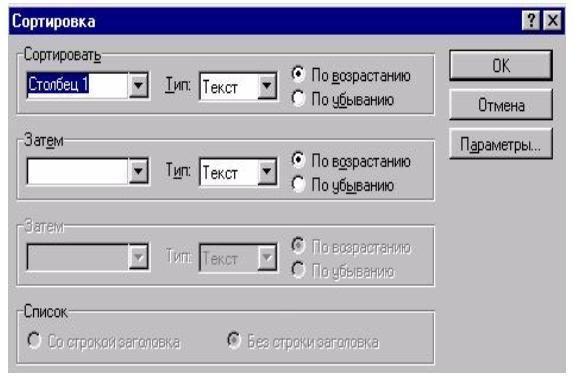
Рис. 1.29. Дiалогове вікно Сортировка
В списку Тип (Type) вкажіть тип інформації, що міститься в графі, вибравши пункт Текст (Text), Число (Number) чи Дата (Date). Після цього вкажіть напрямок сортування, вибравши опцію По возрастанию (Ascending) або опцію По убыванию (Descending). Повторіть пп. 4 і 5 для сортування інформації в решті граф.
Клацніть мишкою на кнопці ОК, щоб виконати сортування.
1.5. Wоrd - настільна видавнича система
В цьому розділі розглядаються деякі прийоми роботи з Word як з настільною видавничою системою. Word дає змогу створювати документи з графічними зображеннями, текстовими полями, кадрами та колонками. Крім того, є можливість оформляти проспекти та інші типи документів, що містять заголовки.
Word має інструменти для створення рисунків і діаграм. Створені за допомогою таких програм, як Microsoft Graph, Harvard Graphics і CorelDRAW!, вони дуже просто вставляються в документ Word.
1.5.1. Використання колонок
При підготовці документів до видання часто буває потрібно використовувати колонки. В колонках можна розміщувати або весь документ, або тільки його частину.
Щоб розмістити текст документа по колонках, виконайте ось що.
Виділіть текст, який ви хочете розмістити по колонках (рис. 1.30).

Рис. 1.30. Виділений текст для відображення його в двох колонках
Виконайте команду Формат та її опцію Колонки (Format ? Columns) або клацніть мишкою на кнопці Колонки (Columns) стандартної панелi інструментів. На екрані з'явиться діалогове вікно Колонки (Columns) (рис. 1.31).
У цьому дiалоговому вікні можна задати розміщення тексту в одній, двох чи трьох колонках. Крім того, текст можна розмістити в двох колонках різної ширини. В розділі Ширина и интервал (Width and Spacing) цього дiалогового вікна задається ширина колонок і відстань між ними. У вікні попереднього перегляду Образец (Preview) наводиться зразок документа після застосування встановлених параметрів.
Клацніть мишкою на кнопці ОК (рис. 1.32).
Якщо ви клацнете мишкою на кнопці Колонки (Columns) на стандартній панелi інструментів, з'явиться вікно, в якому зазначається кількість колонок, що вставляються в документ. Для всіх колонок встановлюється однакова ширина, але після вставляння їх у документ ширину кожної з них можна змінити.
Змінити встановлену за замовчуванням ширину колонок можна двома способами:
з допомогою дiалогового вікна Колонки (Columns);
з допомогою мишки.
В першому випадку треба спочатку виділити текст, розміщений в колонках, а після цього виконати команду Формат та її опцію Колонки (Format Ю Columns), щоб вивести на екран дiалогове вікно Колонки (Columns). В полях Ширина (Width) вкажіть необхідну ширину для кожної колонки і клацніть мишкою на кнопці ОК.
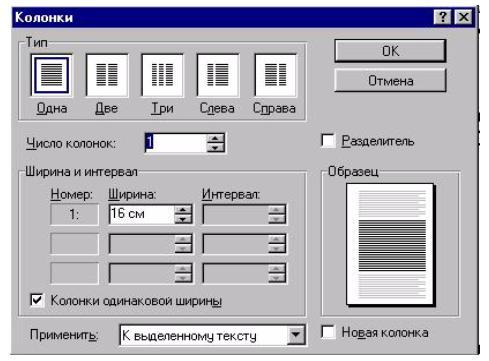
Рис. 1.31. Діалогове вікно Колонки
У другому випадку ширину колонки можна задати і без виклику дiалогового вікна Колонки (Columns). Цей спосіб рекомендується застосовувати в тому разі, коли немає потреби точно встановлювати ширину колонки. В документі помістiть курсор мишки на маркер на лiнійці форматування, що з`являється при вставлянні колонок. Курсор мишки набере форму двонаправленої стрілки. Тепер, переміщуючи його праворуч чи ліворуч на лiнійці форматування, ви зміните ширину колонки.
Увага ! Якщо ви вставили в документ колонки, але текст так і залишився одноколонковим, не думайте, що ви щось зробили неправильно. Певно, ви працюєте в звичайному режимі перегляду. В такому разі, щоб побачити текст, разміщений по колонках (яким він звичайно виводиться на друк), перейдiть у режим розмітки сторінки (виконавши команду Вид та її опцію Разметка страницы (View Ю Page Layout)). Пам'ятайте, що більшу частину змін, що вносяться при верстці документа, видно тільки в режимі розмітки сторінки. Отже, якщо ви верстаєте документ, працюйте саме в цьому режимі.

Рис. 1.32. Текст, відображений в двох колонках
