
- •1.1. Загальні відомості про текстові редактори 2
- •1.3. Попередній перегляд та друкування документів 24
- •1.4. Робота з таблицями 29
- •1.5. Wоrd - настільна видавнича система 37
- •1.1. Загальні відомості про текстові редактори
- •1.2.1. Запуск Word
- •1.2.2. Елементи вікна інтерфейсу Word
- •1.2.3. Шаблони Word
- •1.2.4. Робота з текстом
- •1.2.4.1. Введення тексту
- •1.2.4.2. Видалення тексту
- •1.2.4.3. Робота з буфером обміну
- •1.2.4.4. Переміщення по тексту документа
- •1.2.4.5. Виділення тексту
- •1.2.5. Форматування документів
- •1.2.5.1. Рівні форматування
- •1.2.5.2. Форматування символів
- •1.2.5.3. Параметри форматування символів
- •1.2.5.4. Використання комбiнацій клавіш при форматуванні
- •1.2.5.5. Форматування абзаців
- •1.2.5.6. Використання комбiнацій клавіш при форматуванні
- •1.2.5.7. Встановлення мiжрядкового інтервалу
- •1.2.5.8. Встановлення вiдступів між абзацами
- •1.2.5.9. Обрамлення абзаців
- •1.2.5.10. Форматування сторінки
- •1.2.5.10.1. Вкладення Поля
- •1.2.5.10.2. Вкладення Размер бумаги
- •1.2.5.10.3. Вкладення Источник бумаги
- •1.2.5.11. Колонтитули
- •1.2.5.11.1. Видалення колонтитулів
- •1.2.5.11.2. Настроювання розмірів полів
- •1.2.5.12. Нумерація сторінок
- •1.3. Попередній перегляд та друкування документів
- •1.3.1. Фоновий друк
- •1.3.2. Попередній перегляд
- •1.3.2.1. Концепція попереднього перегляду
- •1.3.2.2. Панель попереднього перегляду
- •1.3.3. Виведення документа на друк
- •1.3.3.1. Загальні відомості про друкування документів у Word
- •1.3.3.2. Орієнтація сторінок документа
- •1.4. Робота з таблицями
- •1.4.1. Створення таблиць
- •1.4.2. Переміщення по таблиці з допомогою клавіатури
- •1.4.3. Редагування таблиць
- •1.4.3.1. Додавання або вилучення комірок
- •1.4.3.2. Об'єднання комірок
- •1.4.3.3. Розбиття таблиці
- •1.4.3.4. Форматування таблиць
- •1.4.3.5. Додавання обрамлення
- •1.4.3.6. Сортування інформації
- •1.5. Wоrd - настільна видавнича система
- •1.5.1. Використання колонок
- •1.5.2. Робота з графічними зображеннями
- •1.5.2.1. Растрові зображення
- •1.5.2.2. Векторні зображення
- •1.5.3. Як вставити графічні зображення в документ Word
- •1.5.4. Зміна зовнішнього вигляду зображення
- •1.5.4.1. Масштабування графічного зображення
- •1.5.4.2. Урізування графічного зображення
- •1.5.4.3. Додавання обрамлення
- •1.5.4.4. Редагування графічних зображень
- •1.5.5. Вставляння в документ Word діаграм
- •1.5.6. Робота з кадрами
- •1.5.6.1. Вставляння об'єкта в кадр
- •1.5.6.2. Вставляння в документ пустого кадру
- •1.5.6.3. Діалогове вікно Кадр
- •1.5.6.4. Переміщення кадрів
- •1.5.6.5. Зміна розмірів кадру
- •1.5.6.6. Обтікання тексту
- •1.5.6.7. Видалення кадрів
- •1.5.6.8. Графічні зображення
1.5.4. Зміна зовнішнього вигляду зображення
Після того, як графічне зображення буде вставлене в документ Word, можна змінювати його розміри шляхом масштабування і урізання. Значно легше змінювати розміри графічних зображень з допомогою мишки, а не клавiатури. Для цього необхідно виділити зображення і перемістити відповідні маркери виділення. З допомогою клавiатури розміри можна змінити у такий спосіб: виконайте команду Формат та її опцію Рисунок (Format Ю Picture) і введіть новий розмір у дiалоговому вікні, що з'явилося.
До графічного зображення можна також додати обрамлення, виконавши команду Формат та її опцію Обрамление и заливка (Format Ю Borders and Shading) або клацнувши мишкою на кнопці Обрамление (Borders) на панелi форматування. Однак до графічного зображення не можна застосувати заливку, як це робилося з абзацем. Зверніть увагу на те, що якщо ви виділите рисунок і виконаєте команду Формат та її опцію Обрамление и заливка (Format Ю Borders and Shading), вкладення Заливка (Shading) буде недосяжним.
1.5.4.1. Масштабування графічного зображення
Для масштабування графічного зображення спочатку виділіть його. Для цього клацніть на ньому кнопкою мишки. З допомогою клавiатури це робиться так: помістiть курсор ліворуч від рисунка і після цього, утримуючи натиснутою клавішу <Shift>, натисніть клавішу < Ю >.
Щоб змінити розмір графічного зображення з допомогою мишки, перетягніть один з маркерів виділення так, щоб зображення набуло потрібного розміру. Якщо переміщувати маркер, розміщений по центру бокової сторони, то зміниться ширина. Якщо переміщувати маркер, розміщений по центру верхньої чи нижньої сторони, то зміниться висота. При переміщенні кутових маркерів ширина і висота змінюються пропорційно. Для зміни розмірів графічного зображення з допомогою клавiатури виділіть його і виконайте команду Формат та її опцію Рисунок (Format Ю Picture), щоб відкрити дiалоговое вікно Рисунок (Picture), подане на рис. 1.35.
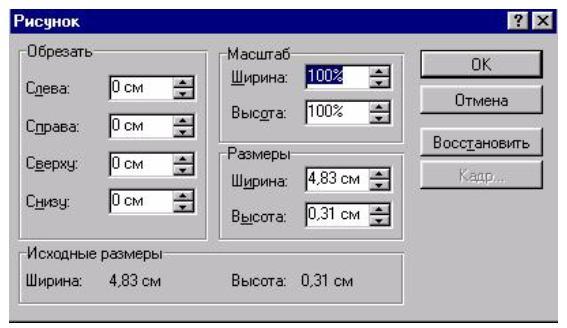
Рис. 1.35. Діалогове вікно Рисунок
Існує два способа зміни масштабу.
Ввести відносні розміри в поля Ширина (Width) і Висота (Height) розділу Масштаб (Scaling) (тоді реальні величини ширини і висоти в полях розділу Размеры (Size) відповідно зміняться).
Ввести реальні значення ширини і висоти в поля Ширина (Width) і Висота (Height) розділу Размеры (Size) (тоді відносні розміри в полях Ширина (Width) і Висота (Height) розділу Масштаб (Scaling) відповідно зміняться).
Для того щоб відновити початковий розмір зображення, клацніть мишкою на кнопці Восстановить (Reset). (Word пам'ятає початковий розмір зображення незалежно від того, які зміни були внесені згодом шляхом його урізання або масштабування, так що користувач завжди може відмінити ці дії, клацнувши мишкою на кнопці Восстановить (Reset).) Після того, як всі потрібні зміни будуть внесені, клацніть мишкою на кнопці ОК або натисніть клавішу <Еnter>.
1.5.4.2. Урізування графічного зображення
Для того, щоб з допомогою мишки провести урізування графічного зображення, при переміщуванні маркерів треба утримувати натиснутою клавішу <Shift>. Щоб здійснити урізування графічного зображення з допомогою клавiатури, виділіть його і виконайте команду Формат та її опцію Рисунок (Format ЮPicture). На екрані з'явиться дiалогове вікно Рисунок (Picture), в розділі Обрезать (Grop From) якого розміщені поля для введення величини урізування для всіх чотирьох сторін. Щоб відновити початковий розмір графічного зображення, клацніть мишкою на кнопці Восстановить (Reset). Після того, як всі зміни будуть внесені, клацніть мишкою на кнопці ОК або натисніть клавішу <Еnter>.
