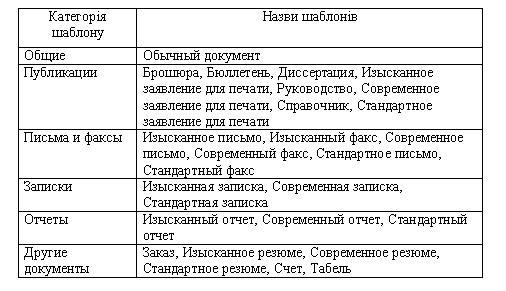- •1.1. Загальні відомості про текстові редактори 2
- •1.3. Попередній перегляд та друкування документів 24
- •1.4. Робота з таблицями 29
- •1.5. Wоrd - настільна видавнича система 37
- •1.1. Загальні відомості про текстові редактори
- •1.2.1. Запуск Word
- •1.2.2. Елементи вікна інтерфейсу Word
- •1.2.3. Шаблони Word
- •1.2.4. Робота з текстом
- •1.2.4.1. Введення тексту
- •1.2.4.2. Видалення тексту
- •1.2.4.3. Робота з буфером обміну
- •1.2.4.4. Переміщення по тексту документа
- •1.2.4.5. Виділення тексту
- •1.2.5. Форматування документів
- •1.2.5.1. Рівні форматування
- •1.2.5.2. Форматування символів
- •1.2.5.3. Параметри форматування символів
- •1.2.5.4. Використання комбiнацій клавіш при форматуванні
- •1.2.5.5. Форматування абзаців
- •1.2.5.6. Використання комбiнацій клавіш при форматуванні
- •1.2.5.7. Встановлення мiжрядкового інтервалу
- •1.2.5.8. Встановлення вiдступів між абзацами
- •1.2.5.9. Обрамлення абзаців
- •1.2.5.10. Форматування сторінки
- •1.2.5.10.1. Вкладення Поля
- •1.2.5.10.2. Вкладення Размер бумаги
- •1.2.5.10.3. Вкладення Источник бумаги
- •1.2.5.11. Колонтитули
- •1.2.5.11.1. Видалення колонтитулів
- •1.2.5.11.2. Настроювання розмірів полів
- •1.2.5.12. Нумерація сторінок
- •1.3. Попередній перегляд та друкування документів
- •1.3.1. Фоновий друк
- •1.3.2. Попередній перегляд
- •1.3.2.1. Концепція попереднього перегляду
- •1.3.2.2. Панель попереднього перегляду
- •1.3.3. Виведення документа на друк
- •1.3.3.1. Загальні відомості про друкування документів у Word
- •1.3.3.2. Орієнтація сторінок документа
- •1.4. Робота з таблицями
- •1.4.1. Створення таблиць
- •1.4.2. Переміщення по таблиці з допомогою клавіатури
- •1.4.3. Редагування таблиць
- •1.4.3.1. Додавання або вилучення комірок
- •1.4.3.2. Об'єднання комірок
- •1.4.3.3. Розбиття таблиці
- •1.4.3.4. Форматування таблиць
- •1.4.3.5. Додавання обрамлення
- •1.4.3.6. Сортування інформації
- •1.5. Wоrd - настільна видавнича система
- •1.5.1. Використання колонок
- •1.5.2. Робота з графічними зображеннями
- •1.5.2.1. Растрові зображення
- •1.5.2.2. Векторні зображення
- •1.5.3. Як вставити графічні зображення в документ Word
- •1.5.4. Зміна зовнішнього вигляду зображення
- •1.5.4.1. Масштабування графічного зображення
- •1.5.4.2. Урізування графічного зображення
- •1.5.4.3. Додавання обрамлення
- •1.5.4.4. Редагування графічних зображень
- •1.5.5. Вставляння в документ Word діаграм
- •1.5.6. Робота з кадрами
- •1.5.6.1. Вставляння об'єкта в кадр
- •1.5.6.2. Вставляння в документ пустого кадру
- •1.5.6.3. Діалогове вікно Кадр
- •1.5.6.4. Переміщення кадрів
- •1.5.6.5. Зміна розмірів кадру
- •1.5.6.6. Обтікання тексту
- •1.5.6.7. Видалення кадрів
- •1.5.6.8. Графічні зображення
1.2.1. Запуск Word
Користувач може активізувати (запустити) Word з меню Пуск (Start) Windows 95, вибравши пункт Программы (Programs). Потім у підменю, що з`явилося, необхідно вибрати пункт Microsoft Word. Після активізації (запуску) Word на екрані виникне пусте вікно, в якому користувач може по-чинати набирати текст документа.
1.2.2. Елементи вікна інтерфейсу Word
На рис. 1.1 подано вікно програми Word, яке щоразу розкривається під час його запуску.

Рис. 1.1. Вікно інтерфейсу Word в розгорнутому вигляді та його основні елементи
Розглянемо призначення його основних елементів.
Панели инструментов - на панелях інструментів (toolbars) розміщені кнопки, клацання на яких мишкою викликає на виконання відповідну команду Word.
Кнопка системного меню - це піктограма Word, клацання на якій мишкою приводить до відкриття системного меню, що дає змогу маніпулювати вікном Word.
Строка меню - головний список команд Word; клацання мишкою на будь-якому слові, що входить до цього списку, розгортає список елементів вибраної команди головного меню.
Строка заголовка - відтворює ім`я програми, з якою працює користувач, і, крім того, на ній розміщені деякі кнопки управління, які можна використовувати для зміни зовнішнього вигляду вікна Word.
Кнопка закрытия (выход из программы) - клацання мишкою на цій кнопці закриває вікно Word та завершує роботу програми.
Кнопка восстановления - клацання мишкою на цій кнопці збільшує вікно Word таким чином, щоб воно займало весь екран.
Кнопка минимизации - згортає вікно Word, розміщуючи його пік-тограму на панелі задач Windows 95.
Строка состояния - відтворює різні повідомлення Word.
1.2.3. Шаблони Word
Word дає змогу створювати документи двома способами: або з допомогою шаблону Обычный (Normal.dot), або з допомогою шаблону, який укаже користувач. На початковій стадії оволодіння технологією роботи з Word користувач, звичайно, створює документи, які задовольняє шаблон Обычный (Normal.dot). Але якщо користувач не бажає створювати документ з допомогою шаблону Обычный (Normal.dot), він може скористатися іншими шаблонами Word, які, можливо, більше відповідають його вимогам.
Коли користувач вперше відкриває Word, на екрані з`являється документ із встановленими за замовчуванням параметрами. Це і є шаблон Обычный, що зберігається у файлі Normal.dot папки Шаблоны. Він визначає стандартні параметри полів і не використовує форматування. Пам`ятайте, що, клацнувши мишкою на кнопці Создать стандартної панелі інструментів, користувач створює новий документ з допомогою шаблону Обычный.
Щоб створити документ з допомогою іншого шаблону, необхідно виконати команду Файл та її опцію Создать (File Ю New). На екрані з`явиться діалогове вікно Создание документа, в якому можна вибрати необхідний шаблон (рис. 1.2).

Рис. 1.2. Діалогове вікно Создание документа
У цьому діалоговому вікні є вкладення, які вміщують шаблоны, призначені для створення документів визначеного виду. Наприклад, якщо користувач в основному працює з таким документом, як записки, то необхідно клацнути мишкою на вкладенні Записки. У вікні з`являться шаблони для створення записок. Якщо документ створений з допомогою шаблону, то останній відповідає за зовнішній вигляд документа.
Більшість документів складається зі стандартних елементів. Наприклад, у службовій записці часто присутні назва організації і заголовки типу "Куди", "Звідки", "Дата", "Тема" тощо. Крім того, в цьому документі може вміщуватися стандартний текст, який звичайно використовується в подібних записках. В шаблоні можна передбачити введення інформації в режимі діалогу (тобто програма буде запитувати необхідну специфічну інформацію) і шаблон автоматично розташує її в потрібному місці документа.
У табл. 1.1 подані всі категорії шаблонів, що доступні в діалогових вікнах вкладень (рис. 1.3) діалогового вікна Создание документа. Призначення шаблону визначається за його назвою.
Таблиця 1.1
Шаблони, доступні в Microsoft Word