
- •1.1. Загальні відомості про текстові редактори 2
- •1.3. Попередній перегляд та друкування документів 24
- •1.4. Робота з таблицями 29
- •1.5. Wоrd - настільна видавнича система 37
- •1.1. Загальні відомості про текстові редактори
- •1.2.1. Запуск Word
- •1.2.2. Елементи вікна інтерфейсу Word
- •1.2.3. Шаблони Word
- •1.2.4. Робота з текстом
- •1.2.4.1. Введення тексту
- •1.2.4.2. Видалення тексту
- •1.2.4.3. Робота з буфером обміну
- •1.2.4.4. Переміщення по тексту документа
- •1.2.4.5. Виділення тексту
- •1.2.5. Форматування документів
- •1.2.5.1. Рівні форматування
- •1.2.5.2. Форматування символів
- •1.2.5.3. Параметри форматування символів
- •1.2.5.4. Використання комбiнацій клавіш при форматуванні
- •1.2.5.5. Форматування абзаців
- •1.2.5.6. Використання комбiнацій клавіш при форматуванні
- •1.2.5.7. Встановлення мiжрядкового інтервалу
- •1.2.5.8. Встановлення вiдступів між абзацами
- •1.2.5.9. Обрамлення абзаців
- •1.2.5.10. Форматування сторінки
- •1.2.5.10.1. Вкладення Поля
- •1.2.5.10.2. Вкладення Размер бумаги
- •1.2.5.10.3. Вкладення Источник бумаги
- •1.2.5.11. Колонтитули
- •1.2.5.11.1. Видалення колонтитулів
- •1.2.5.11.2. Настроювання розмірів полів
- •1.2.5.12. Нумерація сторінок
- •1.3. Попередній перегляд та друкування документів
- •1.3.1. Фоновий друк
- •1.3.2. Попередній перегляд
- •1.3.2.1. Концепція попереднього перегляду
- •1.3.2.2. Панель попереднього перегляду
- •1.3.3. Виведення документа на друк
- •1.3.3.1. Загальні відомості про друкування документів у Word
- •1.3.3.2. Орієнтація сторінок документа
- •1.4. Робота з таблицями
- •1.4.1. Створення таблиць
- •1.4.2. Переміщення по таблиці з допомогою клавіатури
- •1.4.3. Редагування таблиць
- •1.4.3.1. Додавання або вилучення комірок
- •1.4.3.2. Об'єднання комірок
- •1.4.3.3. Розбиття таблиці
- •1.4.3.4. Форматування таблиць
- •1.4.3.5. Додавання обрамлення
- •1.4.3.6. Сортування інформації
- •1.5. Wоrd - настільна видавнича система
- •1.5.1. Використання колонок
- •1.5.2. Робота з графічними зображеннями
- •1.5.2.1. Растрові зображення
- •1.5.2.2. Векторні зображення
- •1.5.3. Як вставити графічні зображення в документ Word
- •1.5.4. Зміна зовнішнього вигляду зображення
- •1.5.4.1. Масштабування графічного зображення
- •1.5.4.2. Урізування графічного зображення
- •1.5.4.3. Додавання обрамлення
- •1.5.4.4. Редагування графічних зображень
- •1.5.5. Вставляння в документ Word діаграм
- •1.5.6. Робота з кадрами
- •1.5.6.1. Вставляння об'єкта в кадр
- •1.5.6.2. Вставляння в документ пустого кадру
- •1.5.6.3. Діалогове вікно Кадр
- •1.5.6.4. Переміщення кадрів
- •1.5.6.5. Зміна розмірів кадру
- •1.5.6.6. Обтікання тексту
- •1.5.6.7. Видалення кадрів
- •1.5.6.8. Графічні зображення
1.2.4. Робота з текстом
1.2.4.1. Введення тексту
Текст документа вводиться з клавiатури. Кожний введений символ відтворюється на екрані в тому місці, де розміщений курсор (вертикальна суцільна риска). Не слід натискати клавішу <Еnter> в кінці кожного рядка для переходу на новий рядок. Word у процесі введення інформації автоматично переходить з одного рядка на інший . Ця властивість називається перенесенням за словами. Клавішу <Еnter> необхідно натискати тільки при переході до нового абзацу. Після натискання клавіші <Еnter> введений текст переміщується на рядок вверх, так щоб курсор введення був видний на екрані.
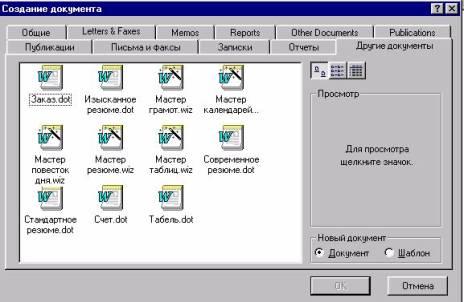
Рис. 1.3. Діалогове вікно Создание документа, вкладення Другие документы
1.2.4.2. Видалення тексту
Текст можна видаляти кількома способами. Для видалення тексту, розміщеного ліворуч від курсора, використовуйте клавішу <Вackspace>. При використанні клавіші <Delete> буде видалений текст, розміщений праворуч від курсора.
У Word можна також видаляти цілі блоки тексту. Для цього необхідно спочатку виділити блок тексту, що видаляєтся. Клацніть мишкою на початку блока і, не відпускаючи клавішу мишки, перетягніть її курсор у кінець блока. Або, утримуючи натиснутою клавішу <Shift>, натискайте клавіші управління переміщенням курсора. Після виділення тексту натисніть клавішу <Delete>.
1.2.4.3. Робота з буфером обміну
Буфер обміну, стандартний засіб Windows 95, становить ділянку пам'яті комп`ютера, де тимчасово зберігається інформація. З буфера обміну можна вставляти в документ текст чи графіку.
Використовуючи буфер обміну, можна здійснювати копіювання та переміщення тексту. Для виконання цих операцій необхідно:
· виділити текст (див. ще);
· помістити текст у буфер обміну
При копіюванні:
виконати команду Правка та її опцію Копировать (Edit Ю Copy), або натиснути комбінацію клавіш <Сtrl+С>, або клацнути мишкою на кнопці Копировать (Copy) стандартної панелі інструментів;
При переміщенні:
виконати команду Правка та її опцію Вырезать (Edit Ю Cut), або натиснути комбінацію клавіш <Ctrl+X>, або клацнути мишкою на кнопці Вырезать (Cut) стандартної панелі інструментів;
· вставити текст в потрібне місце документа
Для цього підведiть курсор до того місця, куди потрібно вставити текст, і виконайте команду Правка та її опцію Вставить (Edit Ю Paste), або натисніть комбiнацію клавіш <Сtrl+V>, або клацнiть мишкою на кнопці Вставить (Paste) стандартної панелi інструментів. Текст, розміщений у буфері, з'явиться у вибраному вами місці.
Для вставки в документ графічного зображення ввійдiть у графічний редактор (такий, як Paint), що містить потрібний рисунок. Cкористайтеся засобом виділення графічного редактора, щоб виділити зображення, і виконайте команду Правка та її опцію Копировать (Edit Ю Copy), або натисніть комбiнацію клавіш <Сtrl+С>, щоб помістити копію вибраного зображення в буфер обміну. Вийдiть з графічного редактора і відкрийте свій документ. Встановіть курсор в те місце, куди ви хочете помістити зображення, і виконайте команду Правка та її опцію Вставить (Edit Ю Paste), або натисніть комбiнацію клавіш <Сtrl+V>, або клацнiть мишкою на кнопці Вставить (Paste) стандартної панелi інструментів. Графічне зображення з'явиться в зазначеному місці. Якщо ви одночасно з Word запустили графічний редактор, то перейти від одного додатка до іншого можна за допомогою комбiнації клавіш <Аlt+Тab> або клацнувши мишкою на назві додатка в панелi завдань. Додати графічне зображення можна також з бібліотеки графіки Clipart. Word для Windows 95 має велику кількість рисунків, які можна вставляти в документи. Для цього виконайте команду Вставка та її опцію Рисунок (Insert Ю Picture). На екрані з'явиться дiалогове вікно Вставка рисунка, відтворене на рис. 1.4. Коли ви виділите файл з рисунком, його вміст з'явиться у вікні попереднього перегляду. Для того щоб вставити зображення в документ, помістіть курсор в місце вставки, виберіть рисунок в дiалоговому вікні Вставка рисунка і клацніть мишкою на кнопці ОК.
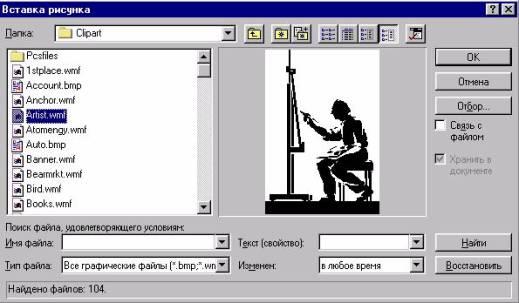
Рис. 1.4. Діалогове вікно Вставка рисунка
