
- •1.1. Загальні відомості про текстові редактори 2
- •1.3. Попередній перегляд та друкування документів 24
- •1.4. Робота з таблицями 29
- •1.5. Wоrd - настільна видавнича система 37
- •1.1. Загальні відомості про текстові редактори
- •1.2.1. Запуск Word
- •1.2.2. Елементи вікна інтерфейсу Word
- •1.2.3. Шаблони Word
- •1.2.4. Робота з текстом
- •1.2.4.1. Введення тексту
- •1.2.4.2. Видалення тексту
- •1.2.4.3. Робота з буфером обміну
- •1.2.4.4. Переміщення по тексту документа
- •1.2.4.5. Виділення тексту
- •1.2.5. Форматування документів
- •1.2.5.1. Рівні форматування
- •1.2.5.2. Форматування символів
- •1.2.5.3. Параметри форматування символів
- •1.2.5.4. Використання комбiнацій клавіш при форматуванні
- •1.2.5.5. Форматування абзаців
- •1.2.5.6. Використання комбiнацій клавіш при форматуванні
- •1.2.5.7. Встановлення мiжрядкового інтервалу
- •1.2.5.8. Встановлення вiдступів між абзацами
- •1.2.5.9. Обрамлення абзаців
- •1.2.5.10. Форматування сторінки
- •1.2.5.10.1. Вкладення Поля
- •1.2.5.10.2. Вкладення Размер бумаги
- •1.2.5.10.3. Вкладення Источник бумаги
- •1.2.5.11. Колонтитули
- •1.2.5.11.1. Видалення колонтитулів
- •1.2.5.11.2. Настроювання розмірів полів
- •1.2.5.12. Нумерація сторінок
- •1.3. Попередній перегляд та друкування документів
- •1.3.1. Фоновий друк
- •1.3.2. Попередній перегляд
- •1.3.2.1. Концепція попереднього перегляду
- •1.3.2.2. Панель попереднього перегляду
- •1.3.3. Виведення документа на друк
- •1.3.3.1. Загальні відомості про друкування документів у Word
- •1.3.3.2. Орієнтація сторінок документа
- •1.4. Робота з таблицями
- •1.4.1. Створення таблиць
- •1.4.2. Переміщення по таблиці з допомогою клавіатури
- •1.4.3. Редагування таблиць
- •1.4.3.1. Додавання або вилучення комірок
- •1.4.3.2. Об'єднання комірок
- •1.4.3.3. Розбиття таблиці
- •1.4.3.4. Форматування таблиць
- •1.4.3.5. Додавання обрамлення
- •1.4.3.6. Сортування інформації
- •1.5. Wоrd - настільна видавнича система
- •1.5.1. Використання колонок
- •1.5.2. Робота з графічними зображеннями
- •1.5.2.1. Растрові зображення
- •1.5.2.2. Векторні зображення
- •1.5.3. Як вставити графічні зображення в документ Word
- •1.5.4. Зміна зовнішнього вигляду зображення
- •1.5.4.1. Масштабування графічного зображення
- •1.5.4.2. Урізування графічного зображення
- •1.5.4.3. Додавання обрамлення
- •1.5.4.4. Редагування графічних зображень
- •1.5.5. Вставляння в документ Word діаграм
- •1.5.6. Робота з кадрами
- •1.5.6.1. Вставляння об'єкта в кадр
- •1.5.6.2. Вставляння в документ пустого кадру
- •1.5.6.3. Діалогове вікно Кадр
- •1.5.6.4. Переміщення кадрів
- •1.5.6.5. Зміна розмірів кадру
- •1.5.6.6. Обтікання тексту
- •1.5.6.7. Видалення кадрів
- •1.5.6.8. Графічні зображення
1.3.3.2. Орієнтація сторінок документа
Інколи буває необхідно роздрукувати документ в альбомній орієнтації. Це особливо доцільно при роботі з документами, які, наприклад, вміщують таблиці або рисунки. Якщо ваш принтер дає змогу друкувати такий документ, то встановити альбомну орієнтацію дуже просто.
Для виведення на друк документа в альбомній орієнтації виконайте команду Файл та її опцію Параметры страницы (File Ю Page Setup) і в діалоговому вікні Параметры страницы (Page Setup) активізуйте вкладення Размер бумаги (Paper Size). В розділі Ориентация (Orentation) виберіть пункт Альбомная (Landscape) і клацніть мишкою на кнопці ОК. Після цього для друкування документа виконайте команду Файл та її опцію Печать (File Ю Print). Якщо в діалоговому вікні Параметры страницы (Page Setup) відсутній пункт Альбомная (Landscape), то ваш принтер не дає змоги друкувати документ у такій орієнтації.
1.4. Робота з таблицями
 Таблиця
- це впорядкована в рядках і графах
інформація (наприклад, така, як на рис.
1.21). Таблиця може складатися з будь-якої
кількості рядків і граф. Перетинаючись,
графи і рядки утворюють комірки. Якщо
ви працювали з програмами електронних
таблиць, наприклад з Excel, то вам відома
концепція комірок.
Таблиця
- це впорядкована в рядках і графах
інформація (наприклад, така, як на рис.
1.21). Таблиця може складатися з будь-якої
кількості рядків і граф. Перетинаючись,
графи і рядки утворюють комірки. Якщо
ви працювали з програмами електронних
таблиць, наприклад з Excel, то вам відома
концепція комірок.
Рис. 1.21. Приклад таблиці
До того, як у Word з'явилася можливість створювати таблиці, користувачі робили це з допомогою табуляції або абзацних відступів. Зрозуміло, таблиці можна створювати у такий спосіб, але це досить незручно. З допомогою табуляції створювати таблицю дуже складно, оскільки потрібно вручну встановлювати всі табуляції, щоб вирівняти текст. Користуючись засобами Word, призначеними для створення таблиць, можна створити групу комірок, розміри яких автоматично збільшуються, щоб в них розмістився весь текст, що вводиться, або графічні зображення. Єдине обмеження полягає в тому, що розмір комірки не повинен перевищувати розміру сторінки. Ви можете змінювати розміри граф і комірок, а також додавати рядки, графи і комірки. Word має в розпорядженні команди, що значно полегшать редагування таблиць.
За замовчуванням таблиця з'являється на екрані у вигляді сітки. Як-що ви не бачите її на екрані, то виконайте команду Таблица та її опцію Сетка (TableЮ Gridlines). Така сітка не виводиться на друк - це просто помічник при введенні і редагуванні тексту в таблиці. Для візуального виділення комірок або всієї таблиці при друці використовується обрамлення.
1.4.1. Створення таблиць
Для того щоб помістити таблицю в документ, виконайте команду Таблица та її опцію Вставить таблицу (Table Ю Insert Table) або клацніть мишкою на кнопці Вставить таблицу (Insert Table) на стандартній панелi інструментів. Після виконання команди Таблица та її опції Вставить таб-лицу (Table Ю Insert Table) на екрані з'явиться діалогове вікно Вставка таблицы (Insert Table) (рис. 1.22).
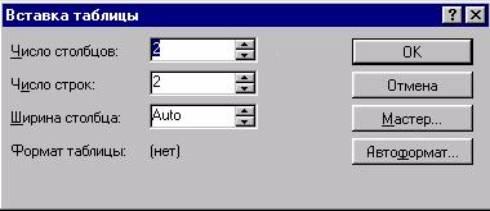
Рис. 1.22. Діалогове вікно Вставка таблицы
У полі Число столбцов (Number of Columns) вводиться кількість граф у таблиці. За замовчуванням Word пропонує 2 графи, однак можна ввести будь-яке їх число (аж до 31).
У полі Число строк (Number of Rows) вводиться кількість рядків у таб-лиці. Пізніше можна додатково вставити необхідну кількість рядків.
У полі Ширина столбца (Column Width) можна або залишити параметр Auto, що встановлюється за замовчуванням, або ввести значення ширини графи. Якщо використовується параметр Auto, ширина всіх граф буде однаковою.
Можливо, ви вже звернули увагу на те, що в цьому дiалоговому вікні є кнопка Мастер (Wizard). Майстер таблиць з допомогою дiалогових вікон дасть змогу створити таблицю необхідної структури. Після цього він вставить таблицю в документ. Використання Майстра є зручним і швидким засобом для створення стандартних таблиць.
Щоб створити таблицю, необхідно:
Помістити курсор в те місце документа, куди ви хочете вставити таблицю.
Виконати команду Таблица та її опцію Вставить таблицу (Table Ю Insert Table) або клацнути мишкою на кнопці Вставить таблицу (Insert Table) на стандартній панелi інструментів.
Ввести потрібну кількість граф у полі Число столбцов (Number of Columns) і потрібну кількість рядків у полі Число строк (Number of Rows).
В полі Ширина столбца (Column Width) вказати ширину графи (або залишити параметр Auto).
Якщо ви бажаєте використати рамки чи інший тип форматування таблиці:
клацнiть мишкою на кнопці Автоформат (Table AutoFormat).
В дiалоговому вікні Автоформат таблицы (Table AutoFormat) виберіть формат таблиці і вкажіть типи ліній, рамок і заповнення для різноманітних частин таблиці.
Клацніть мишкою на кнопці ОК дiалогового вікна Автоформат таблицы (Table AutoFormat), щоб вставити відформатовану таблицю в документ.
Після створення таблиці в кожну комірку вводяться дані. Для переходу до наступної комірки таблиці в процесі введення інформації натисніть клавішу <Тab>, а щоб повернутися до попередньої комірки - комбiнацію клавіш <Shift + Тab>. Якщо курсор розміщений в нижній правій комірці таблиці і ви натиснете клавішу <Тab>, у таблицю буде додано ще один ря-док. З допомогою клавіш управління курсором можна легко переміщати курсор по таблиці, а також змінювати її розміри. Переміщати курсор по таблиці можна і з допомогою мишки. Клацніть мишкою на будь-якій ко-мірці таблиці, і ви помістите у неї курсор.
