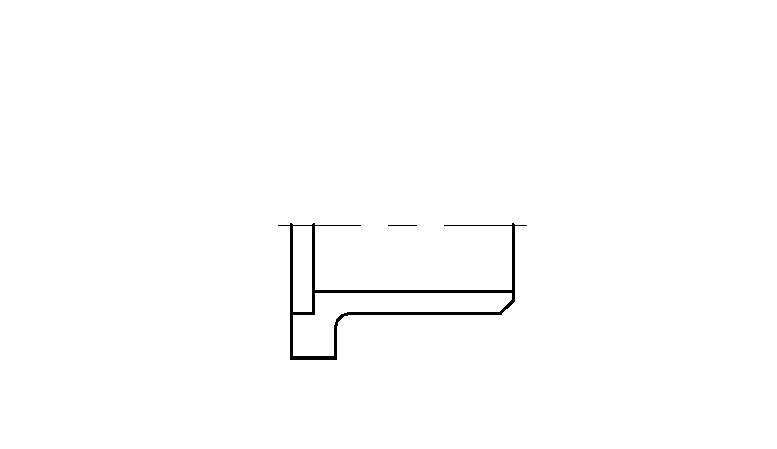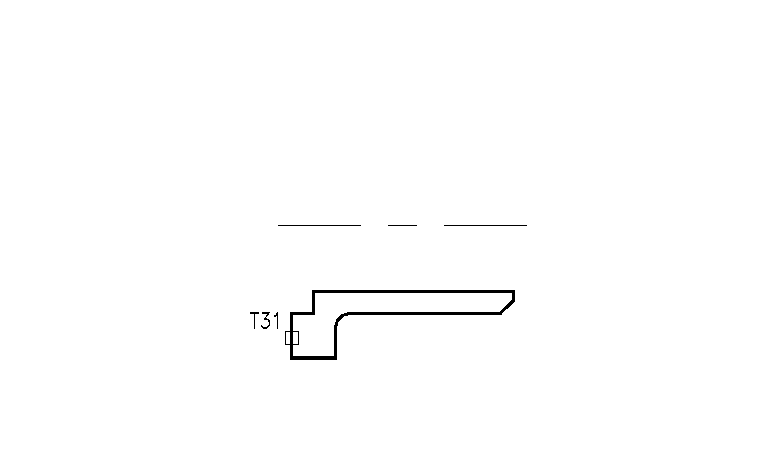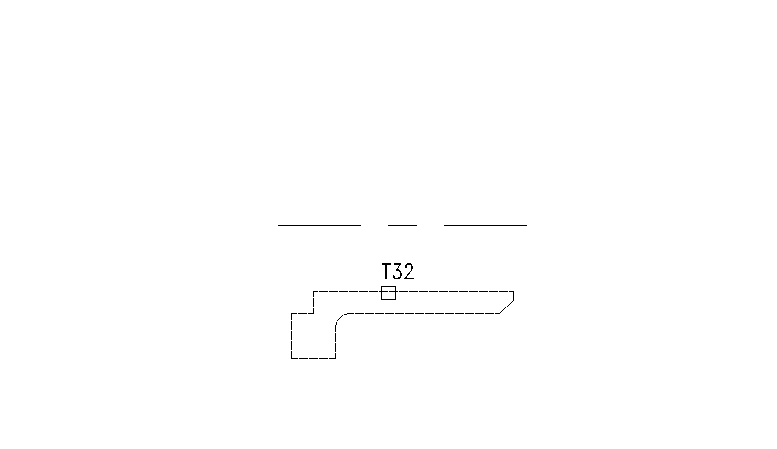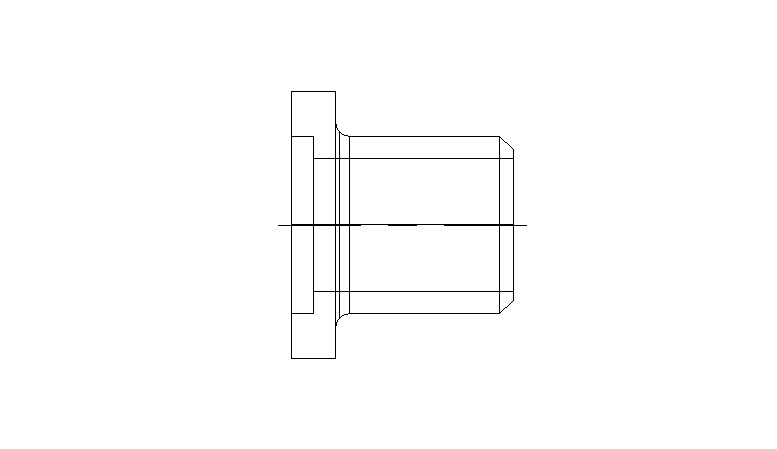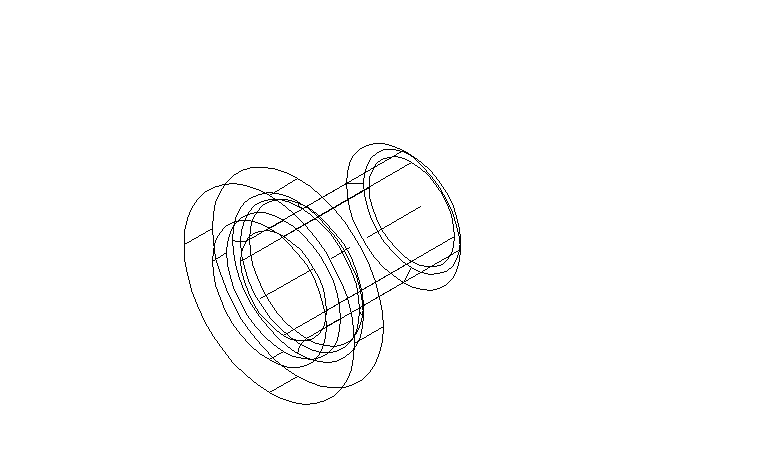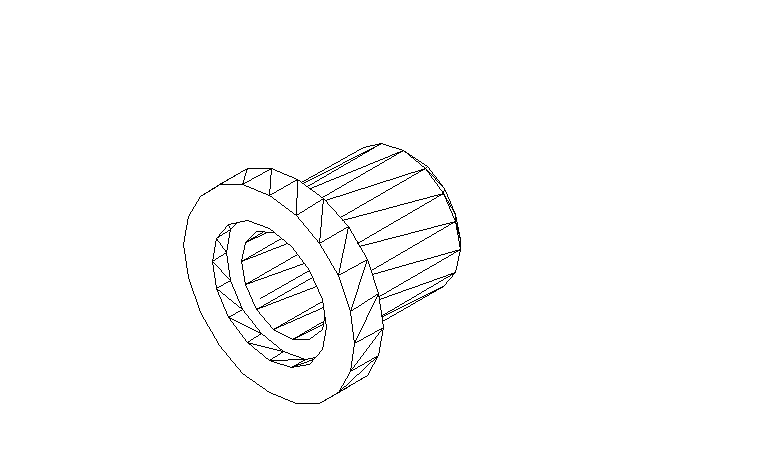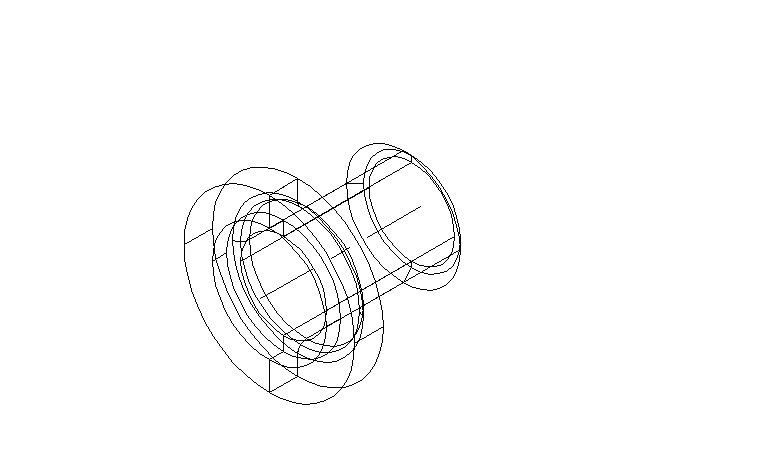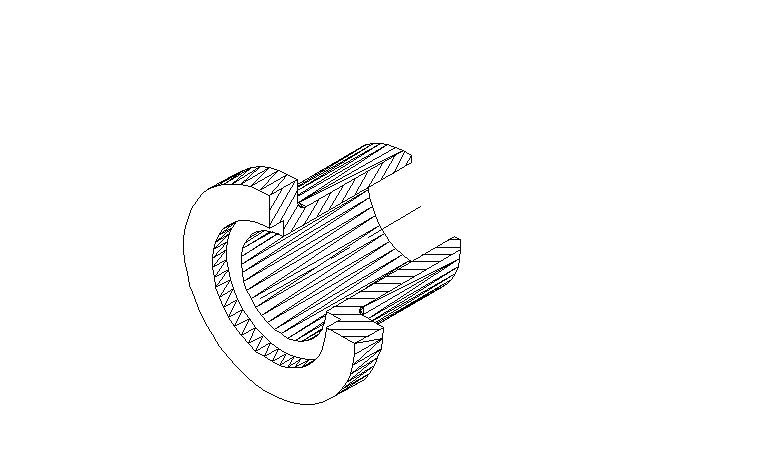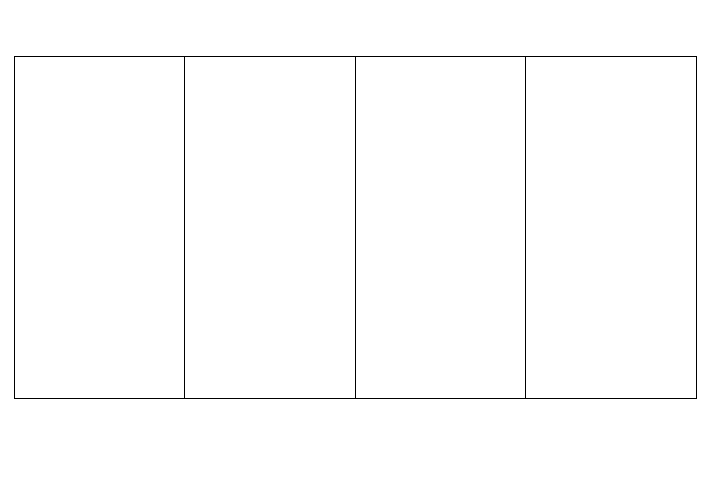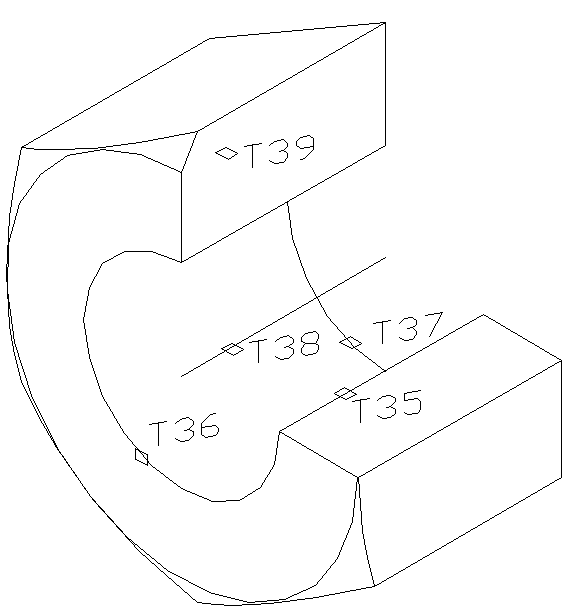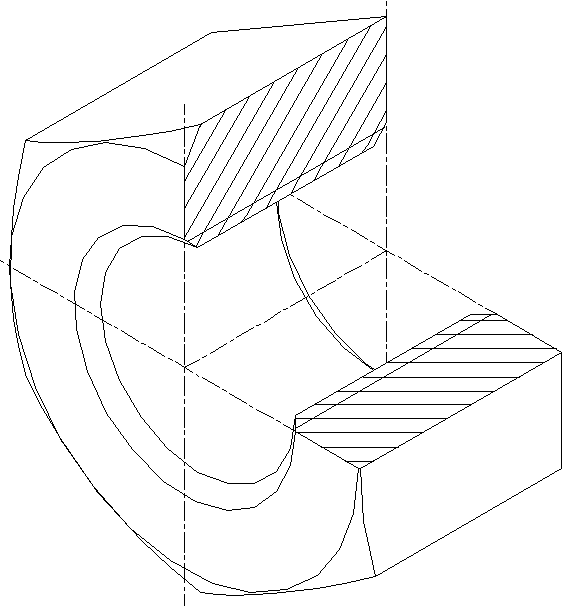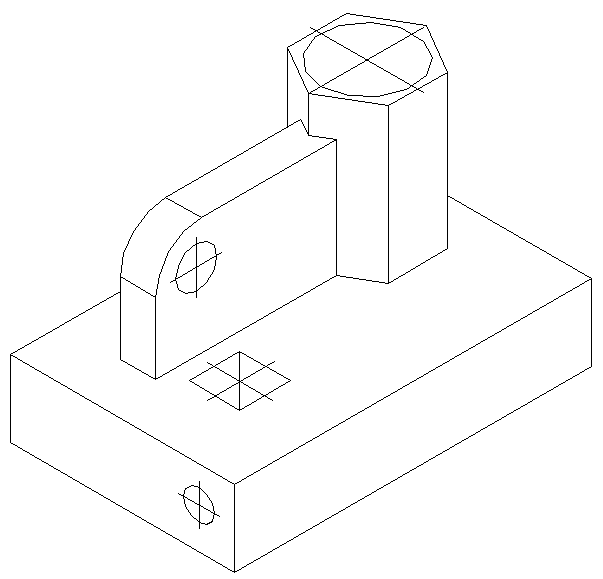- •Кафедра кораблестроения и авиационной техники
- •Учебно-методическое пособие
- •Для выполнения курсовой работы
- •По компьютерной графике
- •Содержание
- •Введение
- •1. Выполнение чертежей машиностроительных деталей средствами компьютерной графики
- •1.1. Выполнение плоских изображений
- •1.1.1. Простейшая деталь «Втулка».
- •1.1.4. Сложная деталь «Штуцер»
- •1.2. Выполнение трехмерных изображений
- •1.3. Предъявление и оформление первого раздела работы
- •1.3.1. Предъявление работы
- •1.3.2. Оформление первого раздела работы
- •2. Выполнение упрощенного теоретического чертежа судна на плоскости
- •2.1. Основные понятия и определения
- •2.2. Исходные данные для построения теоретического чертежа
- •2.3. Подготовка к построению сетки теоретического чертежа
- •2.4. Построение сетки теоретического чертежа
- •2.4.1. Построение проекции сетки «полуширота»:
- •2.4.2. Построение сетки на проекции «Бок»
- •2.4.3. Построение сетки на проекции «Корпус»
- •2.4.4. Выполнение надписей на чертеже сетки
- •2.5. Построение исходных обводов
- •2.5.1. Построение диаметрального батокса (очертаний носа и кормы)
- •2.5.2.Построение исходных обводов шпангоутов на проекции «Корпус»
- •2.5.3. Построение исходных ватерлиний на проекции «Полуширота»
- •2.5.4. Построение батоксов
- •2.6. Согласование проекций теоретического чертежа
- •2.6.1. Построение линий окончательных обводов
- •2.6.2. Проведение линий согласования
- •2.6.3. Согласование теоретического чертежа.
- •2.7. Простановка размеров
- •2.7.1. Простановка размеров на проекции «Корпус»
- •2.7.2. Простановка размеров на проекции «Бок».
- •2.8. Предъявление и оформление работы по
- •2.8.1. Предъявление работы
- •2.8.2 Подготовка текстовых материалов по разделу 2 для включения в курсовую работу
- •2.8.3. Подготовка графических материалов для включения в курсовую работу
- •3. Построение трехмерной каркасной модели теоретических обводов судна
- •3.1. Подготовка к выполнению трехмерной модели
- •3.1.1. Выполнение исходных настроек
- •3.1.2. Преобразование исходного чертежа к форме, удобной для построения каркасной модели (рис.3.1)
- •3.2. Построение каркасной модели
- •3.2.1. Построение батоксов
- •3.2.2. Построение шпангоутов
- •3.2.3. Построение ватерлиний
- •3.2.4. Проведение недостающих линий на батоксов ватерлиний и шпангоутов
- •3.2.5. Построение полной каркасной модели
- •3.3 Предъявление и оформление работы по разделу 3
- •3.3.1. Предъявление работы
- •3.3.2. Оформление работы
- •4.. Выполнение упрощенного теоретического чертежа фюзеляжа самолета на плоскости
- •4.1. Основные понятия и определения
- •4.2. Исходные данные для построения теоретического чертежа
- •4.3. Подготовка к построению сетки теоретического чертежа
- •4.4. Построение сетки теоретического чертежа
- •4.4.3. Построение сетки на проекции «Бок»
- •4.4.4. Построение сетки на проекции «Корпус»
- •4.5. Построение исходных обводов
- •4.5.1. Построение диаметрального батокса (очертаний носа и хвоста) и обводов на проекции «Полуширота»
- •4.5.2.Построение исходных обводов шпангоутов на проекции «Корпус»
- •4.5.2.6. Преобразуем шпангоут, состоящий из кусочков дуг в одну сплошную линию:
- •4.5.2.7. Копирование шпангоутов на сетку проекции «Корпус»
- •4.5.3. Построение исходных боковых батоксов
- •4.5.4. Построение исходных ватерлиний на проекции «Полуширота»
- •4.6. Согласование проекций теоретического чертежа
- •4.6.1. Построение линий окончательных обводов:
- •4.6.2. Проведение линий согласования
- •4.6.3. Согласование теоретического чертежа.
- •4.7.. Простановка размеров на теоретическом чертеже
- •4.7.1. Простановка размеров на проекции «Корпус»
- •4.7.2. Простановка размеров на проекции «Бок».
- •4.8. Предъявление и оформление работы по разделу 4
- •4.8.1. Предъявление работы
- •4.8.3. Подготовка графических материалов для включения в курсовую работу
- •5. Построение трехмерной каркасной модели теоретических обводов фюзеляжа самолета
- •5.1. Подготовка к выполнению трехмерной модели
- •5.1.1. Выполнение исходных настроек
- •5.1.2. Преобразование исходного чертежа к форме, удобной для построения каркасной модели (рис.5.1)
- •5.2. Построение каркасной модели
- •5.2.1. Построение батоксов
- •5.2.2. Построение шпангоутов
- •5.2.3. Построение ватерлиний
- •5.2.4. Проведение недостающих линий батоксов и ватерлиний
- •5.2.5. Построение полной каркасной модели
- •5.3 Предъявление и оформление работы по разделу 5
- •5.3.1. Предъявление работы
- •5.3.2. Оформление работы
- •Список литературы
- •Федеральное агентство по образованию
1.1.4. Сложная деталь «Штуцер»
Цель данной работы состоит в закреплении навыков, полученных при создании двумерных изображений деталей приведенных выше, путем самостоятельной выработки алгоритма построения детали «Штуцер» с применением известных команд и инструментов.
1.1.4.1. На деталь «Штуцер» выдается индивидуальное задание в виде изображения детали с необходимыми для построения размерами. Следует учесть, что простановка размеров в задании, а также условности в изображениях могут не соответствовать правилам черчения и их не следует слепо копировать.
1.1.4.2. Кроме вида слева, при необходимости следует выполнить необходимые сечения или разрезы.
1.1.4.3. Количество дополнительных видов, разрезов и их расположение следует согласовать с преподавателем.
1.1.4.4. Чертеж детали «Штуцер» требует применения совокупности приемов, изложенных для деталей «Втулка»и «Гайка». В текстовой части Записки следует привести алгоритм построения детали как последовательность действий и/или применяемых команд (наименования команд- только на русском языке) без упоминания содержания командной строки (КС) и номеров точек.
1.1.4.4. Нумерация пунктов алгоритма должна производиться с использованием в качестве образца приведенного здесь и выше текста.
1.2. Выполнение трехмерных изображений
Трехмерное изображение детали «Втулка».
Создадим твердотельную модель детали "Втулка" (см. рис. 1.1) на основе построенного двумерного компьютерного чертежа способом вращения исходного замкнутого контура
1.2.1.1. Переименуем файл чертежа ( см. п. 1.1.1.) - Иванов В 06 КС-2 Втулка 2М с помощью команды –save as (Файл- Сохранить как) – Иванов В 06 КС-2-Втулка3м).
1.2.1.2. Редактирование чертежа: Стираем часть изображения с помощью команды erase (Редакт →Стереть):
КС:
Выберите
объекты:
→указываем
на экране все размерные блоки, линии
контура верхней половины детали,
штриховку.→
![]() */
окончание выбора и стирание/*. Результат
выполнения команды – на рис. 1.20.
*/
окончание выбора и стирание/*. Результат
выполнения команды – на рис. 1.20.
1.2.1.3.
Подготовка к созданию исходного контура:
Обрезаем линии контура разреза детали
с помощью команды trim
(Обрезать) (см.п.
1.1.2.4); Выбираем режущие кромки по которым
надо обрезать→ указываем
на экране точки Т26 и Т27 (рис. 1.21)
![]() -*/окончание
выбора/*→ выбираем
отрезки которые надо обрезать → указываем
на экране точки Т28, Т29 и Т30 (рис. 16)
-*/окончание
выбора/*→ выбираем
отрезки которые надо обрезать → указываем
на экране точки Т28, Т29 и Т30 (рис. 16)
![]() .
Результат- на рисунке 1.22.
.
Результат- на рисунке 1.22.
|
Рис.1.20 |
Рис.1.21 |
1.2.1.3. Преобразование сформированного контура в замкнутую полилинию Modifi (Редакт) →Object→(Объекты) →Polyline (Полилиния)
КС:
_pedit
Select polyline or [Multiple](Ред.
Полилинии
- Выбрать полилинию или [Несколько]
m
(н)![]() ;КС: Выбрать
объект→указываем все
линии составляющие контур (как точку
Т31 на рис. 1.22), →
;КС: Выбрать
объект→указываем все
линии составляющие контур (как точку
Т31 на рис. 1.22), →![]() */
окончание выбора /*;→КС:Object
selected
is
not
a
polyline
(Выбранный объект не полилиния)→Do
you
want
to
turn
it
into
one?
(Сделать
его
полилинией?)
<Y(Да)>
*/
окончание выбора /*;→КС:Object
selected
is
not
a
polyline
(Выбранный объект не полилиния)→Do
you
want
to
turn
it
into
one?
(Сделать
его
полилинией?)
<Y(Да)>
![]() ;
;
КС:
Enter
an option
[…/Join/…]
Включите
опцию
[…/Добавить
(объеденить)/..
] j
(o)
![]() ;
→ КС:Enter
… […] <0.0>
;
→ КС:Enter
… […] <0.0>![]() ;
;
|
Рис. 1.22
|
Рис. 1.23
|
1.2.1.3. Перейдем на слой "Контур"→ Формат –Layer (Слои)→Указать Контур→ Current (Текущий)→, задать в нем вес линий Default (Обычный)→ОК.
1.2.1.4. Построение тела вращения на основе полученного замкнутого контура с помощью команды revolve (вращение) → Draw (Рисование) → Solids (Тела) →revolve( Вращать);
КС: Current wire frame density (Текущая плотность каркаса): ISOLINES=4
КС:Выберите
объекты:
указать
любую точку заданного контура (Т32, рис.
1.23)![]() */завершение
выбора/*
*/завершение
выбора/*
КС: Specify start point for axis of revolution or [ …] (Начальная точка оси вращения или […]): →ОП→ endp(Конточка)→ указать точкуТ33, рис. 1.24;
КС Specify endpoint of axis (Укажите конечную точку оси): →ОП→ endp (Конточка)→ указать точкуТ34, рис. 1.24;
КС
: Specify
angle
of
revolution
(Укажите угол
вращения)
<360>:![]() */
соглашаемся с указанным в скобках<> углом/*.
Результат построения – на рис. 1.25.
*/
соглашаемся с указанным в скобках<> углом/*.
Результат построения – на рис. 1.25.
|
Рис. 1.24 |
Рис. 1.25 |
1.2.1.5. Задание точки зрения для наглядного представления модели на экране с помощью команды →View (Вид) →3D Views (ЗМ виды) →Viewpoint (Точка зрения):КС:Current view direction:(Текущее направление взгляда ) VIEWDIR=0.0000,0.0000,1.0000;
КС:
Specify a view point
or [Rotate]
<display compass
and tripod>
(Задайте точку зрения или [Повернуть]
<компас и тройка осей>):-1,-1,1![]() (рис. 1.26).
(рис. 1.26).
1.2.1.6. Визуализация модели с помощью команды → View (Вид) →_Hide (Скрыть) */ Выполняется перерисовка модели/*. Результат -на рис. 1.27 */ вернуть каркасное представление модели можно с помощью команды → View (Вид) →Regen_( Регенерировать)/*.
|
Рис. 1.26 |
Рис. 1.27 |
1.2.1.7. Выбираем новое положение начала координат UCS (ПСК), удобное для дальнейших построений. Задаем новую ПСК с помощью команды →Tools (Сервис)→New UCS (Новая ПСК)→ Origin (Начало):
КС: _ucs→ Current ucs name (Текущая ПСК): *World*(*Мировая*);КС: … […] < World >:_o;* / все это выводится само/*;
КС: Specify new origin point (Укажите новую начальную точку координат) <0,0,0>:→ОП→ endp(Конточка) → укажите левый конец оси вращения.
1.2.1.8. Выполняем разрез детали на две части вертикальной плоскостью, проходящей через ось вращения поверхностей детали с помощью команды → Draw (Рисование) → Solids (Тела) →Slice (– Разрез );
КС: Выберите объекты: указать любую точку каркаса;
КС:
Выберите объекты:
![]() -*/окончание
выбора/*;
-*/окончание
выбора/*;
КС: Specify first point on slicing plane by [Object/Zaxis/View/XY/YZ/ZX/3points] (Первая точка на режущей плоскости [Объект/Zось/Вид/XY/YZ/ZX/3точки])→
КС:
<3точки>: ZX![]() */
выбираем режущую плоскостьZoX/*
*/
выбираем режущую плоскостьZoX/*
КС:
Точка на
плоскости ZX
<0,0,0>
![]()
КС:
Specify
a
point
on
desired
side
of
the
plane
or
[keep
Both
sides](Укажите
точку с нужной стороны от плоскости или
[сохранить
Обе стороны])
: В(О)![]() */
сохраняем обе стороны разрезанной
детали/*- результат
на рис.
*/
сохраняем обе стороны разрезанной
детали/*- результат
на рис.
1.2.1.9. Выполняем разрез правой половины детали горизонтальной плоскостью, проходящей через ось вращения: Вызвать команду →Slice (– Разрез ) (см. выше п. 1.2.1.8.)
КС: Выберите объекты: указать любую точку каркаса правой половины детали.
КС:
Выберите объекты:
![]() -*/окончание
выбора/*;
-*/окончание
выбора/*;
КС:
Первая точка на режущей плоскости
[Объект/Zось/Вид/XY/YZ/ZX/3точки]
КС: <3точки>: XY![]() ;
;
КС:
Точка на плоскости XY
<0,0,0>
![]()
КС: Укажите точку с нужной стороны от плоскости [сохранить Обе стороны]: указать любую точку каркаса в нижней части правой половины разрезаемой части детали.*/указывается та половина, которую надо сохранить, другая половина исчезает/*
1.2.1.10. Выполняем объединение образовавшихся частей модели в единое тело с помощью команды→ Modifi (Редакт) →Sjlids editing (Редактирование тел)→Union (Объединение):
КС:
Выберите
объекты:
указать
обе части модели в любой последовательности;
КС: Выберите объекты:
![]() */окончание
выбора/*;
*/окончание
выбора/*;
1.2.1.11. Выполняем визуализацию модели (см. п. 1.2.1.6)
1.2.1.12.
Выполнение штриховки внутри контура
горизонтального разреза с помощью
команды→ Draw
(Рисование) →Hatch (Штриховка);
В диалоговом окне задать: Образец:
ANSI 31, Угол: 90; Масштаб: 1→Нажать
кнопку Pick
Points
(Указать точку) →
указать на
экране точку внутри контура горизонтального
разреза.→В ДО нажать кнопку Preview
(Просмотр)
→оценить вид штриховки на экране, если
слишком частая или редкая- изменить
масштаб, для этого вернуться в ДО –→
ЛЩ,
посмотреть и если вид удовлетворяет
→![]() .
.
1.2.1.13. Выполнение штриховки внутри контура вертикального разреза. */Штриховку плоскости объемной детали можно выполнить лишь в том случае, если эта плоскость совпадает с координатной плоскостьюXoY/*;
Совмещаем плоскость XoY новой ПСК с помощью команды →Tools(Сервис) →New UCS (Новая ПСК) → X */ поворот ПСК вокруг оси Х/*;
КС: Current ucs name: *NO NAME* (Текущая ПСК: *БЕЗ ИМЕНИ*);
КС:
Enter
an option
[…] Задайте
опцию
[…]
<Мир>:_X![]() */
ввод имени оси/*;
*/
ввод имени оси/*;
КС:
Specify
rotation angle about X axis
(Укажите
угол
поворота
вокруг
оси
X)
<90>:
![]() ;
;
|
Рис. 1.28 |
Рис. 1.29 |
Остальные действия – как в п.1.2.1.12. Результат штриховки - на рис. 1.29.
1.2.1.14. Изменим плотность многоугольных сетей, аппроксимирующих криволинейные участки твердотельных объектов.*/ Это необходимо, чтобы эти участки изображались плавными линиями, без сломов/*. Для этого изменяем значение системной переменной FACETRES:→В КС ввести имя переменной:
КС:
facetres![]() ;→КС:
FACETRES <0.5>:
4
;→КС:
FACETRES <0.5>:
4![]() →.
Выполнить визуализацию модели (п.
1.2.1.6). Результат – на рис. 1.29 (сравните
с рис. 1.27)
→.
Выполнить визуализацию модели (п.
1.2.1.6). Результат – на рис. 1.29 (сравните
с рис. 1.27)
1.2.1.15. Перед выводом на печать желательно убрать каркас. Для этого изменяем значение системной переменной DISPSILH→, В КС вводим имя переменной dispsilh:
КС:
dispsilh![]() ;→КС:
Enter
new value for
DISPSILH <0>: 1
;→КС:
Enter
new value for
DISPSILH <0>: 1
![]() ;
;
Полученный результат можно увидеть после выполнения визуализации (п.1.2.1.6).
Следует иметь в виду, что возможен и другой алгоритм построения данной модели.
1.2.1.16. При самостоятельном выполнении данной работы «Втулка 3М» следует привести алгоритм ее выполнения. Можно скопировать и вставить в текст курсовой работы приведенный выше алгоритм, убрав рисунки и ссылки на них, а также повторяющиеся действия и ссылки на них. Также можно опустить английские тексты в командной строке.
Трехмерное изображение детали «Гайка»
Создадим твердотельную модель детали "Гайка" (см. рис. 1.15) двумерного компьютерного чертежа посредством булевых операций с телами (сложение, вычитание, объединение).
1.2.2.1. Переименуйте файл чертежа ( см. п. 1.1.1.) - Иванов В 06ГКС-2 Гайка 2М с помощью команды –save as (Файл- Сохранить как) – Иванов В 06 КС-2-Гайка 3М.
1.2.2.2 Отредактируйте чертеж: - выделите и сотрите все объекты.
1.2.2.3. Представьте на экране весь формат, заданный лимитами рисования: View (Вид)→Zoom (зуммирование)→All (Всё);
1.2.2.4.
Создание видовых экранов для контроля
процесса построения детали:
View
(Вид)→Viewports
(Видовые экраны)→3 Viewports
( 3 Видовых экрана)→КС:
Enter
a
configuration
option
(Введите опцию конфигурации) […/Right]
<Right
(Справа)>![]() ;
*/ два маленьких окна слева и одно
большое справа/*;
;
*/ два маленьких окна слева и одно
большое справа/*;
1.2.2.5. Установление точек зрения в видовых экранах: Для выполнения этого действия необходимо предварительно сделать экран активным - навести на него курсор→ЛЩ;
В
левом верхнем - вид спереди: View
(Вид)
→3D
Views
(ЗМ виды)
→Viewpoint
(Точка
зрения):КС:…;→
КС: Specify a view
point or [Rotate]
<display compass
and tripod>
(Задайте
точку зрения или
[Повернуть]
<компас и
тройка осей>):0,-1,0![]() ;
В нижнем левом экране вид сверху -0,0,1
;
В нижнем левом экране вид сверху -0,0,1![]() ;
В правом экране –изометрия: -1,-1, 1; */не
забывайте каждый раз активировать
нужный экран!/*.В
каждом экране установите полный вид
области рисования (п.2.2.1.3.).
;
В правом экране –изометрия: -1,-1, 1; */не
забывайте каждый раз активировать
нужный экран!/*.В
каждом экране установите полный вид
области рисования (п.2.2.1.3.).
1.2.2.6.
Перенос начала координат в центр области
рисования: →Активизируйте правое окно→
Tools(Сервис)→Move
UCS
(Перенести ПСК):
КС:Specify new
origin point or
(Укажите
новое начало координат)[…]<0,0,0>:
150,150,0![]() ;
;
Установим это начало координат во всех видовых экранах*/ активным остается правое окно/*: Tools(Сервис) →New UCS (Новая ПСК) → Apply(Применить)→
КС:
Pick
viewport
to
apply
current
UCS
or(Щелкните
экран для применения текущей ПСК или)
[All(Все)]<current>:
a![]() ;*/не надощелкать по экранам- а
;*/не надощелкать по экранам- а![]() и
всё/*;
и
всё/*;
1.2.2.7.
Построение оси детали: */ остаемся
на правом экране/*
Вызываем команду «Отрезок»→
Первая точка
→КС:
0, 0, 0![]() ;Вторая точка
: →КС:
0, 0, 75
;Вторая точка
: →КС:
0, 0, 75![]() ;
;
1.2.2.8. Построение шестигранной призмы: */ остаемся на правом экране/
Строим шестиугольник (п. 1.1.2.2.) – центр в новом начале координат (0,0,0), радиус описанной окружности 75.
Поворачиваем шестиугольник на 900 (п.1.1.2.3.)
Строим призму способом выдавливания: → Draw (Рисование) → Solids (Тела) →Extrude ( Выдавить)
КС: Select objects: укажите шестиугольник; 1 found
КС:
Select
objects:
![]() -*/окончание
выбора/*;
-*/окончание
выбора/*;
КС:
Specify
height
of
extrusion
or
(Задайте
высоту выдавливания или)
[Path(Путь)]:
75![]() ;КС:
Specify
angle
of
taper
for
extrusion
(Задайте угол
сужения при выдавливании)
<0>
;КС:
Specify
angle
of
taper
for
extrusion
(Задайте угол
сужения при выдавливании)
<0>![]() .
Результат показан на рис. 1.30.:
.
Результат показан на рис. 1.30.:
|
|
|
|
|
Рис.1.30
1.2.2.9. Построение конуса для обрезки фаски под углом 300 на шестиграннике */ остаемся на правом экране/*; → Draw (Рисование) → Solids (Тела) →Cone ( Конус);
КС:
Specify
center point for base of cone or
(Укажите
центр
основания
конуса)
[…] <0,0,0>![]() ;
;
КС:
Specify
radius for base of cone or
(Укажите
радиус…)[Diameter]:
194![]() ;
;
КС:
Specify
height
of
cone
or
(Укажите
высоту конуса или)
[Apex(Вершина)]:
112.5![]() ;
*/ Размеры конуса для обрезки фаски
на шестиграннике под углом 300находятся по формулам: Радиус основания
;
*/ Размеры конуса для обрезки фаски
на шестиграннике под углом 300находятся по формулам: Радиус основания
![]() ;
Высота конуса:
;
Высота конуса:
![]() ;
Н- высота шестигранника,
Rв-
радиус вписанной окружности
/*.
;
Н- высота шестигранника,
Rв-
радиус вписанной окружности
/*.
1.2.2.10.
Выполнение команды «Пересечение тел»
для снятия фаски: → Modifi
(Редакт.)
→Solids
editing
(Редактирование
тел)→Intersection
(Пересечение):
КС: Select
objects: укажите
конус и шестигранник
![]() ;
;
1.2.2.11. Построение цилиндра для вырезания отверстия внутри шестигранника: → Draw (Рисование) → Solids (Тела) →Cylinder ( Цилиндр);
КС:
Specify
center point for base of cylinder or
(Укажите
центр
основания…)
[…] <0,0,0>![]() ;
;
КС:
Specify
radius for base of cone or
(Укажите
радиус…)[Diameter]:
36![]() ;
;
КС:
Specify
height
of
cylinder
or
(Укажите
высоту конуса или)
[…]:80![]() ;
*/ высота цилиндра взята больше, чем
высота шестигранника, чтобы контролировать
результат вычитания/*.
;
*/ высота цилиндра взята больше, чем
высота шестигранника, чтобы контролировать
результат вычитания/*.
1.2.2.12. Выполнение команды «Вычитание тел» для получения отверстия:
Modifi
(Редакт.)
→Solids
editing
(Редактирование
тел)→Subtract
(Вычитание):
КС:
Select objects:
укажите
шестигранник
![]() */окончание
выбора/*;
*/окончание
выбора/*;
*/
первым указываются объекты из
которых
вычитают, вторыми- которые
вычитаются/*→ КС:
Select objects:
укажите
цилиндр
![]() .
.
1.2.2.13. Построение параллелепипеда для выполнения 1/4 выреза: Перейдите на нижний левый экран → Draw (Рисование) → Solids (Тела) →Box ( Ящик);
КС:
Specify
corner of box or (Укажите
угол
ящика
или)
[CEnter]
<0,0,0>:![]() ;
;
КС:Specify
corner
or(Укажите
угол ящика или) […]:→Растяните
прямоугольник
на экране вниз и вправо так, чтобы он
вышел за габариты шестиугольника и ЛЩ
; →КС:Specify
height
(Укажите высоту): 80
![]() ;
;
1.2.2.14. Вычитание параллелепипеда из призмы: см. п. 1.2.2.12;
1.2.2.15. Поворот призмы с вырезом для наглядного представления выреза:
Перейдите на правый экран. →Modifi (Редакт.)→3D Operation (3М Операция)→ 3D Rotate (3М вращение):
КС: Select objects (Выберите объект): укажите любую линию призмы;
КС:
Select
objects:
![]() */окончание
выбора/*;
*/окончание
выбора/*;
КС:
Specify
first
point
on
axis
or
define
axis
by
(Укажите
первую точку оси или определите ось)
[Object/Last/View/Xaxis/Yaxis/Zaxis/2points]:
y
![]() */вращение вокруг осиY/*
; →КС: Specify
a
point
on
the
Y
axis
(Задайте
точку на оси Y)
<0,0,0>:
*/вращение вокруг осиY/*
; →КС: Specify
a
point
on
the
Y
axis
(Задайте
точку на оси Y)
<0,0,0>:![]() ;
→КС: Specify
rotation
angle
or
(Задайте угол
вращения)
[…]: - 90
;
→КС: Specify
rotation
angle
or
(Задайте угол
вращения)
[…]: - 90![]() .
.
1.2.2.16. Снятие фасок во внутреннем отверстии: →Modify (Редакт.)→ chamfer (фаска):
|
Рис.1.31 |
КС: (TRIM mode) … Select first line or (Выберите перв. отрезок или ): Укажите линию, принадлежащую цилиндру (точка 35 на рис.1.31) КС:
Base surface selection...→Enter surface selection option
[…] <OK>: КС:
Specify
base surface chamfer distance (Укажите
длину
фаски
на
базовой
поверхности)
5 КС:
Specify other surface chamfer distance
(Укажите
длину
фаски
на
другой
поверхности)
<5.0000>: КС:
Select
an
edge
or
(Выберите
ребро или)
[…]:укажите
окружности с одной и другой стороны
цилиндра ( точки Т36 и Т37)→
|
1.2.2.17. Заштрихуйте плоскости разреза (см. п. 1.2.1.13). Вначале горизонтальную плоскость, а затем, повернув ПСК так, что координатная плоскость XoY совместилась c вертикальной плоскостью, заштриховать ее.
1.2.2.18. Проведите условные линии резьбы на разрезе: →Вызвать команду Modify (Редакт.)→ offset ( Подобие);
КС:Specify
offset
distance
or
(Величина смещения или)
[…]
<…> <0.0>:40![]()
КС: Select object to offset or <exit>:Выберите объект для создания подобных или <выход>:→ укажите на экране на ось (точка Т38 на рис.1.31);
|
Рис. 1.32. |
КС: Specify point on side to offset: Укажите точку, определяющую сторону смещения: →укажите на экране точку в окрестности вертикальной плоскости. Повторите эти действие на горизонтальной плоскости, совместив предварительно поворотом вокруг оси oX плоскость XoY с горизонтальной плоскостью. Передвиньте концы линий резьбы , выступающие за линии фаски . Это можно сделать только на левых верхнем и нижнем экранах. Уберите каркас, выполните визуализацию (см. п.1.2.1.15.). Окончательный результат – на рис. 1.32. |
1.2.2.19. Выполнение самостоятельной работы «Гайка 3М» по индивидуальному заданию - см. п. 1.2.1.15. Масштаб при выводе на печать – 1:2.
Варианты индивидуальных заданий приведены в Приложении 1.
Трехмерное изображение детали «Штуцер»
При выполнении этой работы требуется самостоятельно выбрать последовательность действий и записать ее подобно тому, как это сделано в самостоятельной работе для деталей «Втулка» и «Гайка» (см. п. 1.2.1.16).
Трехмерное изображение сложной детали
Эта часть работы служит для развития навыков самостоятельной ориентации студентов в инструментах и командах AutoCAD. Алгоритм построения детали дан ниже в общем виде, без детализации. Чертеж детали приведен на рис.1.33.
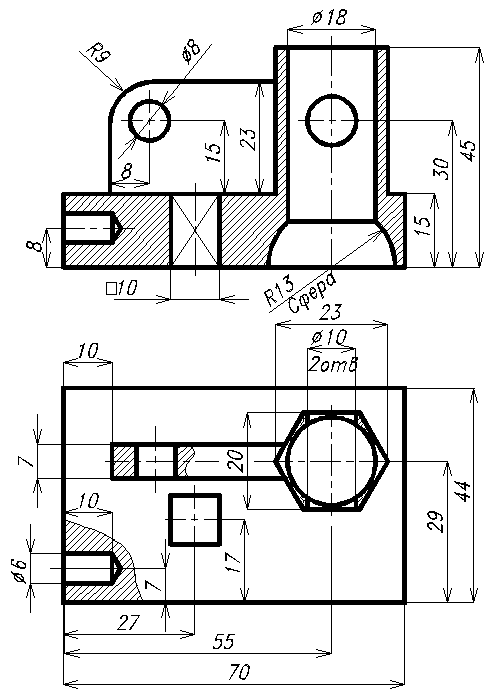
Рис.1.33
1.2.4.1. Подготовка области рисования: Формат→ Лимиты: 100,70; Вид → Зуммирование →: Показать все; Сетка -5, Шаг-1; Формат →Единицы → Точность -0.0;
1.2.4.1. Создаем три видовых экрана: два слева, один справа; верхний левый – вид спереди (0,-1,0); левый нижний- вид сверху (0,0,1); правый - изометрия (-1,-1,1).
1.2.4.3.
В правом окне строим основание детали:
Рисование →
Тела→ Ящик
→<0,0,0>![]() ;другой
угол→70,44,15
;другой
угол→70,44,15![]() .
.
1.2.4.4.
Строим отверстие с квадратным основанием:
Сервис→
Новая ПСК→ Начало →27,17;
Ящик первый
угол -5,-5
![]() ;второй
→5,5,16
;второй
→5,5,16
![]() .Редактирование
тел→Вычитание →выделение основания
.Редактирование
тел→Вычитание →выделение основания
![]() ,→
выделение отверстия
,→
выделение отверстия
![]() .
.
1.2.4.5.
Строим отверстие Ø6: →Возвращаем
ПСК в начальную
точку → Новая
ПСК→ Мир;
Переносим ПСК в центр отверстия на
стенке Новая
ПСК→ Начало →
0,7,8![]() ;
Контур отверстия →Рисование
→ Полилиния →Первая точка-
0,0
;
Контур отверстия →Рисование
→ Полилиния →Первая точка-
0,0![]() ,
→вторая
@10,0
,
→вторая
@10,0![]() ,
→третья
12,0
,
→третья
12,0![]() ,четвертая-
0,0
,четвертая-
0,0![]() →Замкнуть
→Замкнуть
![]() ;Рисование→
Тела→ Вращать →
указать
контур отверстия
;Рисование→
Тела→ Вращать →
указать
контур отверстия![]() ,→
Выбрать ось: х
,→
Выбрать ось: х![]() ,
→угол вращения
<360>
,
→угол вращения
<360>
![]() ;
Вычитаем отверстие из основания.
;
Вычитаем отверстие из основания.
1.2.4.6.
Построение шестигранной призмы:
Возвращаем ПСК в исходную точку (см.
выше)→ Переносим ПСК в центр шестиугольника
→ Новая ПСК→ Начало → 55,29![]() ,
Рисование → Многоугольник→ 6
,
Рисование → Многоугольник→ 6![]() →
Центр <0,0>
→
Центр <0,0>![]() →
Описанный
→
Описанный![]() → Радиус 11.5
→ Радиус 11.5![]() .
.
Рисование
→Тела → Выдавить→
Указываем
объект- шестиугольник →Высота 45![]() →
Угол <0>
→
Угол <0>![]() .
.
Редактирование
тел→Объединение →выделение основания,→
выделение призмы
![]() .
.
1.2.4.7.
Построение ребра: Возвращаем
ПСК в исходную точку и переносим ее в
середину ребра с его левой стороны →
Новая ПСК→
Начало →
10,29![]() ;
→Рисование
→Тела → Ящик → первый угол
0,-3.5
;
→Рисование
→Тела → Ящик → первый угол
0,-3.5
![]() ;второй
→45,3.5,38
;второй
→45,3.5,38
![]() .
.
1.2.4.8.
Построение отверстия в ребре. Сервис→
Перенос ПСК: укажите
точку нижнего левого ближнего угла
ребра; → Новая
ПСК→ Х →
поворот
<90>![]() ;→Рисование →
Окружность→ центр:
8,30
;→Рисование →
Окружность→ центр:
8,30![]() ;
→радиус
4
;
→радиус
4
![]() ;
;
Рисование
→ Тела→Выдавить → Указываем
окружность → высота
-10![]() ;
;
Редактирование тел → вычесть цилиндр из ребра.
1.2.4.9.
Скругление в районе отверстия:
Редактирование
→ Сопряжение→ Указать
ребро параллелепипеда, которое будет
срезано → Радиус<…>9![]() →
→![]() ;
;
1.2.4.10. Объединяем ребро с остальной деталью.
1.2.4.11.
Вертикальное отверстие в призме:
Возвращаем
ПСК в исходную точку → Переносим
ПСК в центр
шестиугольника → Новая
ПСК→ Начало →
55,29![]() ,Рисование →
Окружность → центр
<0,0>
,Рисование →
Окружность → центр
<0,0>![]() →радиус
9
→радиус
9![]() ;
;
Рисование
→Тела → Выдавить→ Указываем
объект- окружность →Высота
46![]() →Угол
<0>
→Угол
<0>
![]() .
.
Редактирование
тел→Вычитание →выделение основания
![]() ,→выделение
отверстия
,→выделение
отверстия
![]() .
.
1.2.4.12.
Сферическое отверстие: Рисование
→Тела → Сфера→ центр сферы <0,0,0>
![]() →Радиус
13
→Радиус
13
![]() ;
;
Редактирование тел → Вычитаем сферу из основания.
|
Рис. 34 |
Рис. 1.35 |
1.2.4.13. Построение осей отверстий: совместим ПСК с плоскостью отверстия и проводим оси в плоскости XoY из центра для круглых отверстий и от угла для квадратного отверстия. Вид детали показан на рисунке 1.34. Убрав каркас (см. п.1.2.1.15), получаем вид детали пригодный для вывода на печать –рис. 1.35.
1.2.4.14.
Построение ступенчатого разреза детали:
Переносим
ПСК в исходную точку → Построим
и вычтем
последовательно три параллелепипеда
с координатами (первый и второй угол)
первый- 0,0,0![]() ;
75,7,16
;
75,7,16![]() ;→
второй 13,0,0
;→
второй 13,0,0![]() ;
75,17,16
;
75,17,16![]() ;
→ третий 38,0,0
;
→ третий 38,0,0![]() ;
75,29,16.
;
75,29,16.
1.2.4.15. Повернув деталь относительно оси Z на угол -900 заштрихуем плоскости разреза. Окончательный вид детали показан на рис. 1.36.
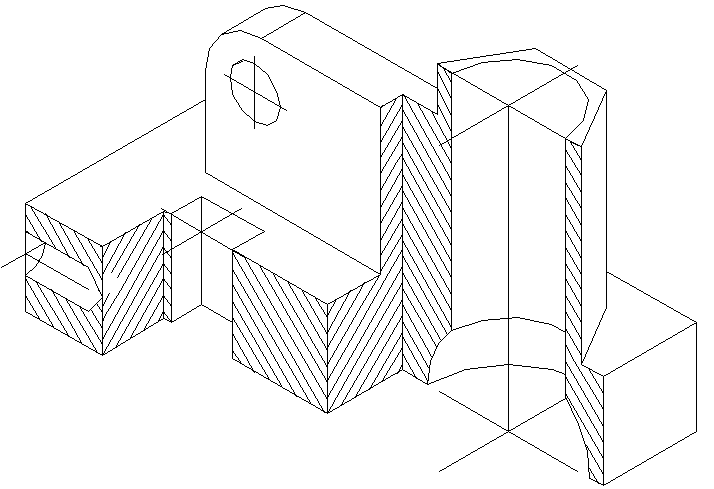
Рис.1.36