
- •СПИСОК УСЛОВНЫХ СОКРАЩЕНИЙ
- •ПРЕДИСЛОВИЕ
- •РАЗДЕЛ 1
- •СКАЧИВАНИЕ И УСТАНОВКА ПРОГРАММЫ AUTOCAD И МОДУЛЯ СПДС
- •1.1. Какую версию программы устанавливать.
- •1.2. Где скачать лицензионный AutoCAD. Устанавливаем студенческую версию.
- •1.3. Приложение СПДС
- •Выводы к разделу 1
- •ОСНОВНЫЕ КОНЦЕПЦИИ СОЗДАНИЯ ПЛАНИРОВОК
- •РАЗДЕЛ 3
- •НАЧАЛО РАБОТЫ В AUTOCAD. ОСНОВНЫЕ ЭЛЕМЕНТЫ ИНТЕРФЕЙСА
- •3.1 Назначение и интерфейс программы
- •3.2 Создаем и сохраняем файл.
- •3.2.1 Создаем новый файл на основе шаблона.
- •3.2.2 Сохраняем созданный чертеж
- •3.3 Принципы построения и редактирования графических объектов.
- •3.3.1 Построение базовых геометрических объектов
- •3.3.2 Способы редактирования объектов
- •3.3.3 Управление экраном. Панорамирование и зумирование чертежа
- •3.3.4 Обеспечение точности. Привязки
- •3.4 Понятие «Слой». Работа со слоями
- •3.4.1 Создание и именование слоев
- •3.4.2 Управление видимостью объектов на слое
- •3.4.3 Задание слою цвета и типа линий по умолчанию
- •Выводы к разделу 3
- •РАЗДЕЛ 4
- •РЕАЛИЗАЦИЯ ПРОЕТА В AUTOCAD. СОЗДАЕМ СТЕНЫ И ПЕРЕГОРОДКИ
- •4.1 Создаем слои для проекта.
- •4.2 Строим сетку осей
- •РАЗДЕЛ 5
- •РАБОТА С БЛОКАМИ В AUTOCAD. СОЗДАЕМ ОКНА И ДВЕРИ
- •5.2 Создаем динамический блок «Окно».
- •5.3 Вставляем блок «Окно» в текущий чертеж.
- •5.4 Создаем блок «Двери»
- •5.5 Создаем блоки с мебелью и расставляем ее на плане.
- •ШТРИХОВКИ. СОЗДАЕМ ПОЛ И СТЕНЫ
- •6.1 Основные принципы штриховки объектов
- •6.2 Выполняем штриховку стен и полов.
- •РАЗРЕЗЫ И ФАСАДЫ
- •ПОДГОТОВКА ПРОЕКТА К ПЕЧАТИ
- •8.1 Понятие пространства Модели и пространства Листа.
- •8.2 Настройка параметров Листов и создание Видовых экранов
- •8.3 Работа с текстом и размерами. Конечное оформление чертежа.
- •8.3.1 Создаем надписи.
- •8.3.2 Проставляем размеры.
- •8.3.3 Проставляем отметки уровня.
- •8.3.4 Вставляем штамп и рамку.
- •8.4 Распечатка проекта. Единичная и пакетная печать и публикация.
- •ЗАКЛЮЧЕНИЕ
- •СПИСОК ИСПОЛЬЗОВАННОЙ ЛИТЕРАТУРЫ
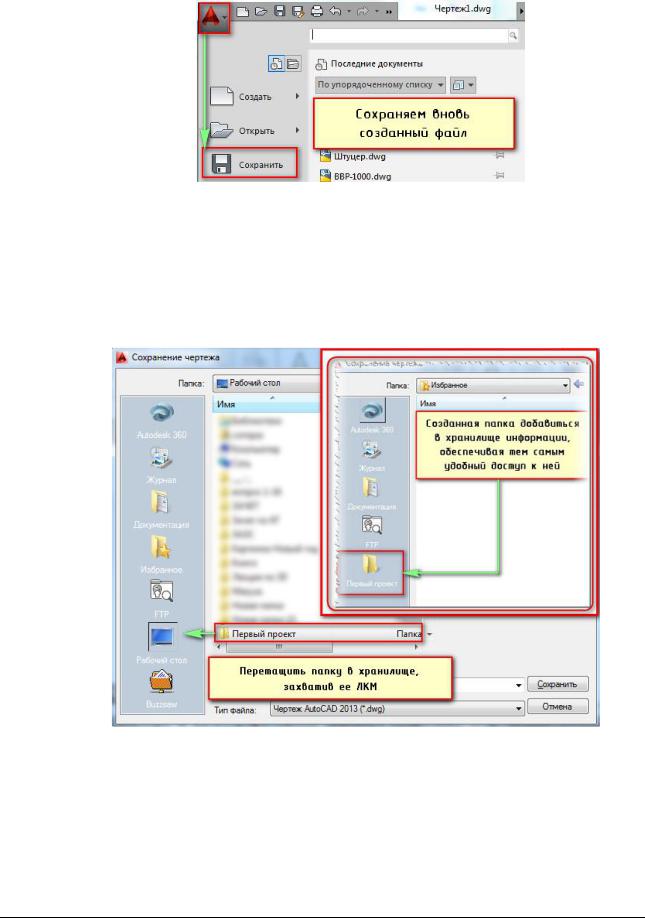
3.2.2 Сохраняем созданный чертеж
Существуют различные способы сохранения файлов. Мы рассмотрим один из них. Для этого заходим в меню-приложения и выбираем «Сохранить».
Откроется диалоговое окно, в котором необходимо выбрать место для сохранения нашего файла. Очень удобно пользоваться хранилищем информации. Для этого необходимо создать папку где-либо на компьютере (допустим, на рабочем столе). Дать ей название, например, «Первый проект», и для того, чтобы иметь к ней удобный доступ нужно просто захватить ее ПКМ и перетащить в хранилище. Теперь, где бы ни был открыт обозреватель, созданная пака всегда будет под рукой. Это удобно и существенно экономит время при работе с проектом.
Лишние папки можно удалить из хранилища. Для этого достаточно на ней нажать ПКМ → Удалить. Папка удалится только лишь из хранилища, а на диске она останется.
Для завершения сохранения документа нужно указать имя и выбрать тип файла, затем нажать «Сохранить».
3.3 Принципы построения и редактирования графических объектов.
Команды, необходимые для построения чертежа и его редактирования, расположены на панелях инструментов («Рисование», «Редактирование», «Слои» и др.). Они структурированы
Полный курс по 2D проектированию - http://kurs.autocad-specialist.ru/ |
43 |
|
|
Курс по 3D моделированию и визуализации в AutoCAD - http://rd.autocad-specialist.ru/ |
|
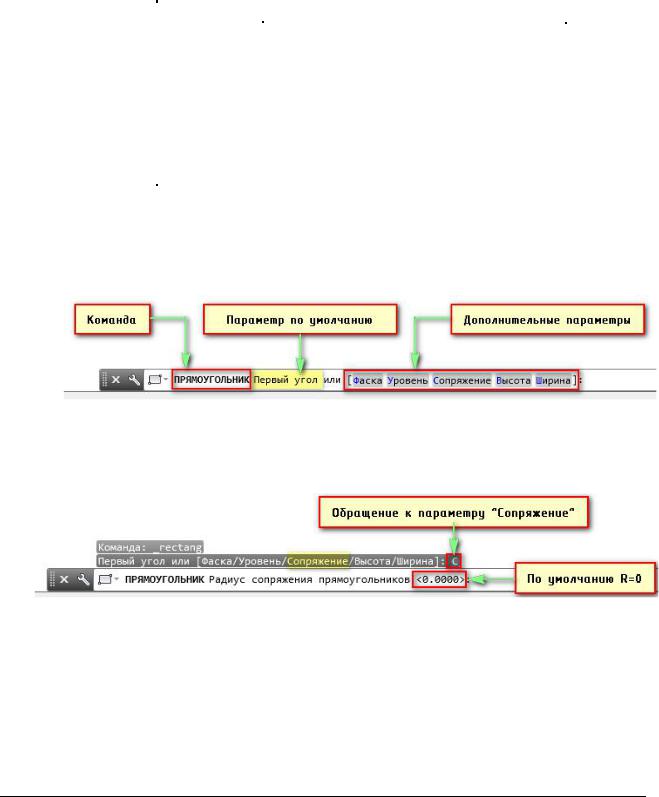
и находятся на ленте-меню. Тематические вкладки, такие как «Вставка», «Аннотации» и др. содержат наборы панелей инструментов. Это позволяет быстро находить необходимую команду.
3.3.1 Построение базовых геометрических объектов
В AutoCAD можно создавать базовые геометрические объекты, такие как отрезки, окружности, закрашенные области, текст и др., называемые примитивами.
Примитив – это те простейшие части чертежа в системе AutoCAD, на которые может быть разбит любой рисунок.
Примитивы в системе AutoCAD
Простые |
Сложные |
Пространственные |
|
|
|
точка |
полилиния |
геометрические тела |
отрезок |
мультилиния |
|
круг (окружность) |
мультитекст |
|
дуга |
размер |
|
прямая |
выноска |
|
луч |
допуск |
|
эллипс |
штриховка |
|
текст |
вхождение блока (ссылка) |
|
сплайн |
растровое изображение |
|
|
|
|
Команды, расположенные в инструментальной группе «Рисование» вкладки «Главная» предназначены непосредственно для построения графических объектов. Стоит отметить, что каждая команда включает в себя набор параметров, при выборе одного из которых запросы команды меняются. Так, например, команда ПРЯМОУГОЛЬНИК, после указания координат первого угла, просит ввести координаты второго угла (по умолчанию).
Однако, указав ключевую букву (прописную, выделенную синим цветом) или просто нажав на необходимый параметр (в нашем случае «Сопряжение») запрос изменится. Так же изменится и перечень параметров.
Команды AutoCAD могут иметь довольно большую вложенную структуру (большое количество параметров). Поэтому, запомнить запросы команд со всеми параметрами не представляет возможности. Данная программа хорошо русифицирована и имеет интуитивно понятную справку. Поэтому, при работе с AutoCAD достаточно внимательно читать запросы командной строки или подсказки динамического ввода. Если вы не знаете, что обозначает тот или иной параметр, необходимо нажать F1 когда команда активна. Откроется справка
Autodesk AutoCad 2014 на русском языке.
Помните, чтобы подтвердить ввод того или иного значения следует нажать Enter или пробел.
Полный курс по 2D проектированию - http://kurs.autocad-specialist.ru/ |
44 |
|
|
Курс по 3D моделированию и визуализации в AutoCAD - http://rd.autocad-specialist.ru/ |
|
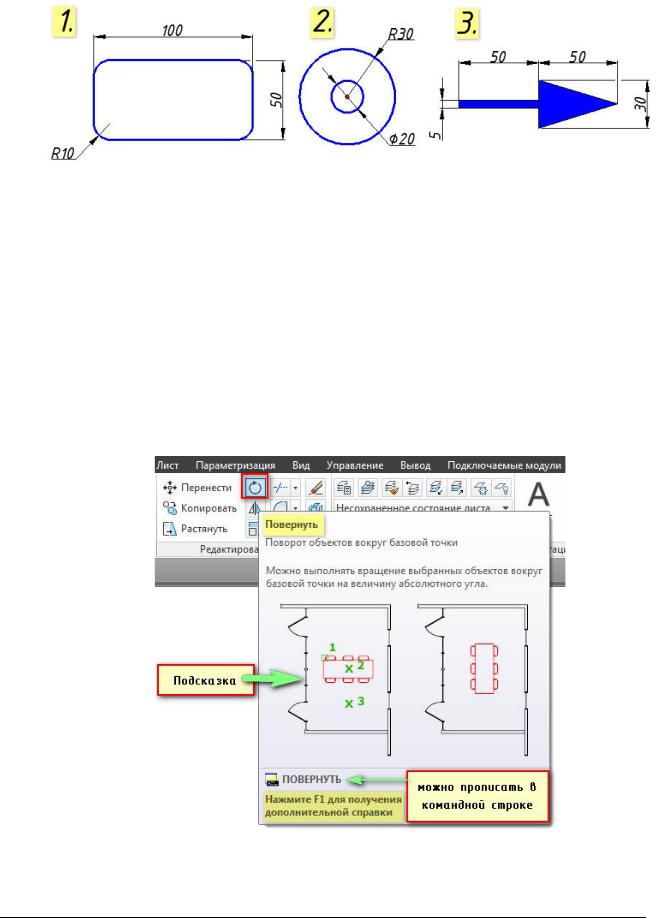
Задание: С помощью стандартных примитивов создать следующие геометрические объекты:
В первом случае используйте команду «Прямоугольник». Обратитесь к параметрам «Сопряжение» и «Размеры».
Для выполнения второго задания используйте команду «Круг» по центру и радиусу, а также по центру и диаметру.
Стрелку начертите с использованием команды «Полилиния». Задайте параметр «Ширина».
3.3.2 Способы редактирования объектов
Инструменты, предназначенные для редактирования графических объектов, сгруппированы на вкладке «Редактирование». Принцип использования команд на данной панели ничем не отличается от команд «Рисования». Внимательно читайте запросы командной строки, обращайтесь к нужным параметрам и у вас не возникнет никаких проблем.
Что бы узнать, для чего предназначена та или иная команда, наведите курсор мыши на нее, подождите пару секунд и появится подсказка.
Рассмотрим работу одного из инструментов, например, «Зеркало». Данная команда осуществляет зеркальное отображение объектов.
Запросы команды «Зеркало»: 1) выбрать объекты;
Полный курс по 2D проектированию - http://kurs.autocad-specialist.ru/ |
45 |
|
|
Курс по 3D моделированию и визуализации в AutoCAD - http://rd.autocad-specialist.ru/ |
|
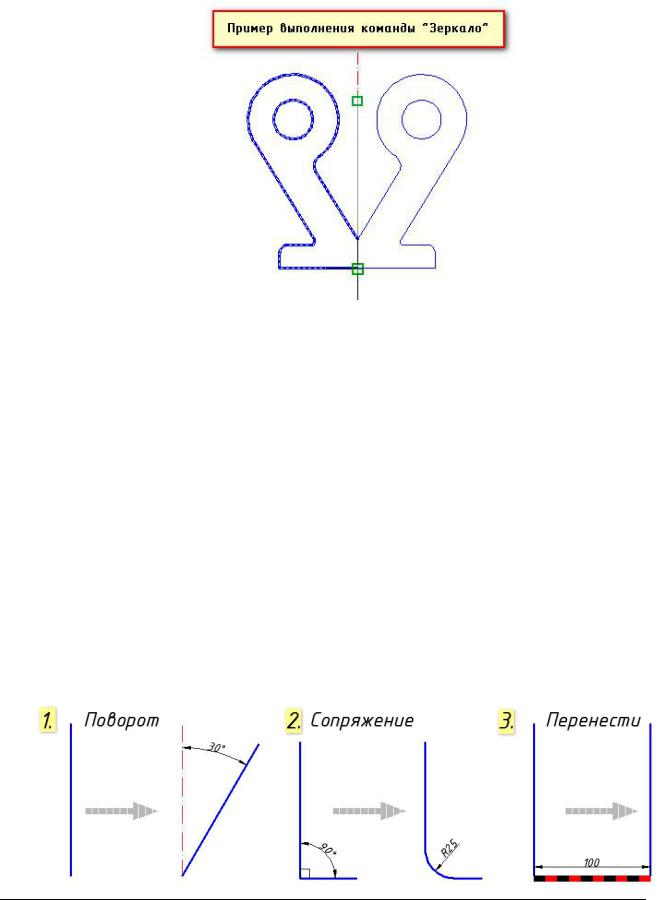
2)нажать клавишу Enter для завершения выбора объектов;
3)указать первую точку оси отражения;
4)указать вторую точку оси отражения;
5)[Да/Нет] <Н>: – удалить или оставить исходные объекты.
Обратиться к параметрам редактирования объектов можно любым из следующих способов:
Способы |
Описание |
Командная строка |
Введите команду и выберите изменяемые объекты. Также можно вначале |
|
выбрать объекты, а затем ввести команду. |
Контекстное меню |
Выберите объект и щелкните на нем правой кнопкой мыши для |
|
отображения контекстного меню с соответствующими командами |
|
редактирования |
Двойной щелчок |
Дважды щелкните на объекте для вывода палитры свойств или, в некоторых |
|
случаях, диалогового окна или окна редактора, соответствующего типу |
|
объекта. |
Ручки |
Использование ручек для изменения формы, перенесения, поворота и |
|
манипулирования объектами: |
|
Режимы редактирования с помощью ручек. Выберите ручку |
|
объекта для работы в режиме "Растягивание" по умолчанию или нажмите |
|
Enter или клавишу пробела для циклического перебора дополнительных |
|
режимов работы с ручками —перемещения, поворота, масштабирования и |
|
зеркального отражения. |
|
Многофункциональные ручки. При работе со многими объектами |
|
можно также навести курсор на ручку для доступа к меню с параметрами |
|
редактирования для данного объекта, а иногда для данной ручки. |
Задание: |
|
Полный курс по 2D проектированию - http://kurs.autocad-specialist.ru/ |
46 |
|
|
Курс по 3D моделированию и визуализации в AutoCAD - http://rd.autocad-specialist.ru/ |
|
