
- •СПИСОК УСЛОВНЫХ СОКРАЩЕНИЙ
- •ПРЕДИСЛОВИЕ
- •РАЗДЕЛ 1
- •СКАЧИВАНИЕ И УСТАНОВКА ПРОГРАММЫ AUTOCAD И МОДУЛЯ СПДС
- •1.1. Какую версию программы устанавливать.
- •1.2. Где скачать лицензионный AutoCAD. Устанавливаем студенческую версию.
- •1.3. Приложение СПДС
- •Выводы к разделу 1
- •ОСНОВНЫЕ КОНЦЕПЦИИ СОЗДАНИЯ ПЛАНИРОВОК
- •РАЗДЕЛ 3
- •НАЧАЛО РАБОТЫ В AUTOCAD. ОСНОВНЫЕ ЭЛЕМЕНТЫ ИНТЕРФЕЙСА
- •3.1 Назначение и интерфейс программы
- •3.2 Создаем и сохраняем файл.
- •3.2.1 Создаем новый файл на основе шаблона.
- •3.2.2 Сохраняем созданный чертеж
- •3.3 Принципы построения и редактирования графических объектов.
- •3.3.1 Построение базовых геометрических объектов
- •3.3.2 Способы редактирования объектов
- •3.3.3 Управление экраном. Панорамирование и зумирование чертежа
- •3.3.4 Обеспечение точности. Привязки
- •3.4 Понятие «Слой». Работа со слоями
- •3.4.1 Создание и именование слоев
- •3.4.2 Управление видимостью объектов на слое
- •3.4.3 Задание слою цвета и типа линий по умолчанию
- •Выводы к разделу 3
- •РАЗДЕЛ 4
- •РЕАЛИЗАЦИЯ ПРОЕТА В AUTOCAD. СОЗДАЕМ СТЕНЫ И ПЕРЕГОРОДКИ
- •4.1 Создаем слои для проекта.
- •4.2 Строим сетку осей
- •РАЗДЕЛ 5
- •РАБОТА С БЛОКАМИ В AUTOCAD. СОЗДАЕМ ОКНА И ДВЕРИ
- •5.2 Создаем динамический блок «Окно».
- •5.3 Вставляем блок «Окно» в текущий чертеж.
- •5.4 Создаем блок «Двери»
- •5.5 Создаем блоки с мебелью и расставляем ее на плане.
- •ШТРИХОВКИ. СОЗДАЕМ ПОЛ И СТЕНЫ
- •6.1 Основные принципы штриховки объектов
- •6.2 Выполняем штриховку стен и полов.
- •РАЗРЕЗЫ И ФАСАДЫ
- •ПОДГОТОВКА ПРОЕКТА К ПЕЧАТИ
- •8.1 Понятие пространства Модели и пространства Листа.
- •8.2 Настройка параметров Листов и создание Видовых экранов
- •8.3 Работа с текстом и размерами. Конечное оформление чертежа.
- •8.3.1 Создаем надписи.
- •8.3.2 Проставляем размеры.
- •8.3.3 Проставляем отметки уровня.
- •8.3.4 Вставляем штамп и рамку.
- •8.4 Распечатка проекта. Единичная и пакетная печать и публикация.
- •ЗАКЛЮЧЕНИЕ
- •СПИСОК ИСПОЛЬЗОВАННОЙ ЛИТЕРАТУРЫ
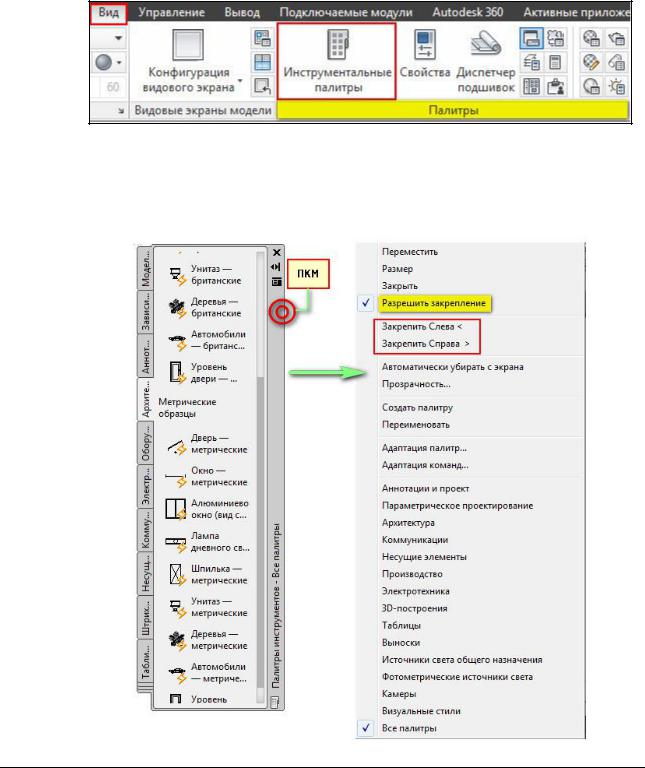
РАЗДЕЛ 5
РАБОТА С БЛОКАМИ В AUTOCAD. СОЗДАЕМ ОКНА И ДВЕРИ
Блок это набор примитивов, сгруппированных в один элемент и работающих как единое целое. Объединение объектов в блоки облегчает повторное использование их как внутри одного чертежа, так и в других чертежах.
В AutoCAD по умолчанию есть набор блоков, которые разработчики вставили как пример. Они располагаются на инструментальной палитре, которая находятся на вкладке «Вид» → панель «Палитры». На данной панели располагаются все палитры, которые есть в программе. С одной из них мы уже познакомились это палитра «Свойства» (Ctrl+1).
Любую палитру можно перемещать по экрану, а можно закрепить, перемещая ее мышкой к какому-либо краю графического пространства. Но наиболее удобный вариант свернуть панель. Для этого надо нажать ПКМ на краю панели и в появившемся контекстном меню выбрать «Закрепить слева» (или справа), как показано на рис.:
Полный курс по 2D проектированию - http://kurs.autocad-specialist.ru/ |
65 |
|
|
Курс по 3D моделированию и визуализации в AutoCAD - http://rd.autocad-specialist.ru/ |
|
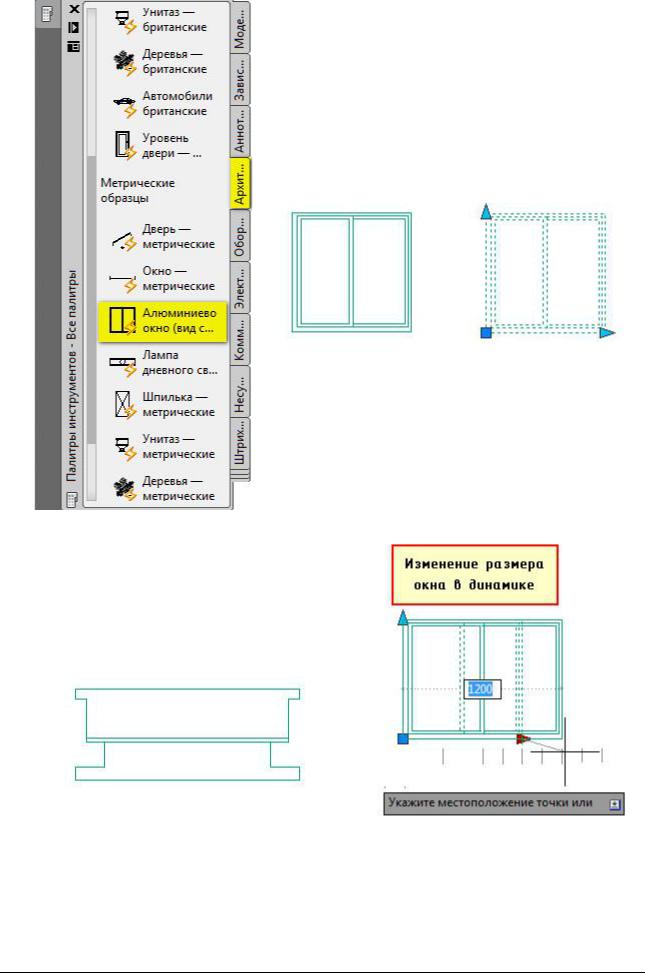
Панель сворачивается до надписи. Если еще раз по ней нажать ПКМ, то можно эту панель вообще свернуть до значка. Теперь панель будет появляться всякий раз, когда вы наводите на значок.
На инструментальной палитре по умолчанию есть вкладка «Архитектура», где собраны стандартные блоки. Рассмотрим блок на примере алюминиевого окна. Для этого, находим его в списке и щелкаем по нему один раз ЛКМ. Затем, в графическом пространстве указываем точку вставки.
Как видите, блок это не что иное, как сгруппированный набор примитивов, которые представляют собой единый цельный объект. Если его выделить и потянуть за ручки, то размеры объекта изменяться в реальном времени. Это, так называемое свойство динамики, а сам блок называется динамическим. Блоки могут состоять из объектов, изначально находившихся на различных слоях и имевших различные свойства.
5.1 Создаем определение блока
В первую очередь научимся создавать обычные статические блоки, на примере окна.
Для этого начертите с помощью стандартных примитивов само окно. Не забудьте перейти в соответствующий слой.
Далее нужно создать определение блока это набор объектов, сгруппированных в один именованный объект с базовой точкой и уникальными свойствами.
Для создания определения блока в текущем чертеже необходимо:
1. Перейти на вкладку «Вставка» → панель «Определение блока» → «Создать блок» или в командной строке прописать псевдоним команды «БЛОК» «б» и нажать Enter.
Полный курс по 2D проектированию - http://kurs.autocad-specialist.ru/ |
66 |
|
|
Курс по 3D моделированию и визуализации в AutoCAD - http://rd.autocad-specialist.ru/ |
|
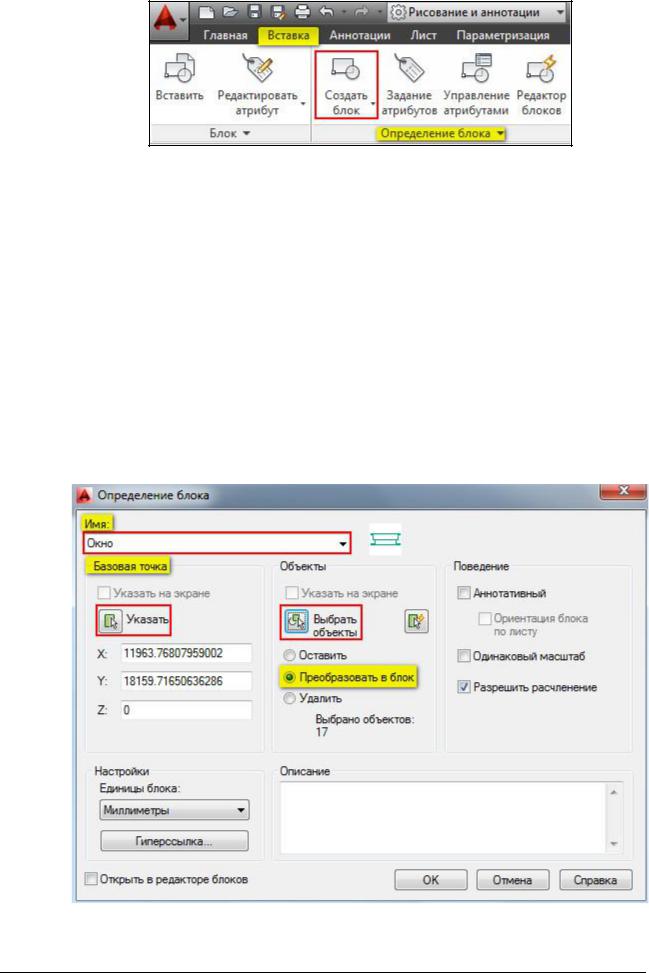
Откроется диалоговое окно «Определение блока».
2.Указать имя блока (в нашем случае «Окно»). В любом случае, имя должно быть уникальным и отображать суть создаваемого элемента чертежа.
3.Задать базовую точку. В качестве базовой точки блока рекомендуется указывать какую-либо его характерную точку на самом объекте. Во-первых, вам будет удобнее потом вставлять блок, а во-вторых, именно в базовой точке появляется «ручка» при выделении блока
ккоторой будут срабатывать объектные привязки.
4.Выбрать объекты, которые должны войти в блок. Ниже есть группа переключателей, которые определяют, что делать с выделенным набором объектов после объединения их в блок:
− Оставить после создания блока объекты будут сохранены на чертеже в том виде, в котором они были до создания блока.
− Преобразовать в блок после создания блока исходный набор объектов будет заменен на созданный блок. Эта установка используется по умолчанию и подходит для большинства случаев. Воспользуемся именное ей.
− Удалить после создания блока исходные объекты будут удалены.
В результате, исходные объекты преобразуются в блок и будут выглядеть следующим образом:
Полный курс по 2D проектированию - http://kurs.autocad-specialist.ru/ |
67 |
|
|
Курс по 3D моделированию и визуализации в AutoCAD - http://rd.autocad-specialist.ru/ |
|
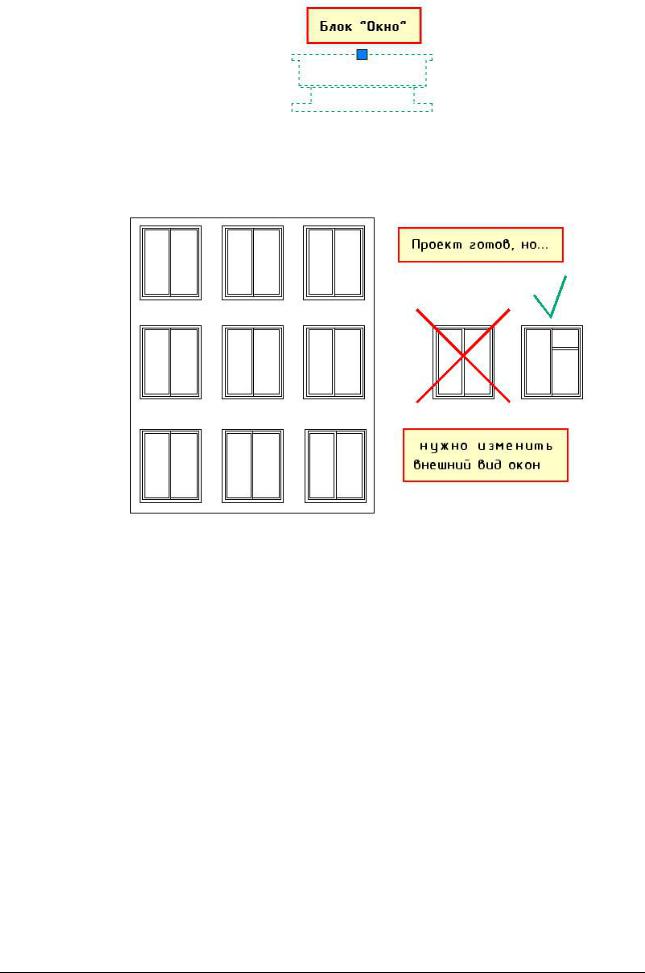
Давайте рассмотрим очень важную особенность блоков. Представим ситуацию: с помощью блока создали элемент, вхождение которого на чертеже повторятся очень большое количество раз (например, окна на фасаде многоэтажного здания). После завершения проекта, по просьбе заказчика, возникла необходимость изменить внешний вид данного элемента.
Так вот, самым большим преимуществом блоков является то, что достаточно отредактировать только лишь одно определение блока (т.е. основное описание блока), и все остальные вхождения (элементы, которые присутствуют на чертеже) автоматически изменяться. В противном случае, пришлось бы редактировать каждый объект отдельно или вносить изменения для одного объекта и далее копировать его и заново вставлять.
Что бы добраться до основного вхождения необходимо попасть в «Редактор блоков» (см. п.5.2), где можно вносить изменения в исходный объект, работая с отдельными примитивами, из которых состоит блок. Можно также выполнять построения, используя команды вкладки «Рисование» и «Редактирование», точно также, как и в пространстве Модели. После окончания редактирования нужно сохранить все внесенные изменения и закрыть «Редактор блоков». После этого, все объекты, которые были в пространстве Модели изменятся.
Таким образом, можно коллективно управлять свойствами блоков. Блоки на чертеже это всего лишь графические ссылки в область данных файла, где лежит само описание блока. Попадая в редактор мы переходим в описание блока, где можем его изменять.
5.2 Создаем динамический блок «Окно».
Теперь сделаем из ранее созданного блока динамический. Это даст нам возможность изменять его размеры. В нашем случае, удобно редактировать ширину окна, чтобы заместить сразу несколько размеров окон, например, маленькие 600 мм, средние 1 м и большие 1,5 м.
Полный курс по 2D проектированию - http://kurs.autocad-specialist.ru/ |
68 |
|
|
Курс по 3D моделированию и визуализации в AutoCAD - http://rd.autocad-specialist.ru/ |
|

Для этого необходимо добавить свойство динамики.
Перейдем в редактор блока. Для этого выберите вкладку «Вставка» →панель «Определение блока» → команда «Редактор блоков» или щелкните два раза ПКМ по блоку. Результат будет один и тот же. Откроется диалоговое окно, в котором необходимо выбрать блок для изменения.
После этого, появится дополнительная вкладка «Редактор блоков».
В первую очередь, что необходимо сделать это добавить маскировку. Маскировка это такой примитив, который скрывает все, что находится под ним. В нашем случае это необходимо, чтобы имитировать проем.
По контуру окна положим маскировку и все, что будет попадать под маскировку будет
Полный курс по 2D проектированию - http://kurs.autocad-specialist.ru/ |
69 |
|
|
Курс по 3D моделированию и визуализации в AutoCAD - http://rd.autocad-specialist.ru/ |
|
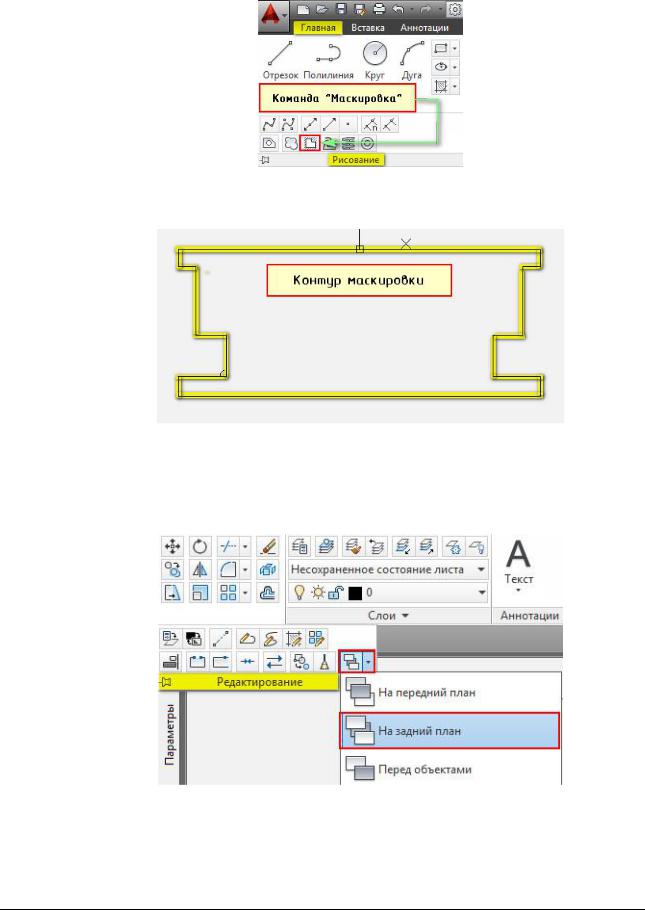
автоматически исчезать. Для этого нужно выбрать вкладку «Главная» → панель «Рисование» → дополнительные инструменты рисования → команда «Маскировка».
Выбрав команду, стоим контур, обрисовывая наш объект.
После того, как контур маскировки построен, он полностью совпадает с нашим окном. Необходимо переместить маскировку на задний план. Для этого ее нужно выделить и на панели «Редактирование» в дополнительных инструментах выбрать местоположение «На задний план».
После этого добавим свойства динамики, т.е. сделаем так, чтобы наше окно мы могли растягивать в реальном режиме времени. Для этого блоку нужно задать параметр «Линейный». Параметр указывается из палитры «Вариации блоков», которая по умолчанию открыта в Редакторе блоков.
Полный курс по 2D проектированию - http://kurs.autocad-specialist.ru/ |
70 |
|
|
Курс по 3D моделированию и визуализации в AutoCAD - http://rd.autocad-specialist.ru/ |
|
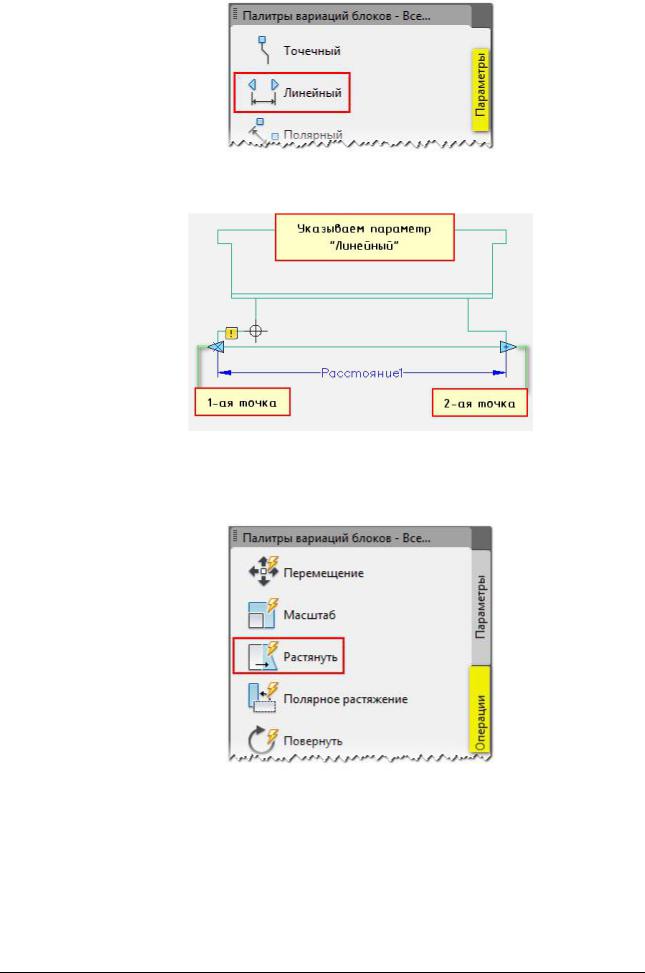
Указываем две точки. Не забывайте смотреть информацию в командной строке.
После того, как задали параметр, нужно указать операцию, которую хотим делать с этим параметром. Соответственно на палитре «Вариации блоков» переходим на вкладку «Операции» и выбираем «Растянуть».
В общем случае, операции определяют то, как геометрия вхождения динамического блока переместится или изменится при манипулировании его ручками.
Операцию необходимо связать с параметром и следующими элементами:
−Ключевая точка . Точка на параметре, которая управляет операцией.
−Набор объектов . Геометрия, на которую будет влиять операция.
Полный курс по 2D проектированию - http://kurs.autocad-specialist.ru/ |
71 |
|
|
Курс по 3D моделированию и визуализации в AutoCAD - http://rd.autocad-specialist.ru/ |
|
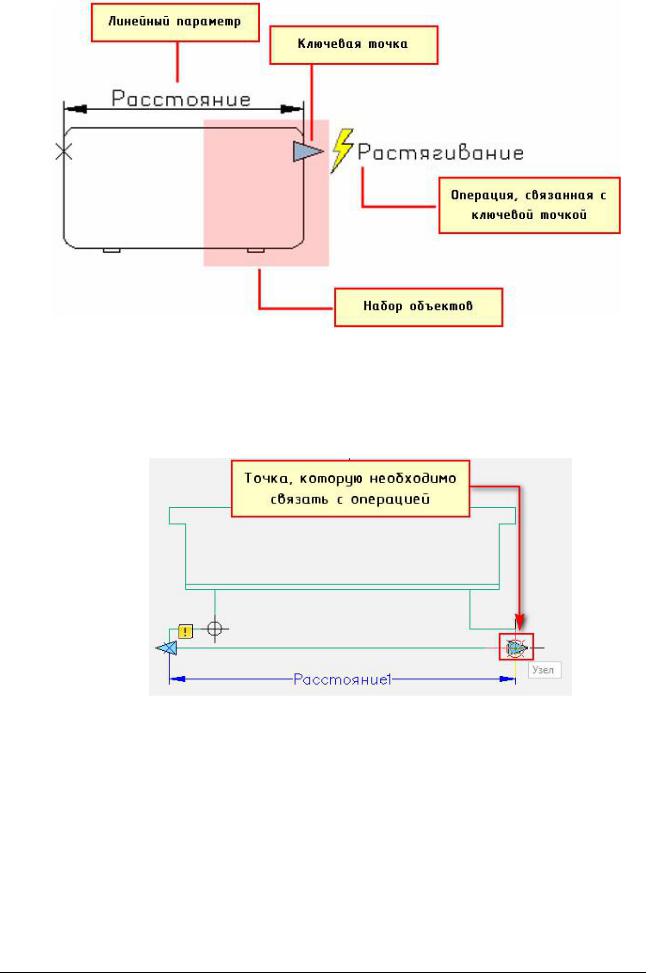
Поэтому, следующим шагом нужно выбрать параметр (ЛКМ выбрать стрелку, на которой написано «Расстояние1» это и есть наш параметр, который мы задали ранее).
После этого, в командной строке появиться запрос: «Укажите точку параметра, которую необходимо связать с операцией». Т.е. эта та точка, за которую мы будем растягивать наше окно. Как правило, это будет правая ручка, которая выглядит в виде голубой стрелочки.
Следующий шаг указать первый угол рамы растягивания. Необходимо указать рамой выделения часть блока, но не переходя его середину (т.е. чуть меньше половины).
Полный курс по 2D проектированию - http://kurs.autocad-specialist.ru/ |
72 |
|
|
Курс по 3D моделированию и визуализации в AutoCAD - http://rd.autocad-specialist.ru/ |
|

Выбор объекта нужно осуществить внутри появившейся рамки (выделение объекта можно тоже сделать рамой).
После проделанных действий нажимаем Enter.
Динамический блок «Окно» готов. Что бы убедиться, что все работаем правильно протестируем его. Переходим во вкладку «Редактор блоков» → панель «Открыть/Сохранить» → «Тестировать блок».
Выделите блок и потяните за ручку. Если окно меняет свою ширину, значит вы все сделали правильно. Закройте окно тестирования и вернитесь в редактор блоков.
Полный курс по 2D проектированию - http://kurs.autocad-specialist.ru/ |
73 |
|
|
Курс по 3D моделированию и визуализации в AutoCAD - http://rd.autocad-specialist.ru/ |
|
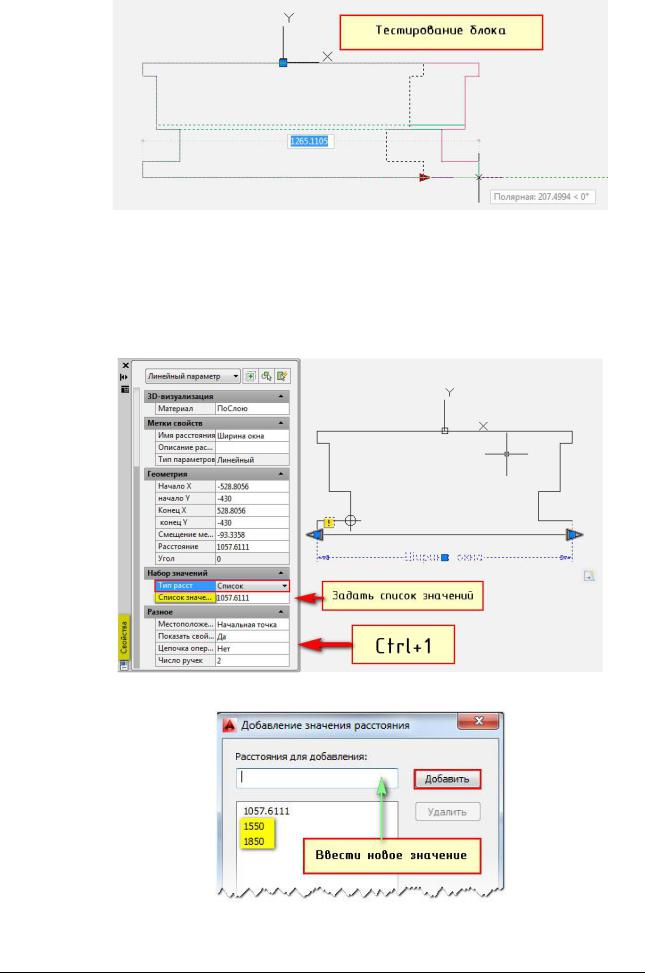
Для удобства можно задавать стандартные (фиксированные) значения. Для окон это актуально. Во-первых, переименуем параметр «Расстояние1» на «Ширина окна». Для этого выделите параметр, нажмите ПКМ на надписи и выберите «Параметр переименования».
Для того, чтобы указать стационарные значения окон нужно вызвать палитру «Свойства» (Ctrl+1), выделить параметр «Ширина окна» и опуститься по списку вниз. В закладке «Набор значений» нужно выбрать «Тип расстояния» Список.
Ниже следует задать «Список значений расстояния», как показано на рис.
Блок готов. Сохраняем все внесенные изменения и закрываем окно «Редактор блоков». Теперь, когда мы выделяем блок в пространстве Модели, то в панели «Свойства» в
закладке «Настройка» можно выбрать подходящую ширину окна.
Полный курс по 2D проектированию - http://kurs.autocad-specialist.ru/ |
74 |
|
|
Курс по 3D моделированию и визуализации в AutoCAD - http://rd.autocad-specialist.ru/ |
|
