
- •СПИСОК УСЛОВНЫХ СОКРАЩЕНИЙ
- •ПРЕДИСЛОВИЕ
- •РАЗДЕЛ 1
- •СКАЧИВАНИЕ И УСТАНОВКА ПРОГРАММЫ AUTOCAD И МОДУЛЯ СПДС
- •1.1. Какую версию программы устанавливать.
- •1.2. Где скачать лицензионный AutoCAD. Устанавливаем студенческую версию.
- •1.3. Приложение СПДС
- •Выводы к разделу 1
- •ОСНОВНЫЕ КОНЦЕПЦИИ СОЗДАНИЯ ПЛАНИРОВОК
- •РАЗДЕЛ 3
- •НАЧАЛО РАБОТЫ В AUTOCAD. ОСНОВНЫЕ ЭЛЕМЕНТЫ ИНТЕРФЕЙСА
- •3.1 Назначение и интерфейс программы
- •3.2 Создаем и сохраняем файл.
- •3.2.1 Создаем новый файл на основе шаблона.
- •3.2.2 Сохраняем созданный чертеж
- •3.3 Принципы построения и редактирования графических объектов.
- •3.3.1 Построение базовых геометрических объектов
- •3.3.2 Способы редактирования объектов
- •3.3.3 Управление экраном. Панорамирование и зумирование чертежа
- •3.3.4 Обеспечение точности. Привязки
- •3.4 Понятие «Слой». Работа со слоями
- •3.4.1 Создание и именование слоев
- •3.4.2 Управление видимостью объектов на слое
- •3.4.3 Задание слою цвета и типа линий по умолчанию
- •Выводы к разделу 3
- •РАЗДЕЛ 4
- •РЕАЛИЗАЦИЯ ПРОЕТА В AUTOCAD. СОЗДАЕМ СТЕНЫ И ПЕРЕГОРОДКИ
- •4.1 Создаем слои для проекта.
- •4.2 Строим сетку осей
- •РАЗДЕЛ 5
- •РАБОТА С БЛОКАМИ В AUTOCAD. СОЗДАЕМ ОКНА И ДВЕРИ
- •5.2 Создаем динамический блок «Окно».
- •5.3 Вставляем блок «Окно» в текущий чертеж.
- •5.4 Создаем блок «Двери»
- •5.5 Создаем блоки с мебелью и расставляем ее на плане.
- •ШТРИХОВКИ. СОЗДАЕМ ПОЛ И СТЕНЫ
- •6.1 Основные принципы штриховки объектов
- •6.2 Выполняем штриховку стен и полов.
- •РАЗРЕЗЫ И ФАСАДЫ
- •ПОДГОТОВКА ПРОЕКТА К ПЕЧАТИ
- •8.1 Понятие пространства Модели и пространства Листа.
- •8.2 Настройка параметров Листов и создание Видовых экранов
- •8.3 Работа с текстом и размерами. Конечное оформление чертежа.
- •8.3.1 Создаем надписи.
- •8.3.2 Проставляем размеры.
- •8.3.3 Проставляем отметки уровня.
- •8.3.4 Вставляем штамп и рамку.
- •8.4 Распечатка проекта. Единичная и пакетная печать и публикация.
- •ЗАКЛЮЧЕНИЕ
- •СПИСОК ИСПОЛЬЗОВАННОЙ ЛИТЕРАТУРЫ

РАЗДЕЛ 1
СКАЧИВАНИЕ И УСТАНОВКА ПРОГРАММЫ AUTOCAD И МОДУЛЯ СПДС
1.1. Какую версию программы устанавливать.
Прежде чем скачивать программу AutoCAD следует определиться, в какой версии лучше работать.
Если вы привыкли к старому интерфейсу, вовсе не обязательно устанавливать более раннюю версию. Вам предоставляется возможность работать в современной программе, лишенной предыдущих недостатков и с привычным для вас внешним «классическим» видом. При этом не важно, насколько новая ваша версия. К тому же, программа корректно русифицирована.
Начиная с 2009 версии появился ленточный интерфейс. Поэтому, существенных различий между AutoCAD 2009-2014 нет. Однако помните, что разработчики программы постоянное ее модернизируют и совершенствуют, добавляют новые инструменты и команды, делая, тем самым, работу в AutoCAD удобнее и быстрее.
Таким образом, настоятельно советуем скачивать и устанавливать последние версии программы. В данном учебном пособии пошаговый пример создания проекта будет реализован в AutoCAD 2014.
1.2. Где скачать лицензионный AutoCAD. Устанавливаем студенческую версию.
Компания Autodesk в целях обучения предоставляет бесплатную лицензионную версию AutoCAD. Учебная версия ничем не отличается по функционалу от коммерческой. Весь смысл в том, что ее могут использовать только те люди, которые осваивают данную программу и ей нельзя пользоваться в коммерческих целях.
Чтобы скачать программу, нужно перейти на сайт http://www.autodesk.com. Здесь следует выбрать Education Community, как показано на рисунке.
Полный курс по 2D проектированию - http://kurs.autocad-specialist.ru/ |
6 |
|
|
Курс по 3D моделированию и визуализации в AutoCAD - http://rd.autocad-specialist.ru/ |
|

Так же можно в поисковике прописать «Студенческое сообщество автокад» и выбрать первую ссылку из результата поиска.
Как в первом, так и во втором случае вы попадете на страницу:
Для скачивании и установки бесплатного ПО Autodesk перейдите по ссылке Free software. Из предоставленного списка выберите САПР AutoCAD.
Полный курс по 2D проектированию - http://kurs.autocad-specialist.ru/ |
7 |
|
|
Курс по 3D моделированию и визуализации в AutoCAD - http://rd.autocad-specialist.ru/ |
|
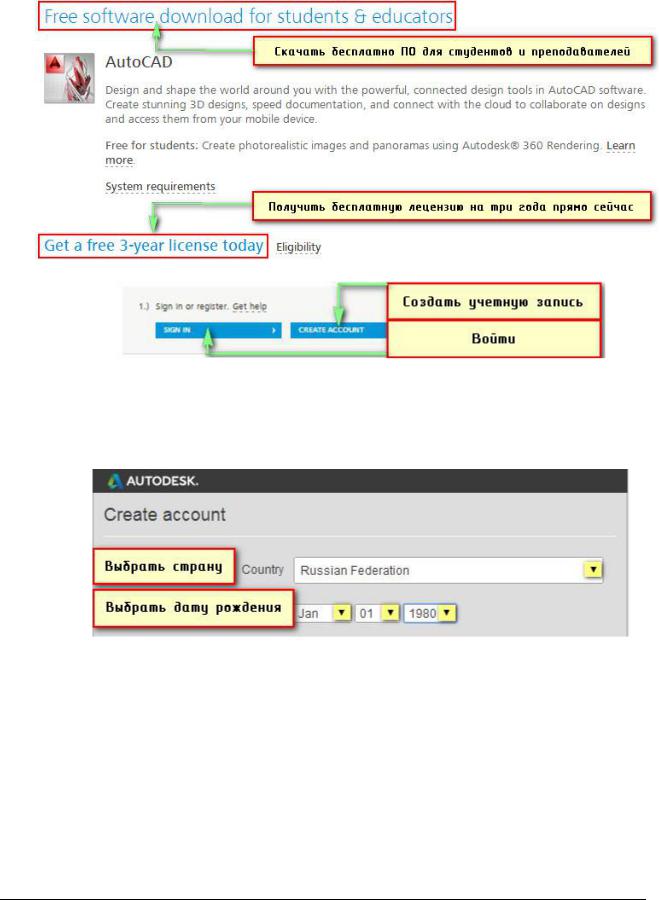
После выбора программы AutoCAD скачать бесплатную версию можно с получением 3-х летней лицензией. Далее нужно обязательно зарегистрироваться и/или зайти в свой аккаунт.
Давайте более подробно рассмотрим процесс регистрации. Для этого выберем Create Account. После этого открывается форма, которую следует заполнить.
Первым шагом создания учетной записи следует указать страну, в которой вы находитесь и дату своего рождения.
Вторым шагом указывается статус образования. Следует выбрать «кто мы»: студент, факультет или наставник (руководитель). Затем данную информацию нужно конкретизировать. В данном случае, требуется заполнить еще несколько дополнительных форм.
Вполе Type «Тип» нужно выбрать либо вторичное образование, либо, указать, что вы являетесь студентом Университета/Колледжа. Рассмотрим на примере второго варианта.
Поле School «Школа» подразумевает ввод записи в свободной форме. Здесь следует указать название Высшего заведения, например, «МИФИ».
Вполе School URL надо указать адрес сайта ВУЗа. Например, http://mephi.ru/
СОВЕТ: Что бы записи отражались корректно, после входа в ваш аккаунт, лучше все перейти на английскую раскладку, т.е. использовать латинские буквы. Это связано с тем, что возможно не правильное отображение русских символов на англо-язычных сайтах.
Полный курс по 2D проектированию - http://kurs.autocad-specialist.ru/ |
8 |
|
|
Курс по 3D моделированию и визуализации в AutoCAD - http://rd.autocad-specialist.ru/ |
|
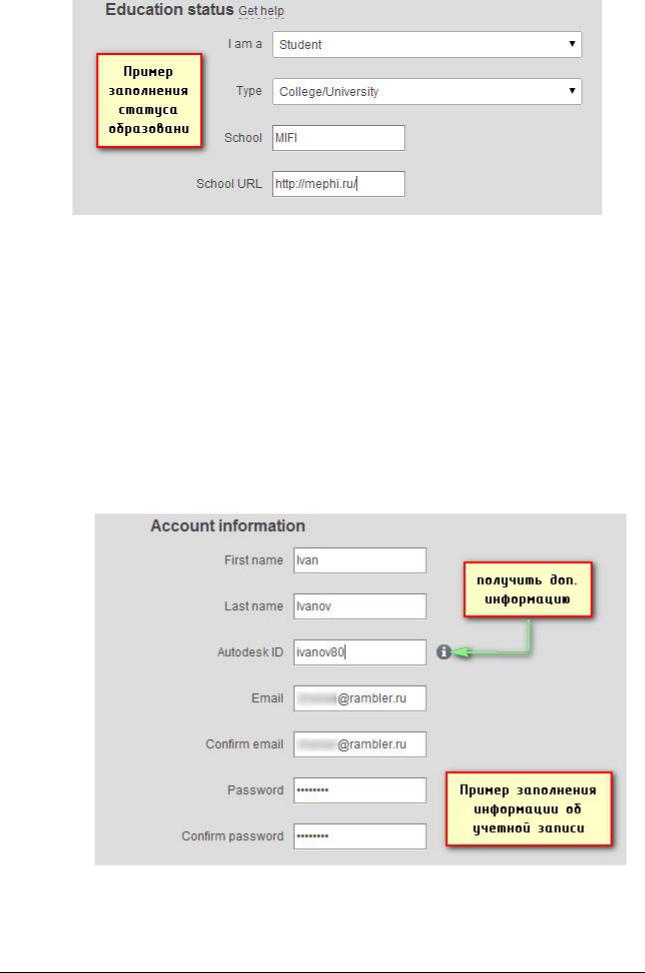
Третий шаг: «Информация об учетной записи»
1.В поле First name ввести свое имя
2.В поле Last name «Фамилия» указать, соответственно, фамилию
3.В поле Autodesk ID нужно ввести ваш уникальный логин. Существуют определенные требования к символам для идентификатора Autodesk. Ваш ID Autodesk должен содержать не
менее 6 символов. Более подробную информацию можно получить, нажав букву  .
.
4.Ввести E-mail, т.е. адрес вашей электронной почты, а в следующем поле Confirm email нужно его подтвердить, т.е., указать еще раз.
5.В поле Password ввести пароль и подтвердить его, повторив еще раз ввод в поле Confirm password. Пароль должны быть 8-12 символов и содержать не менее 1 буквы и 1 числа. Буквы должны быть только латинского алфавита.
Пример заполнения информации об учетной записи может выглядеть следующим образом:
Далее нужно согласиться с некоторыми условиями предоставления услуг компанией Autodesk. В нашем примере согласимся с последними двумя. Если поставить галочку напротив первого условия, то вам на эл. почту будет приходить рассылка об обновлениях.
Полный курс по 2D проектированию - http://kurs.autocad-specialist.ru/ |
9 |
|
|
Курс по 3D моделированию и визуализации в AutoCAD - http://rd.autocad-specialist.ru/ |
|

После заполнение всех полей и соглашением с условиями следует нажать
Происходит сохранение и обработка введенных данных. Затем появляется предупреждение о том, что ваш аккаунт не был еще активирован. Для активации следует перейти по ссылке, которую компания Autodesk выслала на ранее указанный адрес электронной почты.
На вашу почту придет письмо от компании Autodesk
Полный курс по 2D проектированию - http://kurs.autocad-specialist.ru/ |
10 |
|
|
Курс по 3D моделированию и визуализации в AutoCAD - http://rd.autocad-specialist.ru/ |
|

После перехода по ссылке появится сообщение об активации вашего аккаунта.
Пройдя успешную регистрацию на сайте Autodesk бесплатный AutoCAD скачать можно только после входа в свой аккаунт под логином и паролем. Для этого необходимо нажать Sign in
Появиться форма, в которой необходимо указать ваш логин и пароль. В качестве логина служит ранее вводимый Autodesk ID или же адрес вашей электронной почты, тоже указанный при регистрации.
Что бы запомнить данные и не выходить из системы, поставьте галочку напротив Keep me signed in. Для входа нажмите Sign in.
Полный курс по 2D проектированию - http://kurs.autocad-specialist.ru/ |
11 |
|
|
Курс по 3D моделированию и визуализации в AutoCAD - http://rd.autocad-specialist.ru/ |
|

После этого, необходимо выбрать версию программы, язык, а также разрядность вашей
ОС.
СОВЕТ: Что бы посмотреть, какая разрядность у вашей операционной системы воспользуйтесь меню «ПУСК» → правой кнопкой мыши нажмите на «Компьютер» → в выпадающем списке выберите «Свойства»
Полный курс по 2D проектированию - http://kurs.autocad-specialist.ru/ |
12 |
|
|
Курс по 3D моделированию и визуализации в AutoCAD - http://rd.autocad-specialist.ru/ |
|
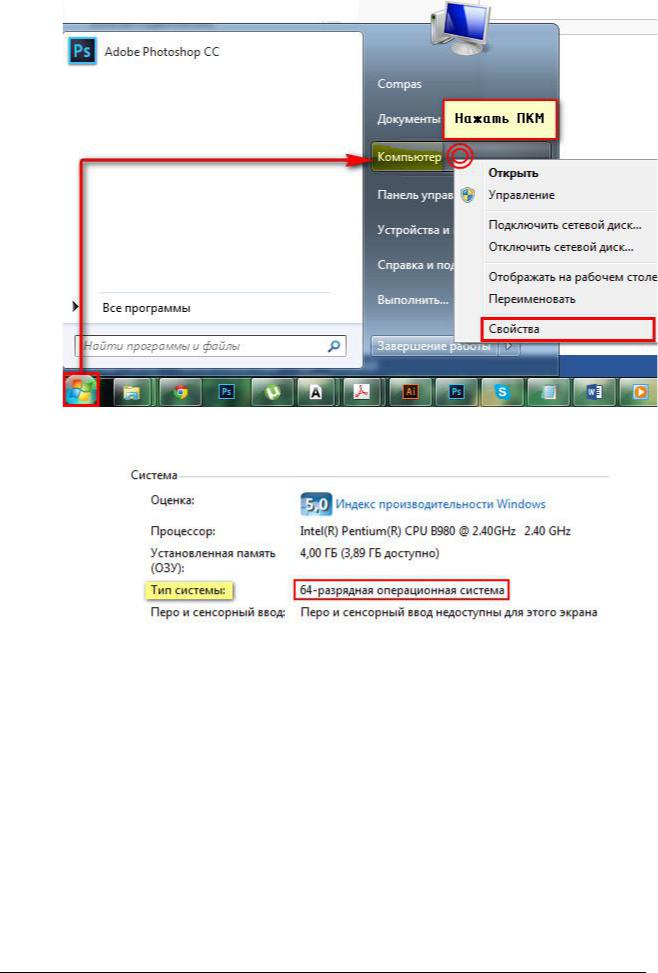
Откроется окно свойств, в котором можно посмотреть тип вашей операционной системы.
На третьем этапе через 5-10 секунд появится информация о загружаемом ПО. Самое важное, на что следует обратить внимание это серийный номер и ключ продукта. Программа AutoCAD, скачать бесплатно которую можно на оф. сайте, во время установки затребует данный серийный номер и ключ. На вашу электронную почту автоматически придет письмо, содержащее всю необходимую информацию для того, чтобы активировать Автокад
студенческий.
Полный курс по 2D проектированию - http://kurs.autocad-specialist.ru/ |
13 |
|
|
Курс по 3D моделированию и визуализации в AutoCAD - http://rd.autocad-specialist.ru/ |
|
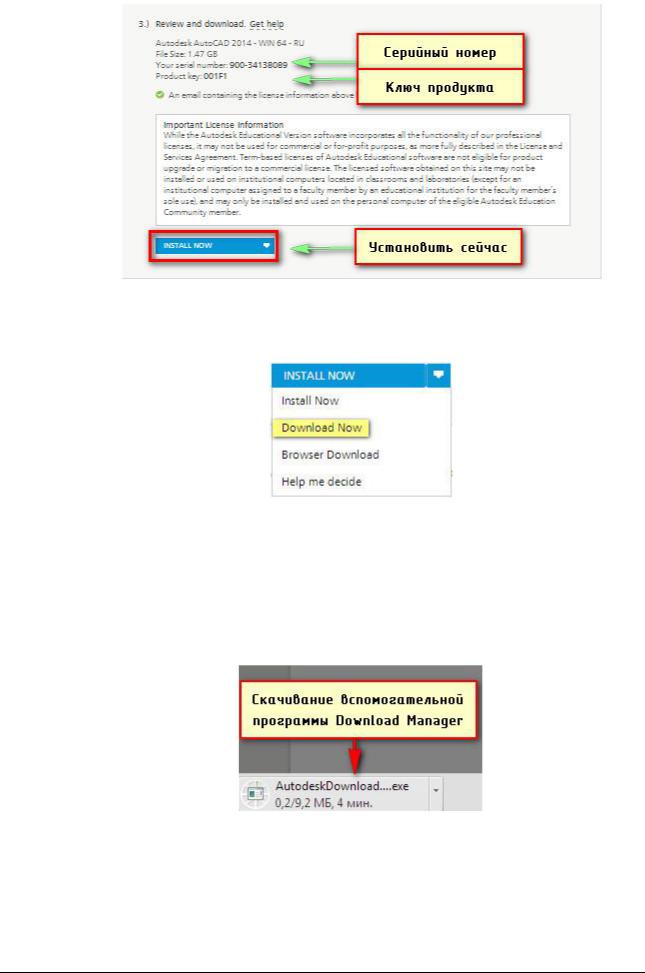
По умолчанию стоит INSTALL NOW (установить сейчас). Из выпадающего списка можно выбрать и другие режимы, например, «Загрузить сейчас» или «Загрузить в браузер».
В нашем примере рассмотрим вариант Download Now «Загрузить сейчас». Таким образом, дистрибутив программы скачается вам на компьютер, и вы сможете установить ее в любое свободное время.
Нажимаем по ссылке Download Now. Теперь, если вы пользуетесь браузером Google Chrome, то слева в загрузках начнется процесс скачивания программы Download Manager - Менеджер скачивания программ компании Autodesk. Это не сам Автокад, а только лишь вспомогательная программа. С помощью нее намного легче и надежнее скачивать ПО.
Если у вас другой браузер, то разберитесь, где у вас идет процесс загрузок и куда скачиваются файлы.
Итак, запускаем скаченный файл, и на экране появляется окно установки. Нужно поставить галочку напротив I Agree, чтобы продолжить процесс установки программы
Download Manager.
Полный курс по 2D проектированию - http://kurs.autocad-specialist.ru/ |
14 |
|
|
Курс по 3D моделированию и визуализации в AutoCAD - http://rd.autocad-specialist.ru/ |
|
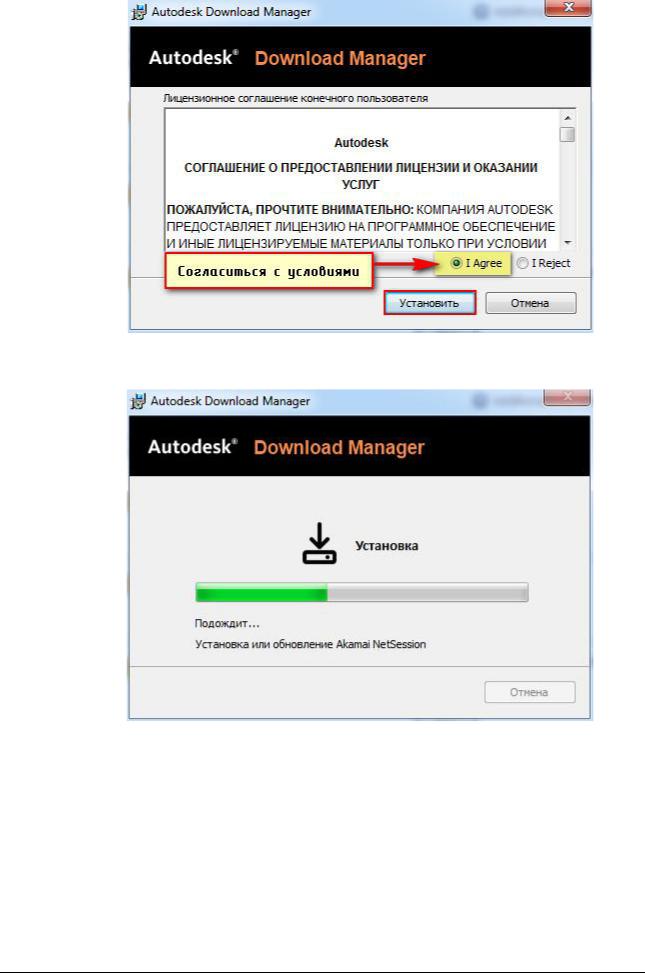
Затем начинается установка…
После установки в браузере появляется сообщение, в котором спрашивается: Запустить ли приложение Download Manager. Можно поставить галочку напротив «Запомнить выбор всех ссылок этого типа», что бы в следующий раз при скачивании ПО с сайта Autodesk данное сообщение больше не выводилось и по умолчанию запускалось данное приложение.
Полный курс по 2D проектированию - http://kurs.autocad-specialist.ru/ |
15 |
|
|
Курс по 3D моделированию и визуализации в AutoCAD - http://rd.autocad-specialist.ru/ |
|

В открывшемся приложении Download Manager необходимо указать куда следует сохранить AutoCAD. Имейте ввиду, что сейчас мы указываем путь для скачивания пакета AutoCAD, т.е. это будет не конечно установленная программа, а лишь пакет для дальнейшей установке.
После нажатия Ок начнется процесс скачивания программы на ваш компьютер.
Полный курс по 2D проектированию - http://kurs.autocad-specialist.ru/ |
16 |
|
|
Курс по 3D моделированию и визуализации в AutoCAD - http://rd.autocad-specialist.ru/ |
|
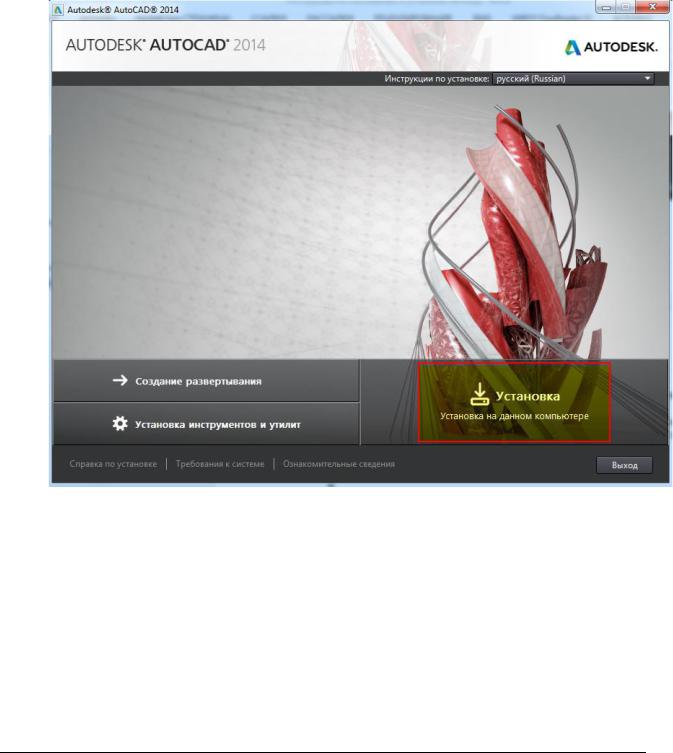
Установка AutoCAD.
Теперь вы знаете, как скачать студенческую версию Автокад. Давайте рассмотрим,
каким образом происходит установка данной программы.
При установке необходимо согласиться с лицензионным соглашением. Затем, как и при установке любого ПО, пошагово выполните все необходимые действия, нажимая кнопку «Далее».
Но, давайте по порядку!
По окончанию загрузки нажмите «Установить». Запуститься окно с инструкциями по инсталляции программы AutoCAD (студенческий). Что бы началась установка на вашем компьютере нажмите соответствующую кнопку «Установка».
Полный курс по 2D проектированию - http://kurs.autocad-specialist.ru/ |
17 |
|
|
Курс по 3D моделированию и визуализации в AutoCAD - http://rd.autocad-specialist.ru/ |
|
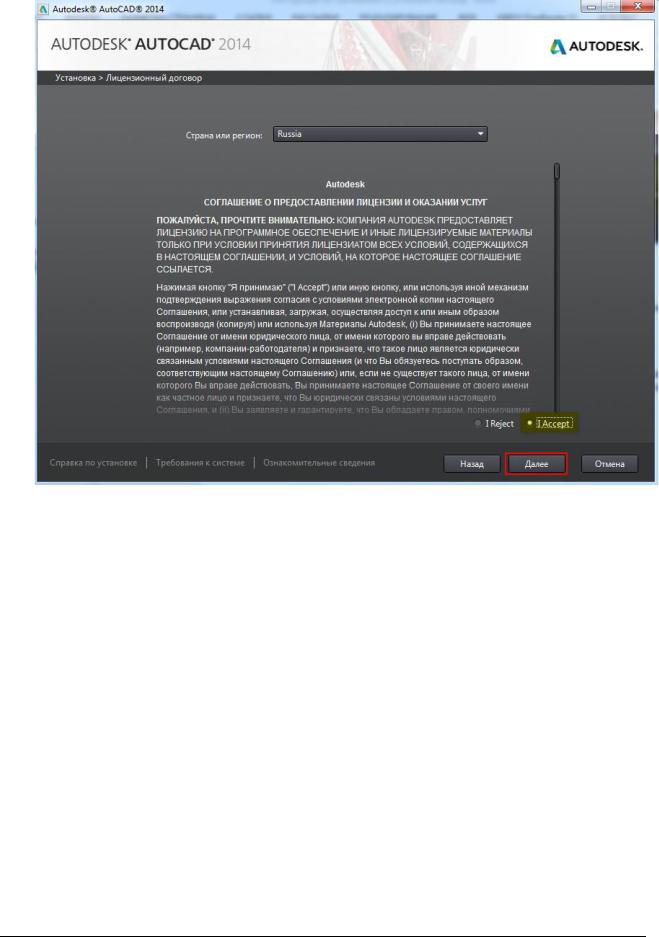
Далее следует принять условия лицензии Autodesk.
Полный курс по 2D проектированию - http://kurs.autocad-specialist.ru/ |
18 |
|
|
Курс по 3D моделированию и визуализации в AutoCAD - http://rd.autocad-specialist.ru/ |
|

Теперь нужно ввести информацию о продукте. Здесь речь идет о серийном номере и ключе, который вы получили ранее при скачивании программы.
Полный курс по 2D проектированию - http://kurs.autocad-specialist.ru/ |
19 |
|
|
Курс по 3D моделированию и визуализации в AutoCAD - http://rd.autocad-specialist.ru/ |
|
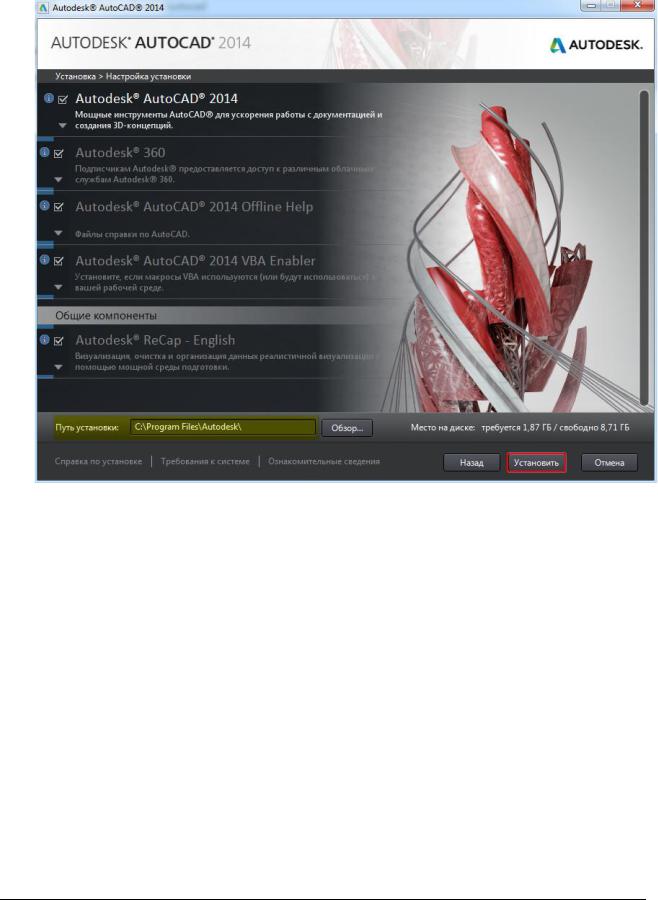
Следующим шагом необходимо выполнить настойку установки. Вы можете выбрать те модули, которые считаете нужными. Мы выполним установку их всех.
При необходимости можете изменить путь установки. Нажимаем «Установить».
При завершении установки на рабочем столе появиться ярлык программы AutoCAD.
Полный курс по 2D проектированию - http://kurs.autocad-specialist.ru/ |
20 |
|
|
Курс по 3D моделированию и визуализации в AutoCAD - http://rd.autocad-specialist.ru/ |
|
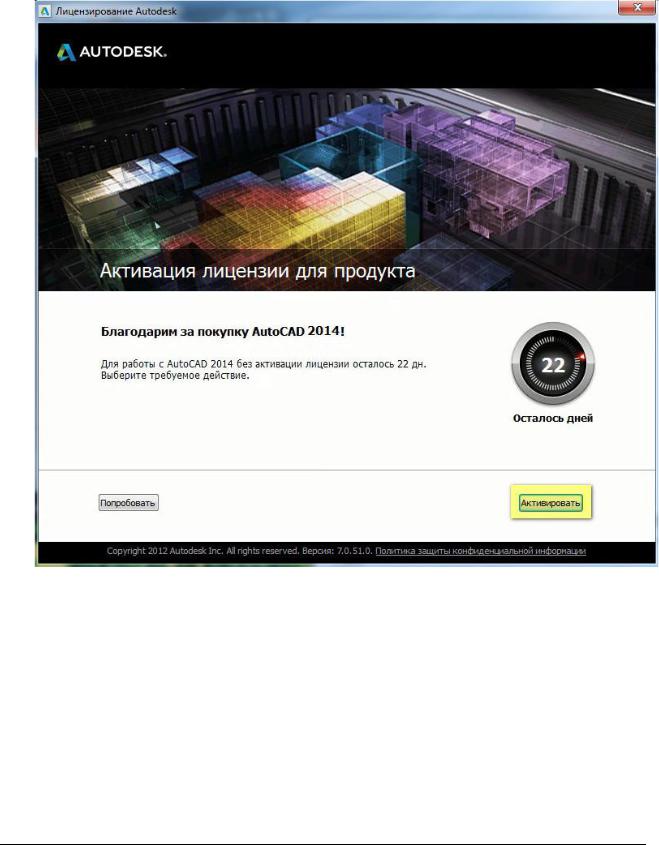
Активация продукта.
До тех пор, пока мы не активируем AutoCAD при каждом запуске в течении 30 дней будет появляться форма с просьбой активировать программу. Причем, будет указано, сколько дней вам осталось пользоваться программой без активации лицензии. Что б запустить программу, следует нажать «Попробовать».
Полный курс по 2D проектированию - http://kurs.autocad-specialist.ru/ |
21 |
|
|
Курс по 3D моделированию и визуализации в AutoCAD - http://rd.autocad-specialist.ru/ |
|
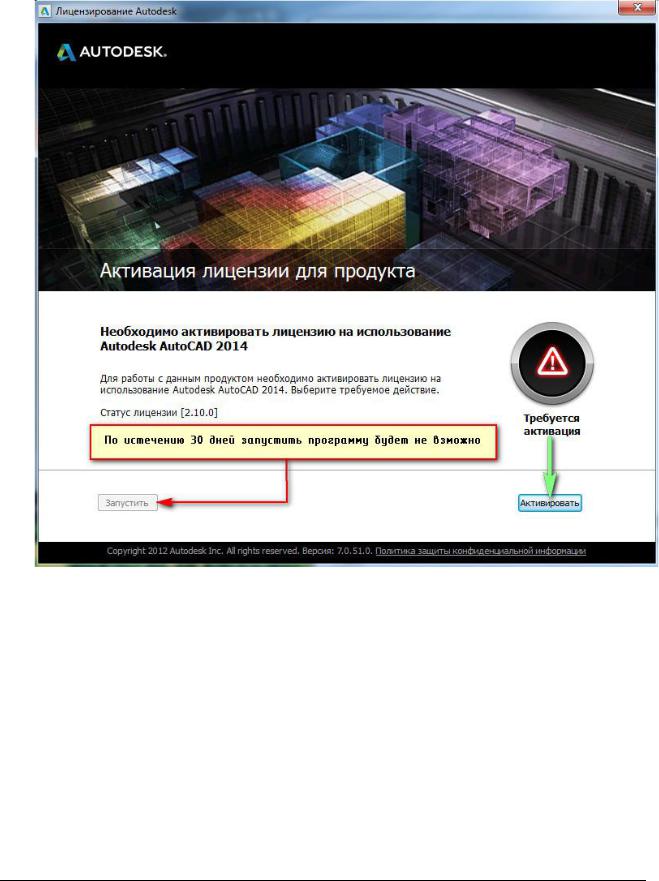
Настоятельно советуем выполнить активацию сразу же после установки Автокад. Программа, бесплатно скаченная с официального сайта, будет запускаться на вашем компьютере ровно 30 дней, а затем затребует выполнение активации лицензии. Результат может выглядеть следующим образом:
Итак, нажимаем «Активировать». Появляется окно с информацией о нашем продукте. Как видно, здесь указан серийный номер, ключ продукта и код запроса, на который следует обратить особое внимание! Код запроса понадобится в дальнейшем для получения кода активации Autodesk. Т.к. на данный момент у нас отсутствует данный код, то требуемое действие – поставить галочку напротив «Подключиться и активировать», а затем нажать «Далее».
Полный курс по 2D проектированию - http://kurs.autocad-specialist.ru/ |
22 |
|
|
Курс по 3D моделированию и визуализации в AutoCAD - http://rd.autocad-specialist.ru/ |
|

Полный курс по 2D проектированию - http://kurs.autocad-specialist.ru/ |
23 |
|
|
Курс по 3D моделированию и визуализации в AutoCAD - http://rd.autocad-specialist.ru/ |
|

Появляется сообщение о том, что мы не можем автоматически связаться с сервером компании Autodesk и провести активацию в автоматическом режиме. Поэтому, нажимаем «Использовать другой способ».
Полный курс по 2D проектированию - http://kurs.autocad-specialist.ru/ |
24 |
|
|
Курс по 3D моделированию и визуализации в AutoCAD - http://rd.autocad-specialist.ru/ |
|
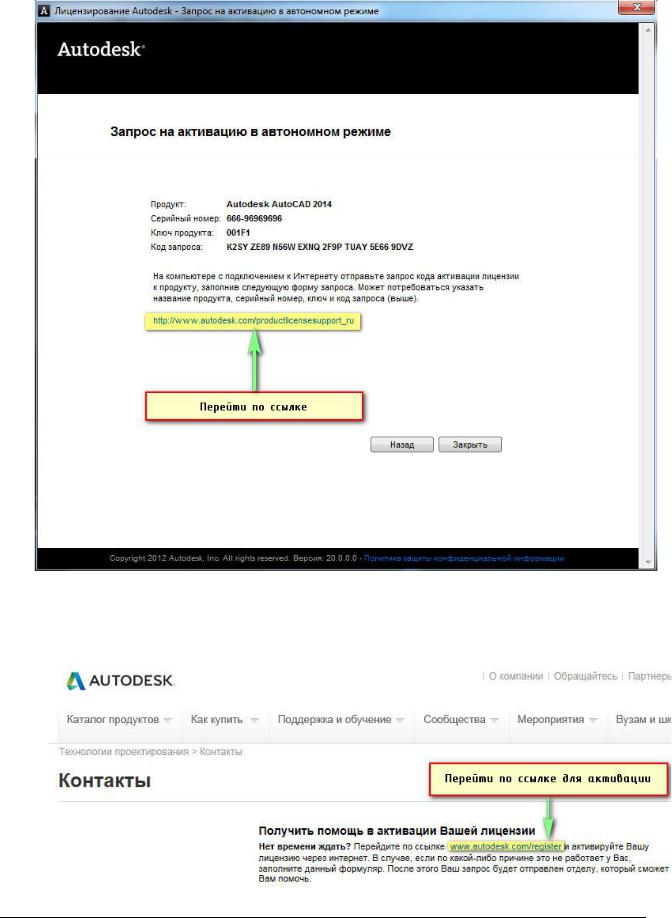
Появляется запрос на активацию в автономном режиме. Необходимо перейти по ссылке.
В результате, мы попадаем на сайт Autodesk https://registeronce.autodesk.com. Таким образом, чтобы активировать вашу лицензию через интернет, перейдите по ссылке, как показано на рис.
Полный курс по 2D проектированию - http://kurs.autocad-specialist.ru/ |
25 |
|
|
Курс по 3D моделированию и визуализации в AutoCAD - http://rd.autocad-specialist.ru/ |
|
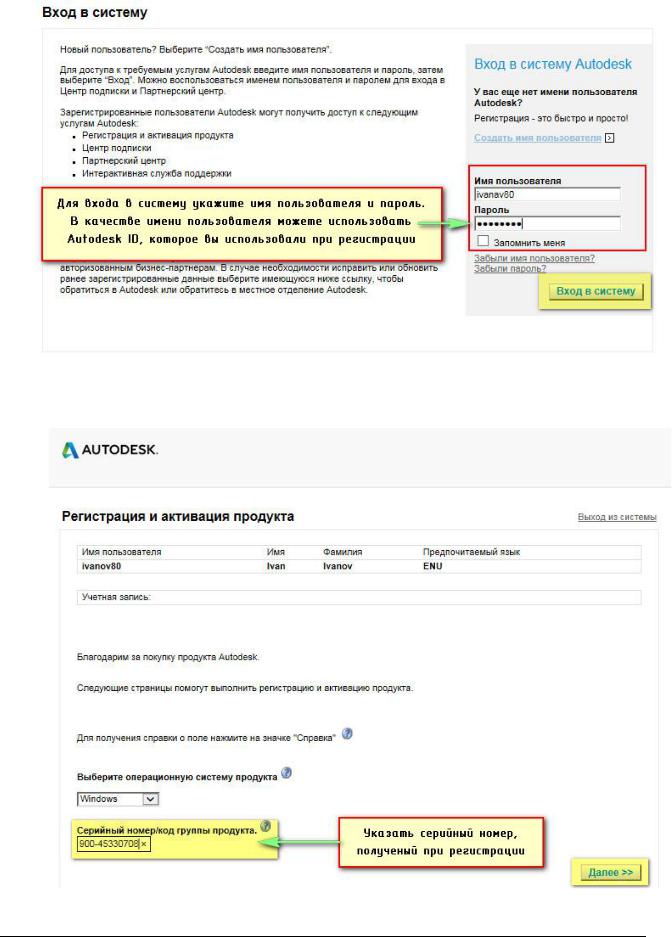
Войдите в систему Autodesk
Выберите операционную систему (по умолчанию стоит Windows), а также укажите серийный номер.
Полный курс по 2D проектированию - http://kurs.autocad-specialist.ru/ |
26 |
|
|
Курс по 3D моделированию и визуализации в AutoCAD - http://rd.autocad-specialist.ru/ |
|
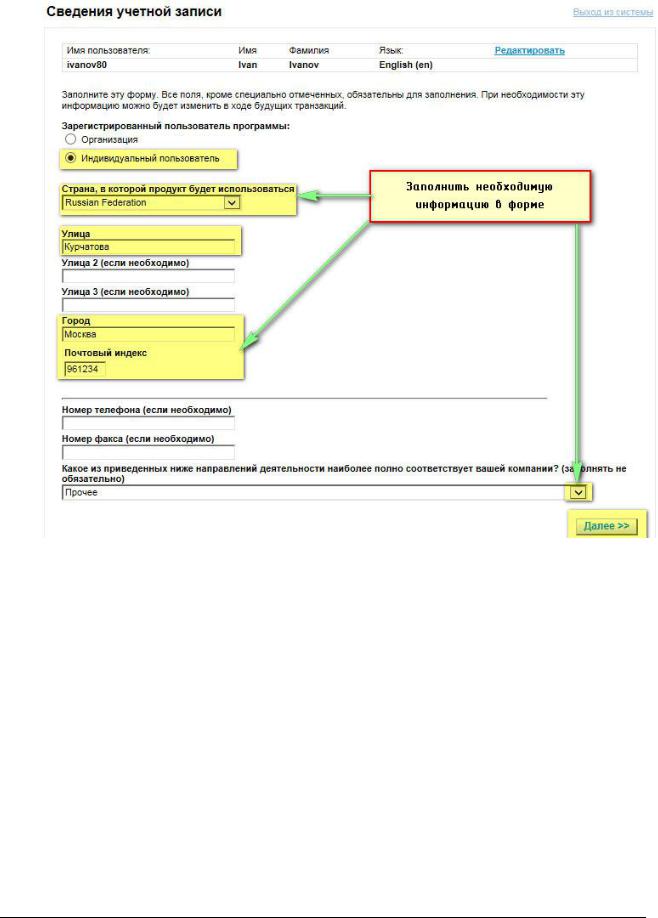
Далее необходимо заполнить специальную форму. Пример может выглядеть следующим образом.
Полный курс по 2D проектированию - http://kurs.autocad-specialist.ru/ |
27 |
|
|
Курс по 3D моделированию и визуализации в AutoCAD - http://rd.autocad-specialist.ru/ |
|
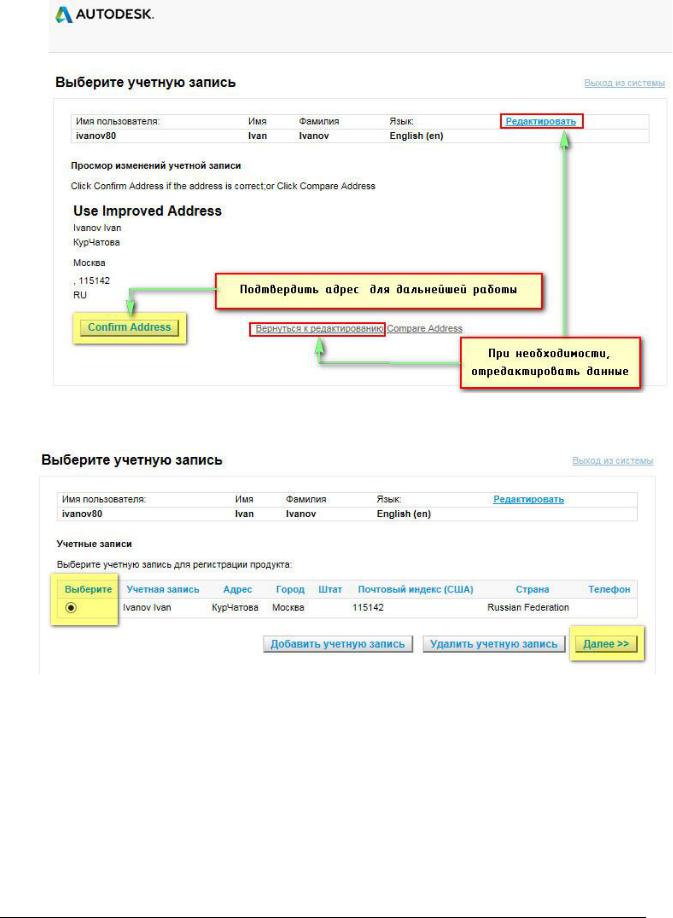
После нажатия кнопки «Далее» нужно подтвердить указанный адрес нажатием кнопки
Confirm Address.
Выберите учетную запись для дальнейшей активации продукта.
Полный курс по 2D проектированию - http://kurs.autocad-specialist.ru/ |
28 |
|
|
Курс по 3D моделированию и визуализации в AutoCAD - http://rd.autocad-specialist.ru/ |
|

Теперь следует ввести код запроса для активации программного продукта.
Чтобы посмотреть код запроса, закройте окно «Лицензирование Autodesk», запустите заново программу AutoCAD и нажмите «Активировать»
Полный курс по 2D проектированию - http://kurs.autocad-specialist.ru/ |
29 |
|
|
Курс по 3D моделированию и визуализации в AutoCAD - http://rd.autocad-specialist.ru/ |
|
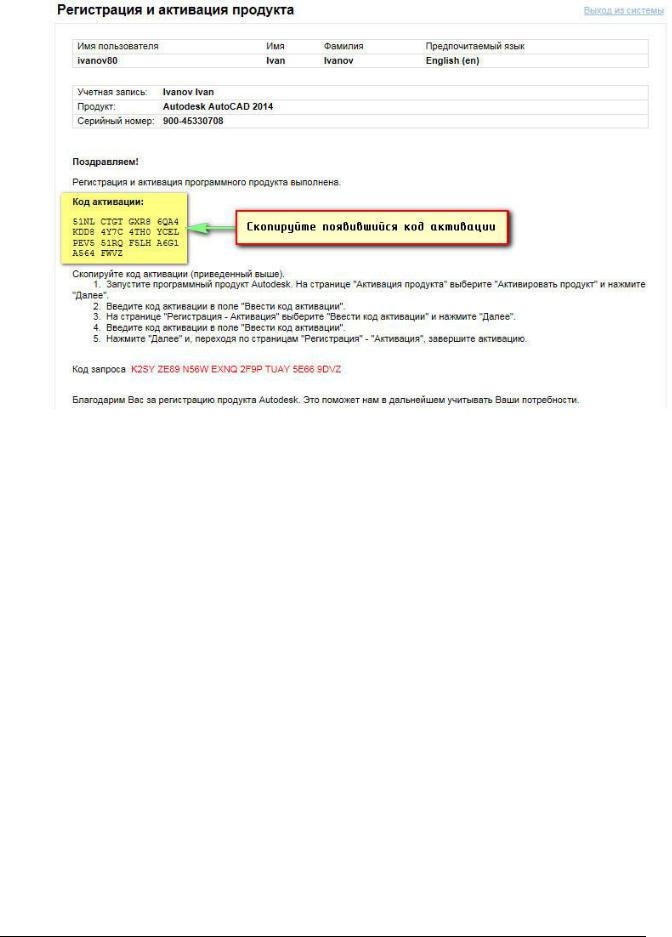
После введения кода запроса появиться код активации. Скопируйте его.
Полный курс по 2D проектированию - http://kurs.autocad-specialist.ru/ |
30 |
|
|
Курс по 3D моделированию и визуализации в AutoCAD - http://rd.autocad-specialist.ru/ |
|
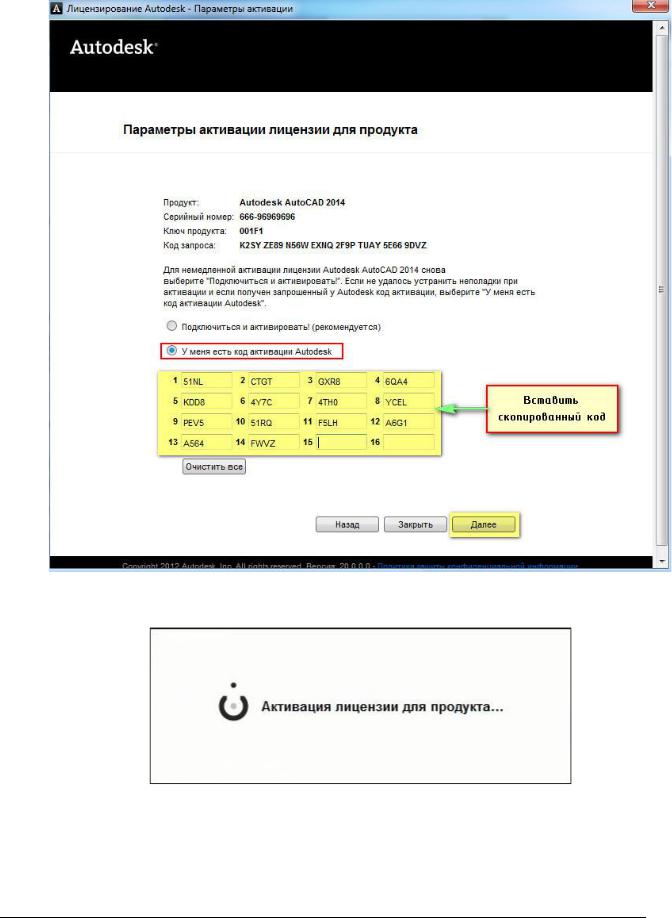
Теперь, возвращаемся в окно «Лицензирование Autodesk», выбираем «У меня есть код активации» и вставляем скопированный код. Нажимаем «Далее».
После этого происходит, непосредственно, активация.
Все готово! Программа запускается автоматически. Как видите, скачав бесплатный Автокад и выполнив активацию, вы получаете многофункциональную программу абсолютно легально! Напоминаем, вы получили лицензию на три года.
Полный курс по 2D проектированию - http://kurs.autocad-specialist.ru/ |
31 |
|
|
Курс по 3D моделированию и визуализации в AutoCAD - http://rd.autocad-specialist.ru/ |
|
