
- •СПИСОК УСЛОВНЫХ СОКРАЩЕНИЙ
- •ПРЕДИСЛОВИЕ
- •РАЗДЕЛ 1
- •СКАЧИВАНИЕ И УСТАНОВКА ПРОГРАММЫ AUTOCAD И МОДУЛЯ СПДС
- •1.1. Какую версию программы устанавливать.
- •1.2. Где скачать лицензионный AutoCAD. Устанавливаем студенческую версию.
- •1.3. Приложение СПДС
- •Выводы к разделу 1
- •ОСНОВНЫЕ КОНЦЕПЦИИ СОЗДАНИЯ ПЛАНИРОВОК
- •РАЗДЕЛ 3
- •НАЧАЛО РАБОТЫ В AUTOCAD. ОСНОВНЫЕ ЭЛЕМЕНТЫ ИНТЕРФЕЙСА
- •3.1 Назначение и интерфейс программы
- •3.2 Создаем и сохраняем файл.
- •3.2.1 Создаем новый файл на основе шаблона.
- •3.2.2 Сохраняем созданный чертеж
- •3.3 Принципы построения и редактирования графических объектов.
- •3.3.1 Построение базовых геометрических объектов
- •3.3.2 Способы редактирования объектов
- •3.3.3 Управление экраном. Панорамирование и зумирование чертежа
- •3.3.4 Обеспечение точности. Привязки
- •3.4 Понятие «Слой». Работа со слоями
- •3.4.1 Создание и именование слоев
- •3.4.2 Управление видимостью объектов на слое
- •3.4.3 Задание слою цвета и типа линий по умолчанию
- •Выводы к разделу 3
- •РАЗДЕЛ 4
- •РЕАЛИЗАЦИЯ ПРОЕТА В AUTOCAD. СОЗДАЕМ СТЕНЫ И ПЕРЕГОРОДКИ
- •4.1 Создаем слои для проекта.
- •4.2 Строим сетку осей
- •РАЗДЕЛ 5
- •РАБОТА С БЛОКАМИ В AUTOCAD. СОЗДАЕМ ОКНА И ДВЕРИ
- •5.2 Создаем динамический блок «Окно».
- •5.3 Вставляем блок «Окно» в текущий чертеж.
- •5.4 Создаем блок «Двери»
- •5.5 Создаем блоки с мебелью и расставляем ее на плане.
- •ШТРИХОВКИ. СОЗДАЕМ ПОЛ И СТЕНЫ
- •6.1 Основные принципы штриховки объектов
- •6.2 Выполняем штриховку стен и полов.
- •РАЗРЕЗЫ И ФАСАДЫ
- •ПОДГОТОВКА ПРОЕКТА К ПЕЧАТИ
- •8.1 Понятие пространства Модели и пространства Листа.
- •8.2 Настройка параметров Листов и создание Видовых экранов
- •8.3 Работа с текстом и размерами. Конечное оформление чертежа.
- •8.3.1 Создаем надписи.
- •8.3.2 Проставляем размеры.
- •8.3.3 Проставляем отметки уровня.
- •8.3.4 Вставляем штамп и рамку.
- •8.4 Распечатка проекта. Единичная и пакетная печать и публикация.
- •ЗАКЛЮЧЕНИЕ
- •СПИСОК ИСПОЛЬЗОВАННОЙ ЛИТЕРАТУРЫ
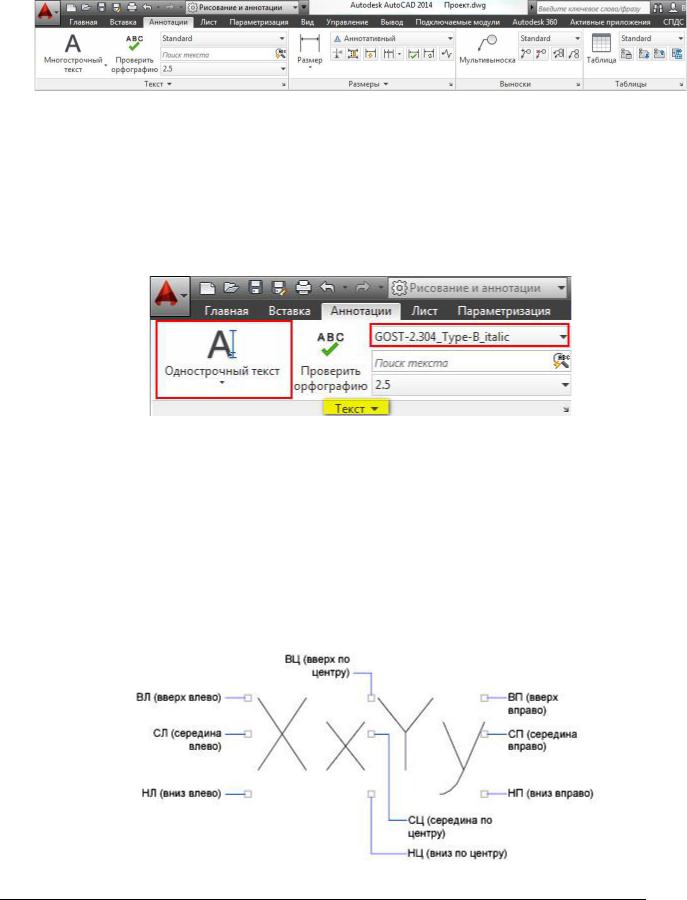
8.3 Работа с текстом и размерами. Конечное оформление чертежа.
Все что касается оформления чертежей находиться на вкладке «Аннотация». Здесь располагаются такие панели, как «Текст», «Размеры», «Выноски», «Таблицы» и др.
Прежде чем начинать работать с текстом, установим соответствующий слой. Если вы ранее не создавали такие слои, как «Текст» и «Размеры», то сделайте это сейчас.
8.3.1 Создаем надписи.
Для создания одной или нескольких строк текста можно использовать однострочный текст. При этом, каждая строка текста является независимым объектом, который можно переносить, форматировать или изменять иным способом.
В первую очередь следует установить стиль текста. Т.к. у нас установлен модуль СПДС, можно выбрать стиль, соответствующий ГОСТ, как показано на рис.:
После того, как выбрали команду «Однострочный текст», следует указать следующие параметры:
1)Начальную точку вставки текста, которая характеризует месторасположение текста. По умолчанию, вводимый текст будет располагаться справа от этой точки. Точку можно указать, задав координаты или щелкнув ЛКМ в пространстве чертежа.
2)Высоту текста.
3)Угол поворота. По умолчанию угол равен 0, то есть никакого наклона нет и текст
выводится по горизонтали.
В появившемся поле следует ввести необходимый текст. Что бы закончить написание текста нужно два раза нажать Enter.
При создании текста можно задавать режимы его выравнивания. Варианты выравнивания текста проиллюстрированы на следующем чертеже.
Итак, рассмотрим практический пример.
Полный курс по 2D проектированию - http://kurs.autocad-specialist.ru/ |
117 |
|
|
Курс по 3D моделированию и визуализации в AutoCAD - http://rd.autocad-specialist.ru/ |
|
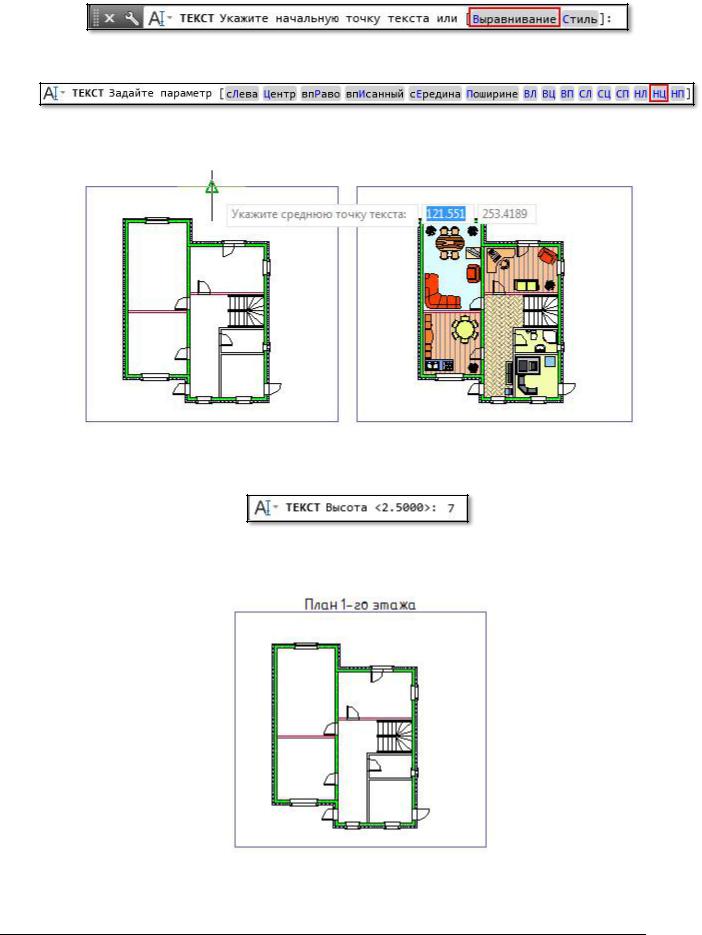
Выберем команду «Однострочный текст». В командной строке появится сообщение:
Выберем параметр «Выравнивание» НЦ (вниз по центру)
После этого, нужно указать на чертеже точку вставки
Теперь нужно задать значение высоты текста. По умолчанию оно равно 2.5 мм. В нашем случае зададим 7 мм.
Следующий запрос – угол поворота. Оставим значение по умолчанию, которое =0. После этого, можно ввести необходимый текст, например, «План 1-го этажа» и нажать два раза Enter.
В палитре свойств можно менять свойства и параметры текста. Для этого нужно выделить текст и нажать Ctrl+1.
Полный курс по 2D проектированию - http://kurs.autocad-specialist.ru/ |
118 |
|
|
Курс по 3D моделированию и визуализации в AutoCAD - http://rd.autocad-specialist.ru/ |
|
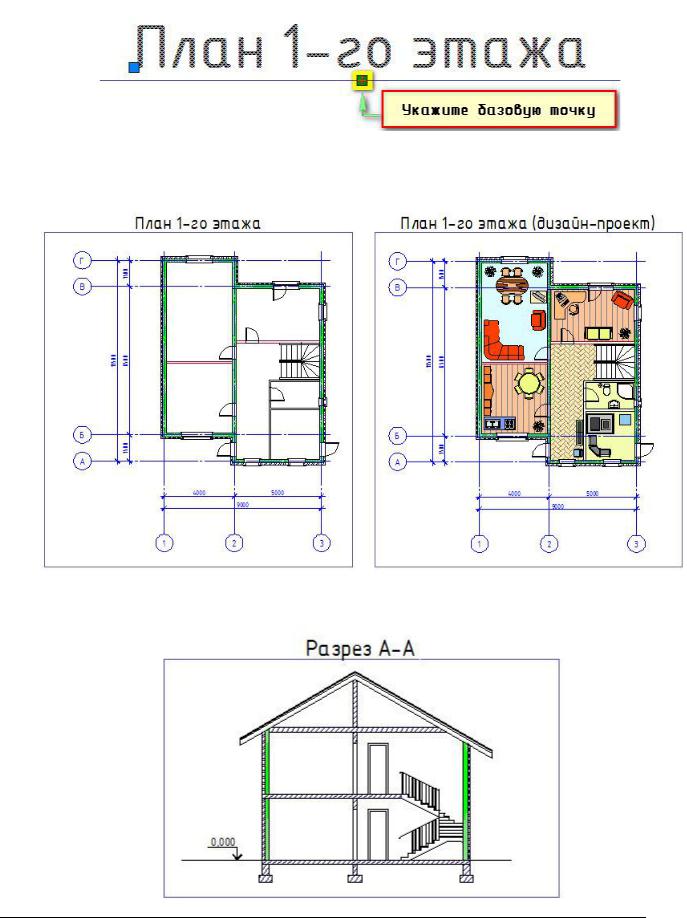
Сделаем надпись для дизайн-проекта. Чтобы заново не проделывать вышеописанные действия, выделим текст «План 1-го этажа» и нажмем комбинацию клавиш Ctrl+Shift+C. Затем следует указать базовую точку.
После чего наймите Ctrl+V, и укажите точку вставки скопированного текста.
Что бы отредактировать скопированный текст два раза щелкните ЛКМ по нему и внесите изменения.
По аналогии, сделать надписи на др. листах. Если нажать Ctrl+C, то выполнится команда копирования, а базовая точка по умолчанию будет в левом нижнем углу.
Полный курс по 2D проектированию - http://kurs.autocad-specialist.ru/ |
119 |
|
|
Курс по 3D моделированию и визуализации в AutoCAD - http://rd.autocad-specialist.ru/ |
|
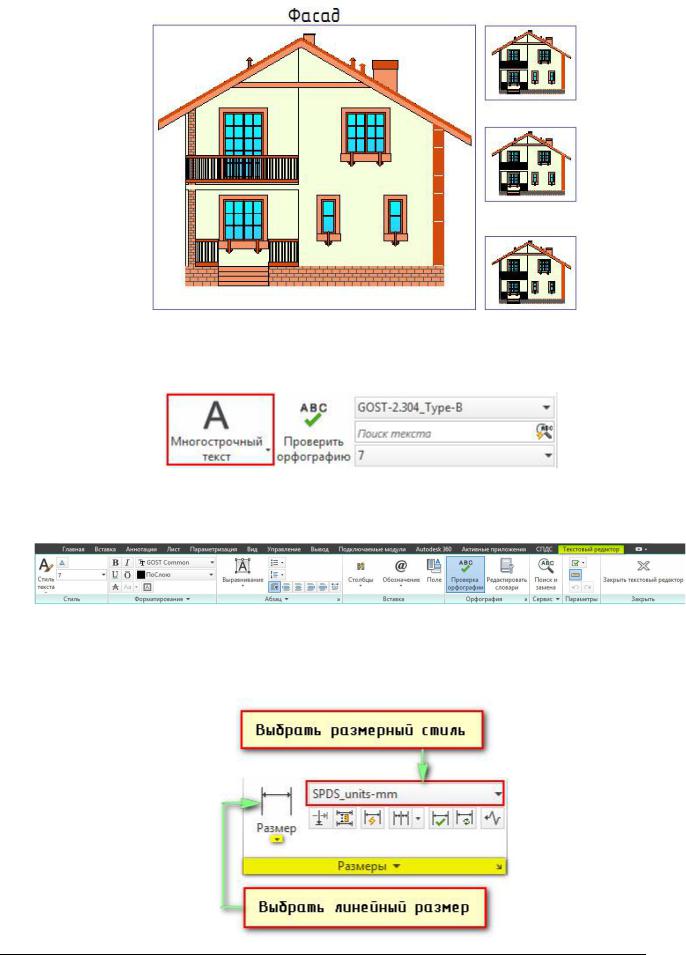
Задание: Создайте соответствующие надписи на листах в своем проекте. Самостоятельно разберитесь с Многострочным текстом, который используется для длинных примечаний. Разберите основные настройки контекстной вкладки «Текстовый редактор», которая появляется на ленте-палитре после выбора инструмента «МТекст».
С помощью данной команды можно создать состоящий из нескольких абзацев текст как единый многострочный текстовый объект. Встроенный редактор позволяет изменять формат текста, столбцов и границ.
8.3.2 Проставляем размеры.
Нанесение размеров является важным этапом в разработке конструкторской документации. На вкладке «Аннотации» за простановку размеров отвечает панель «Размеры».
Полный курс по 2D проектированию - http://kurs.autocad-specialist.ru/ |
120 |
|
|
Курс по 3D моделированию и визуализации в AutoCAD - http://rd.autocad-specialist.ru/ |
|
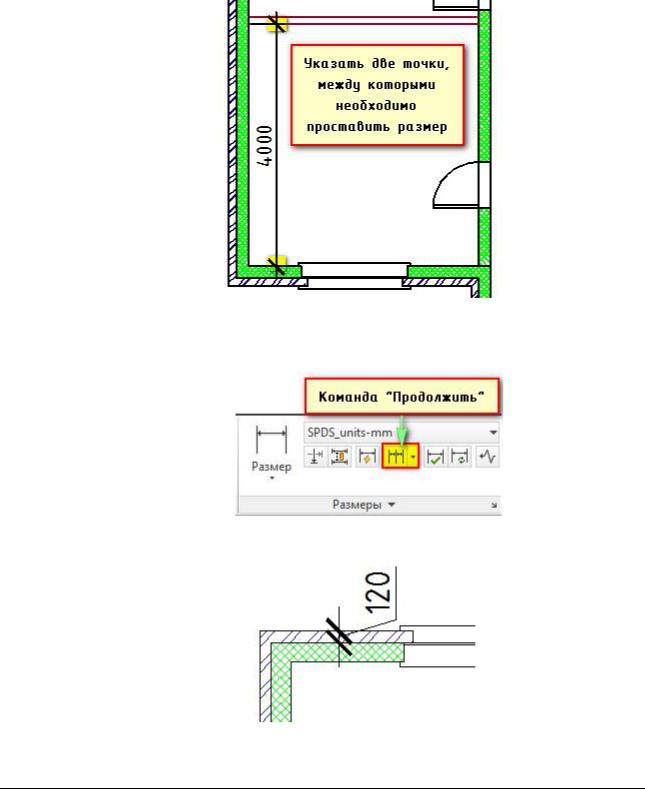
В нашем проекте размеры будем проставлять на листах. Проверьте, что бы ВЭ были не активными. Перейдите на вкладку Аннотации. Следующий важный шаг – выбрать подходящий размерный стиль. Размерный стиль - это именованный набор размерных параметров, управляющих внешним видом размеров, например, стилем стрелок, расположением текста и др. Т.к. мы установили СПДС, то можно выбрать уже настроенный размерный стиль SPDS_units_mm, который нам подойдет.
Для простановки размера нужно выбрать соответствующий инструмент «Линейный» и указать две точки, между которыми хотим измерить расстояние. После этого нужно указать положение выносной линии. Все готово. Размер проставлен.
Проставим цепь размеров, для этого воспользуемся соответствующим инструментом «Продолжить». Суть данной команды заключается в том, что создание размера начинается от выносной линии, ранее проставленного размера.
Поэтому, проставим сначала 1-й линейный размер, как показано на рис.:
Затем выберем команду «Продолжить», указываем выносную линию только что проставленного размера и последовательно проставляем цепь размеров.
Полный курс по 2D проектированию - http://kurs.autocad-specialist.ru/ |
121 |
|
|
Курс по 3D моделированию и визуализации в AutoCAD - http://rd.autocad-specialist.ru/ |
|
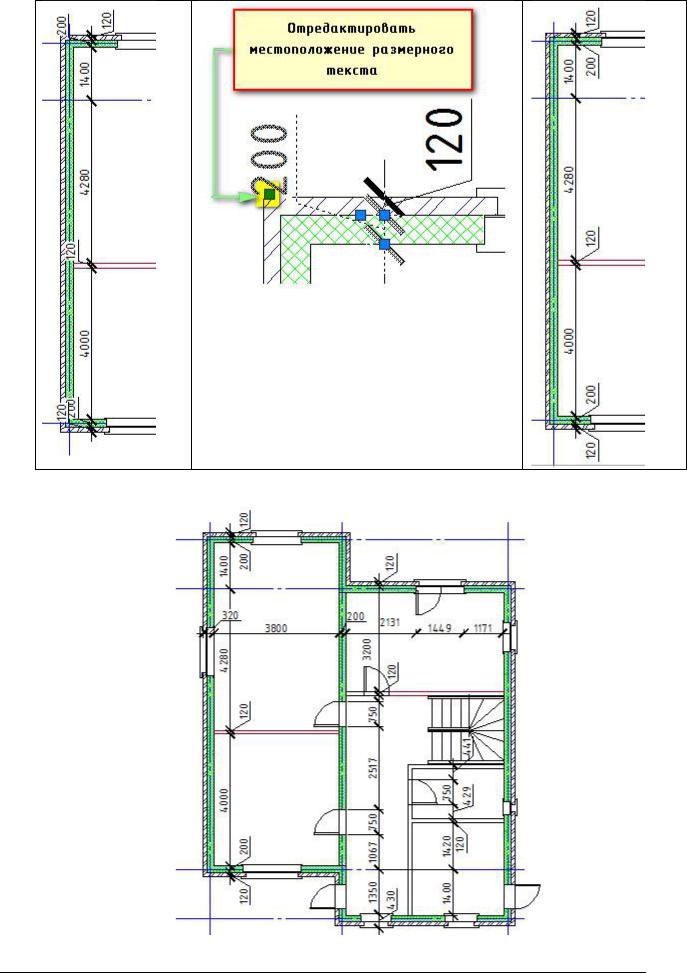
По такому же принципу проставьте размеры для плана 1-го и 2-го этажа. Результат может выглядеть, как показано на рис. ниже:
Полный курс по 2D проектированию - http://kurs.autocad-specialist.ru/ |
122 |
|
|
Курс по 3D моделированию и визуализации в AutoCAD - http://rd.autocad-specialist.ru/ |
|
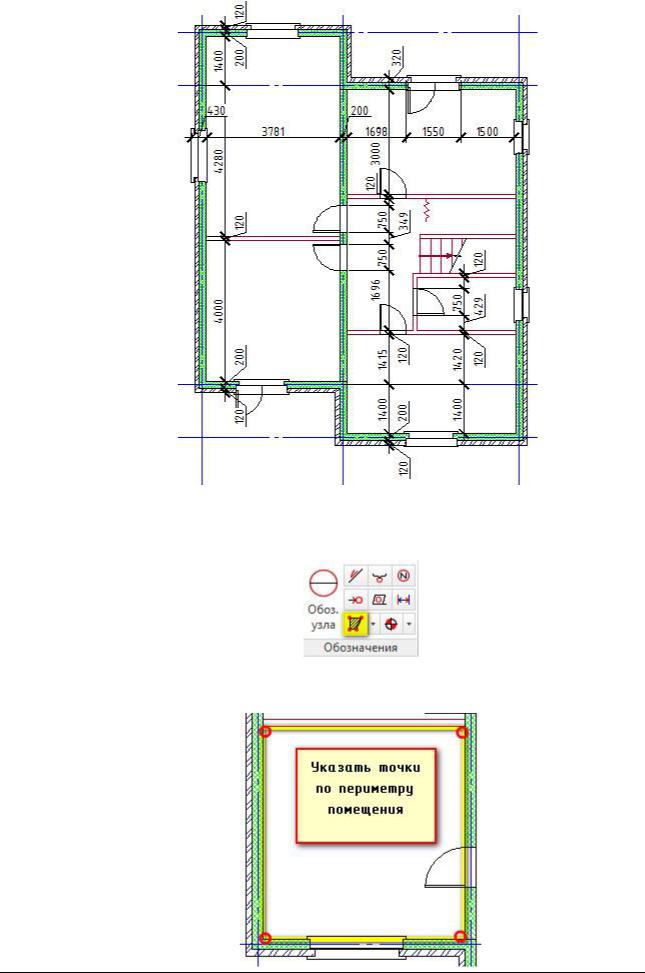
Рассмотрим еще простановку площадей с помощью модуля СПДС. Переходим на вкладку СПДС → панель «Обозначения» и выбираем команду «Обозначение помещения», которая считает площадь помещения и сразу создает маркер.
Для выполнения команды следует указать точки по контуру помещения. Используйте привязки для обеспечения точность. Выделение контура выполняйте в пространстве Модели.
Полный курс по 2D проектированию - http://kurs.autocad-specialist.ru/ |
123 |
|
|
Курс по 3D моделированию и визуализации в AutoCAD - http://rd.autocad-specialist.ru/ |
|
