
- •СПИСОК УСЛОВНЫХ СОКРАЩЕНИЙ
- •ПРЕДИСЛОВИЕ
- •РАЗДЕЛ 1
- •СКАЧИВАНИЕ И УСТАНОВКА ПРОГРАММЫ AUTOCAD И МОДУЛЯ СПДС
- •1.1. Какую версию программы устанавливать.
- •1.2. Где скачать лицензионный AutoCAD. Устанавливаем студенческую версию.
- •1.3. Приложение СПДС
- •Выводы к разделу 1
- •ОСНОВНЫЕ КОНЦЕПЦИИ СОЗДАНИЯ ПЛАНИРОВОК
- •РАЗДЕЛ 3
- •НАЧАЛО РАБОТЫ В AUTOCAD. ОСНОВНЫЕ ЭЛЕМЕНТЫ ИНТЕРФЕЙСА
- •3.1 Назначение и интерфейс программы
- •3.2 Создаем и сохраняем файл.
- •3.2.1 Создаем новый файл на основе шаблона.
- •3.2.2 Сохраняем созданный чертеж
- •3.3 Принципы построения и редактирования графических объектов.
- •3.3.1 Построение базовых геометрических объектов
- •3.3.2 Способы редактирования объектов
- •3.3.3 Управление экраном. Панорамирование и зумирование чертежа
- •3.3.4 Обеспечение точности. Привязки
- •3.4 Понятие «Слой». Работа со слоями
- •3.4.1 Создание и именование слоев
- •3.4.2 Управление видимостью объектов на слое
- •3.4.3 Задание слою цвета и типа линий по умолчанию
- •Выводы к разделу 3
- •РАЗДЕЛ 4
- •РЕАЛИЗАЦИЯ ПРОЕТА В AUTOCAD. СОЗДАЕМ СТЕНЫ И ПЕРЕГОРОДКИ
- •4.1 Создаем слои для проекта.
- •4.2 Строим сетку осей
- •РАЗДЕЛ 5
- •РАБОТА С БЛОКАМИ В AUTOCAD. СОЗДАЕМ ОКНА И ДВЕРИ
- •5.2 Создаем динамический блок «Окно».
- •5.3 Вставляем блок «Окно» в текущий чертеж.
- •5.4 Создаем блок «Двери»
- •5.5 Создаем блоки с мебелью и расставляем ее на плане.
- •ШТРИХОВКИ. СОЗДАЕМ ПОЛ И СТЕНЫ
- •6.1 Основные принципы штриховки объектов
- •6.2 Выполняем штриховку стен и полов.
- •РАЗРЕЗЫ И ФАСАДЫ
- •ПОДГОТОВКА ПРОЕКТА К ПЕЧАТИ
- •8.1 Понятие пространства Модели и пространства Листа.
- •8.2 Настройка параметров Листов и создание Видовых экранов
- •8.3 Работа с текстом и размерами. Конечное оформление чертежа.
- •8.3.1 Создаем надписи.
- •8.3.2 Проставляем размеры.
- •8.3.3 Проставляем отметки уровня.
- •8.3.4 Вставляем штамп и рамку.
- •8.4 Распечатка проекта. Единичная и пакетная печать и публикация.
- •ЗАКЛЮЧЕНИЕ
- •СПИСОК ИСПОЛЬЗОВАННОЙ ЛИТЕРАТУРЫ
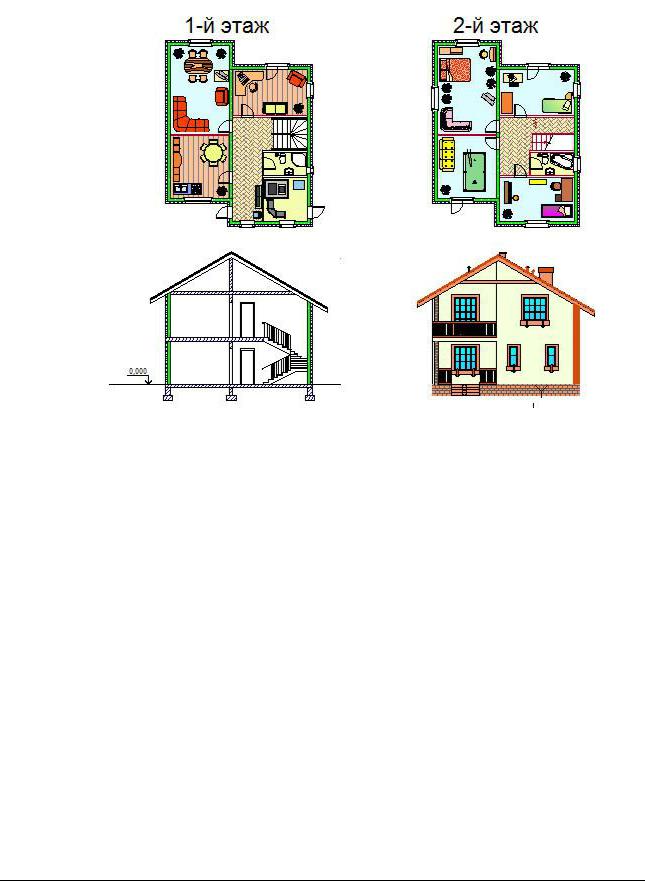
РАЗДЕЛ 8 ПОДГОТОВКА ПРОЕКТА К ПЕЧАТИ
На данный момент у вас должно быть четыре чертежа: это план 1-го и 2-го этажа, разрез и фасад.
В данном разделе рассмотрим, как правильно размещать данные чертежи на листах и подготавливать проект к печати.
Для размещения и распечатки чертежей используются так называемые листы. Однако многие пользователи AutoCAD игнорируют их и работают только в пространстве Модели. Это не правильно и, самое главное, отнимает много времени. Поэтому, рассмотрим самый быстрый и правильный вариант оформления чертежей.
8.1 Понятие пространства Модели и пространства Листа.
Имеются две различные рабочие среды – пространство Модели и пространство Листа,
– в которых можно работать с объектами на чертеже.
По умолчанию, работа начинается в неограниченной области чертежа, называемой пространством Модели, где и выполняются все построения в масштабе 1:1.
Для подготовки чертежа к печати нужно переключиться в пространство Листа. Иными словами, лист это прототип будущего вашего чертежа. В первую очередь необходимо перейти в пространство Листа, для этого нужно щелкнуть ЛКМ по вкладке Лист1, как показано на рис.:
Полный курс по 2D проектированию - http://kurs.autocad-specialist.ru/ |
103 |
|
|
Курс по 3D моделированию и визуализации в AutoCAD - http://rd.autocad-specialist.ru/ |
|
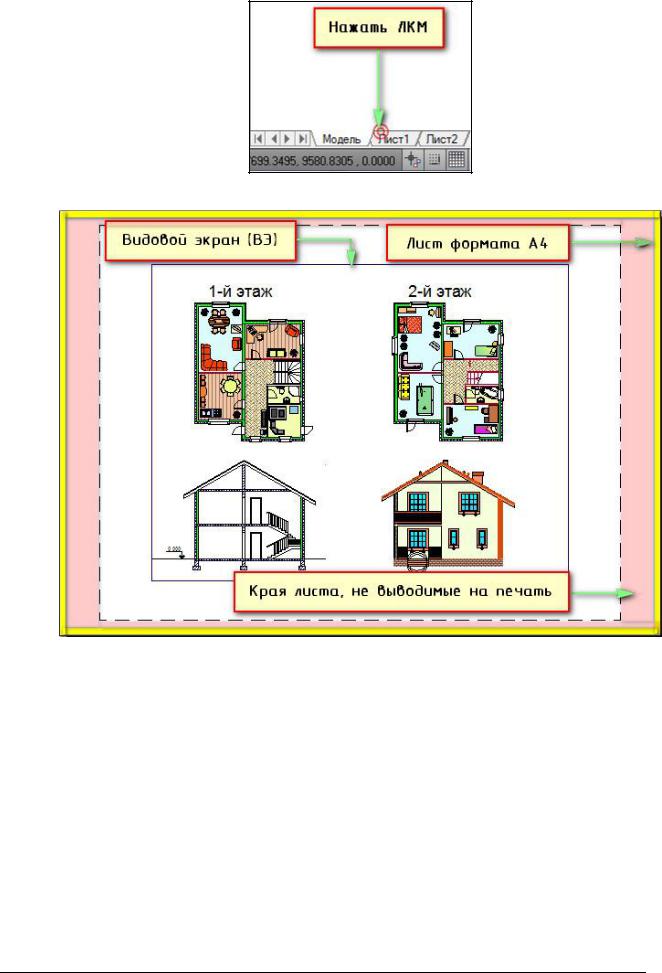
В результате, вы попадете в пространство Листа, которое показано на рис.:
Видовой экран (ВЭ) это ничто иное, как примитив. Каждый видовой экран листа представляет собой своего рода кадр изображения в пространстве модели, содержащий вид, в котором отображается модель в заданном масштабе и ориентации. Таким образом, через видовой экран мы попадаем в пространство модели. Если дважды щелкнуть ЛКМ внутри видового экрана, то он станет активным и у нас появится доступ к пространству Модели, где находятся ранее созданные чертежи. Вращая колесико мыши мы можем изменять масштаб, тем самым отдаляться или приближаться к объектам чертежа.
Полный курс по 2D проектированию - http://kurs.autocad-specialist.ru/ |
104 |
|
|
Курс по 3D моделированию и визуализации в AutoCAD - http://rd.autocad-specialist.ru/ |
|
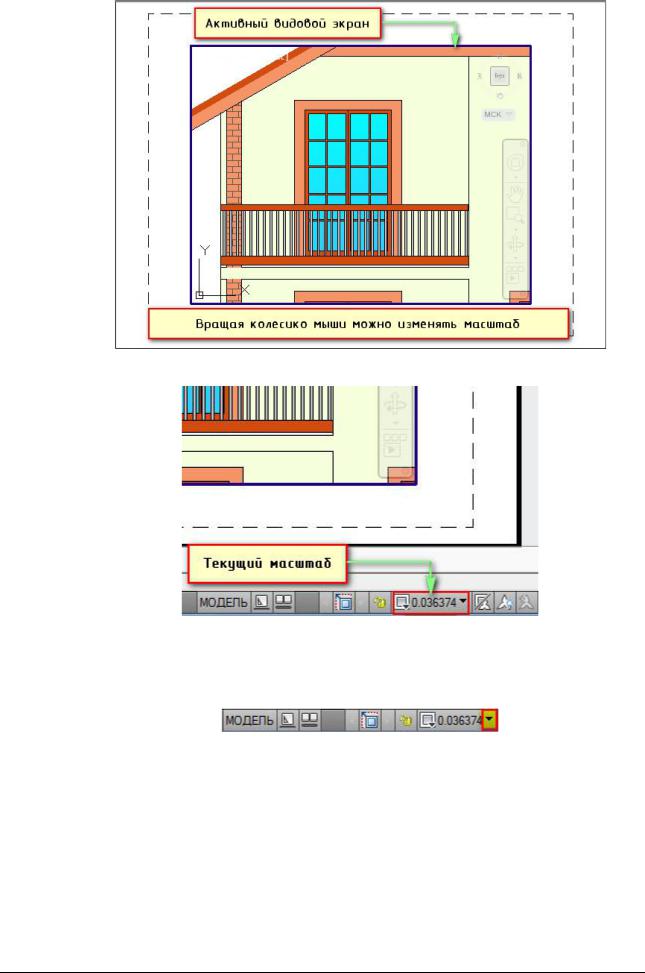
Обратите внимание на числа, которые меняются при масштабировании внизу экрана:
Это и есть текущий масштаб чертежа. Что бы выбрать стандартное значение масштаба, которое соответствует ГОСТу, необходимо щелкнуть по маленькой стрелочке возле чисел, как показано на рис.:
Откроется список стандартных масштабов. При необходимости можно добавить новое значение. Для этого нужно выбрать «Пользовательский…» → «Добавить».
Полный курс по 2D проектированию - http://kurs.autocad-specialist.ru/ |
105 |
|
|
Курс по 3D моделированию и визуализации в AutoCAD - http://rd.autocad-specialist.ru/ |
|
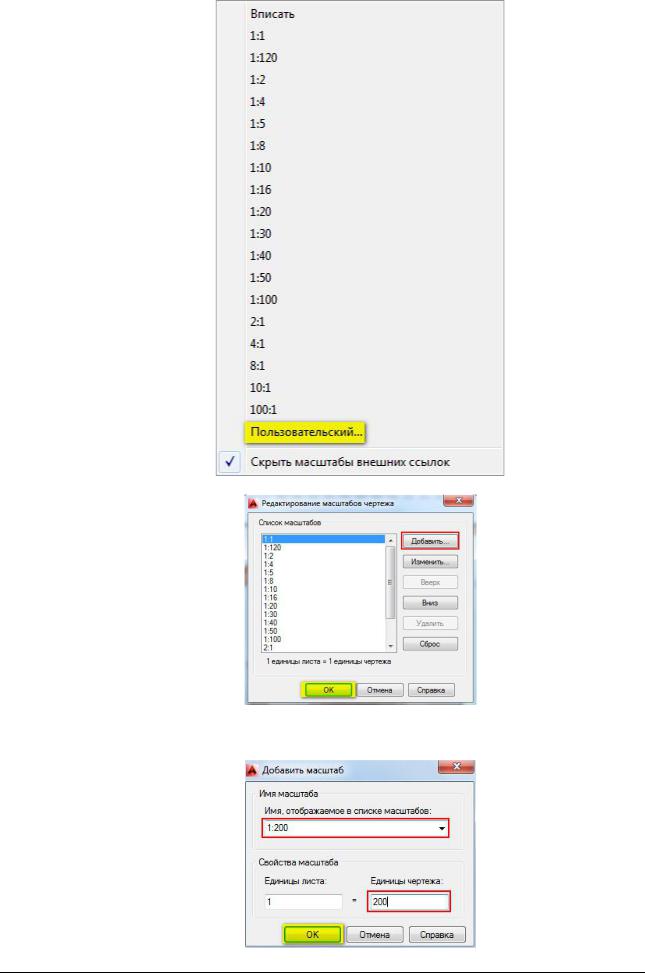
Откроется диалоговое окно в котором следует указать имя и свойства масштаба. Создадим новое значение масштаба 1:200, как показано на рис.:
Полный курс по 2D проектированию - http://kurs.autocad-specialist.ru/ |
106 |
|
|
Курс по 3D моделированию и визуализации в AutoCAD - http://rd.autocad-specialist.ru/ |
|
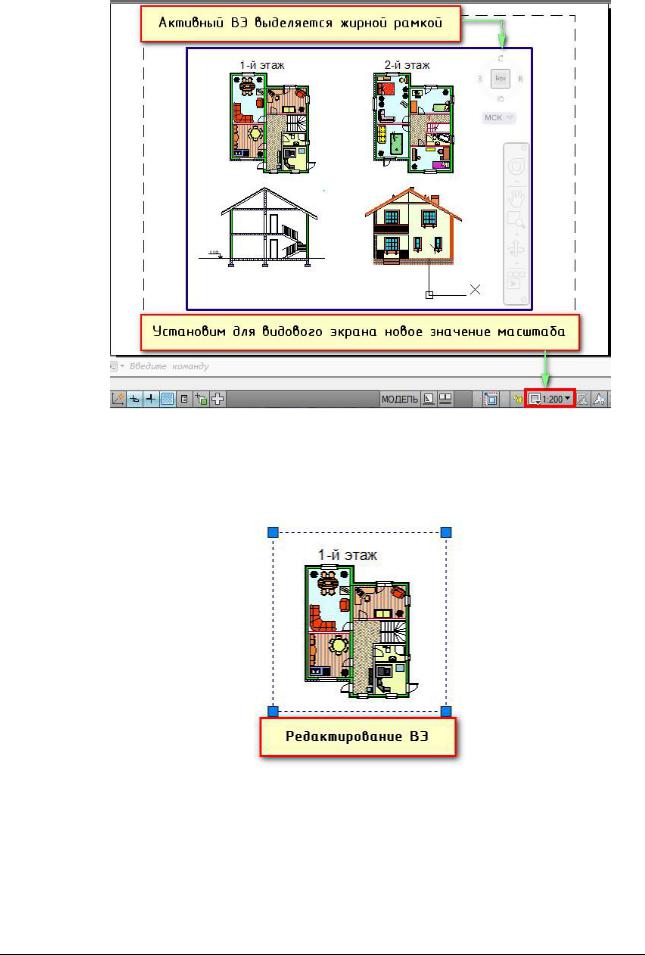
Теперь установим новое значение масштаба:
Что бы выйти из видового экрана достаточно дважды щелкнуть ЛКМ по листу за границей ВЭ
В пространстве листа может создаваться один видовой экран, занимающий весь лист, или несколько видовых экранов. Если его выделить, то появятся четыре ручки для редактирования.
Размеры, свойства, масштаб и расположение видовых экранов могут меняться. К тому же, их можно копировать и выносить за пределы листа.
Полный курс по 2D проектированию - http://kurs.autocad-specialist.ru/ |
107 |
|
|
Курс по 3D моделированию и визуализации в AutoCAD - http://rd.autocad-specialist.ru/ |
|
