
- •СПИСОК УСЛОВНЫХ СОКРАЩЕНИЙ
- •ПРЕДИСЛОВИЕ
- •РАЗДЕЛ 1
- •СКАЧИВАНИЕ И УСТАНОВКА ПРОГРАММЫ AUTOCAD И МОДУЛЯ СПДС
- •1.1. Какую версию программы устанавливать.
- •1.2. Где скачать лицензионный AutoCAD. Устанавливаем студенческую версию.
- •1.3. Приложение СПДС
- •Выводы к разделу 1
- •ОСНОВНЫЕ КОНЦЕПЦИИ СОЗДАНИЯ ПЛАНИРОВОК
- •РАЗДЕЛ 3
- •НАЧАЛО РАБОТЫ В AUTOCAD. ОСНОВНЫЕ ЭЛЕМЕНТЫ ИНТЕРФЕЙСА
- •3.1 Назначение и интерфейс программы
- •3.2 Создаем и сохраняем файл.
- •3.2.1 Создаем новый файл на основе шаблона.
- •3.2.2 Сохраняем созданный чертеж
- •3.3 Принципы построения и редактирования графических объектов.
- •3.3.1 Построение базовых геометрических объектов
- •3.3.2 Способы редактирования объектов
- •3.3.3 Управление экраном. Панорамирование и зумирование чертежа
- •3.3.4 Обеспечение точности. Привязки
- •3.4 Понятие «Слой». Работа со слоями
- •3.4.1 Создание и именование слоев
- •3.4.2 Управление видимостью объектов на слое
- •3.4.3 Задание слою цвета и типа линий по умолчанию
- •Выводы к разделу 3
- •РАЗДЕЛ 4
- •РЕАЛИЗАЦИЯ ПРОЕТА В AUTOCAD. СОЗДАЕМ СТЕНЫ И ПЕРЕГОРОДКИ
- •4.1 Создаем слои для проекта.
- •4.2 Строим сетку осей
- •РАЗДЕЛ 5
- •РАБОТА С БЛОКАМИ В AUTOCAD. СОЗДАЕМ ОКНА И ДВЕРИ
- •5.2 Создаем динамический блок «Окно».
- •5.3 Вставляем блок «Окно» в текущий чертеж.
- •5.4 Создаем блок «Двери»
- •5.5 Создаем блоки с мебелью и расставляем ее на плане.
- •ШТРИХОВКИ. СОЗДАЕМ ПОЛ И СТЕНЫ
- •6.1 Основные принципы штриховки объектов
- •6.2 Выполняем штриховку стен и полов.
- •РАЗРЕЗЫ И ФАСАДЫ
- •ПОДГОТОВКА ПРОЕКТА К ПЕЧАТИ
- •8.1 Понятие пространства Модели и пространства Листа.
- •8.2 Настройка параметров Листов и создание Видовых экранов
- •8.3 Работа с текстом и размерами. Конечное оформление чертежа.
- •8.3.1 Создаем надписи.
- •8.3.2 Проставляем размеры.
- •8.3.3 Проставляем отметки уровня.
- •8.3.4 Вставляем штамп и рамку.
- •8.4 Распечатка проекта. Единичная и пакетная печать и публикация.
- •ЗАКЛЮЧЕНИЕ
- •СПИСОК ИСПОЛЬЗОВАННОЙ ЛИТЕРАТУРЫ
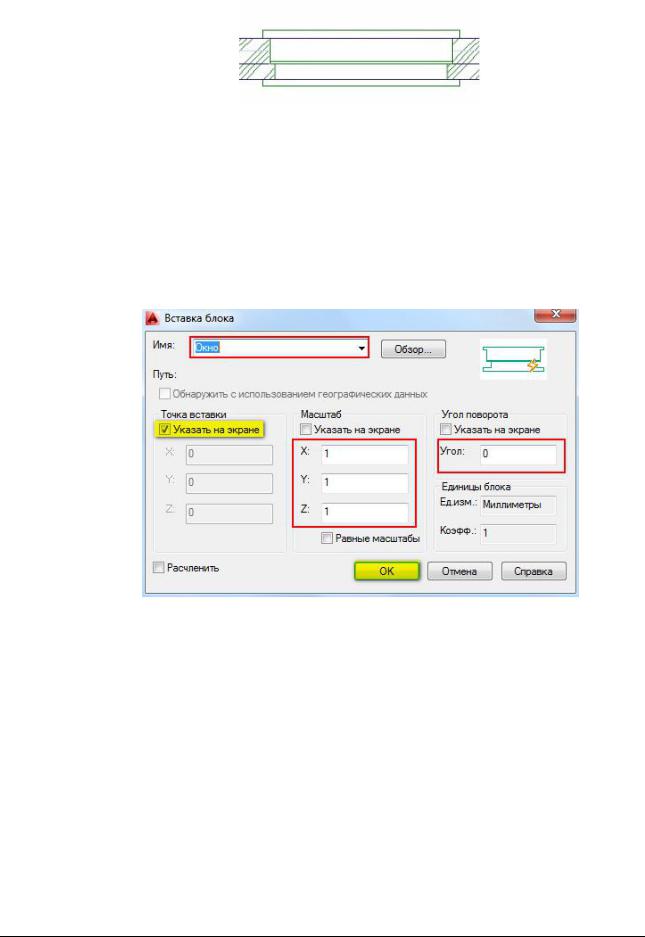
Забегая вперед, посмотрим, как наш блок будет выглядеть на заштрихованной стене. Как видно, благодаря маскировке скрываются все элементы, которые находятся под блоком.
5.3 Вставляем блок «Окно» в текущий чертеж.
Для вставки блока, описанного в текущем чертеже необходимо:
1.Перейти на вкладку «Вставка» → панель «Блок» → команда «Вставить»
2.Появиться диалоговое окно вставки блоков в котором необходимо указать следующее:
−в поле «Имя» выбрать имя из списка определений блоков. Миниатюра внешнего вида блока поможет осуществить правильный выбор
−задать точку вставки, масштабный коэффициент и угол поворота. Точку вставки лучше указывать непосредственно на чертеже. Для этого нужно установить опцию «Указать на экране». Для других параметров можно ввести конкретные значения (см. рис.).
Задание: Создать динамический блок «Окно» и вставить его на чертеж, как показано на рис. Не забудьте в палитре «Свойства» менять размеры окон. Можете задавать размер на свое усмотрение, динамически.
Полный курс по 2D проектированию - http://kurs.autocad-specialist.ru/ |
75 |
|
|
Курс по 3D моделированию и визуализации в AutoCAD - http://rd.autocad-specialist.ru/ |
|
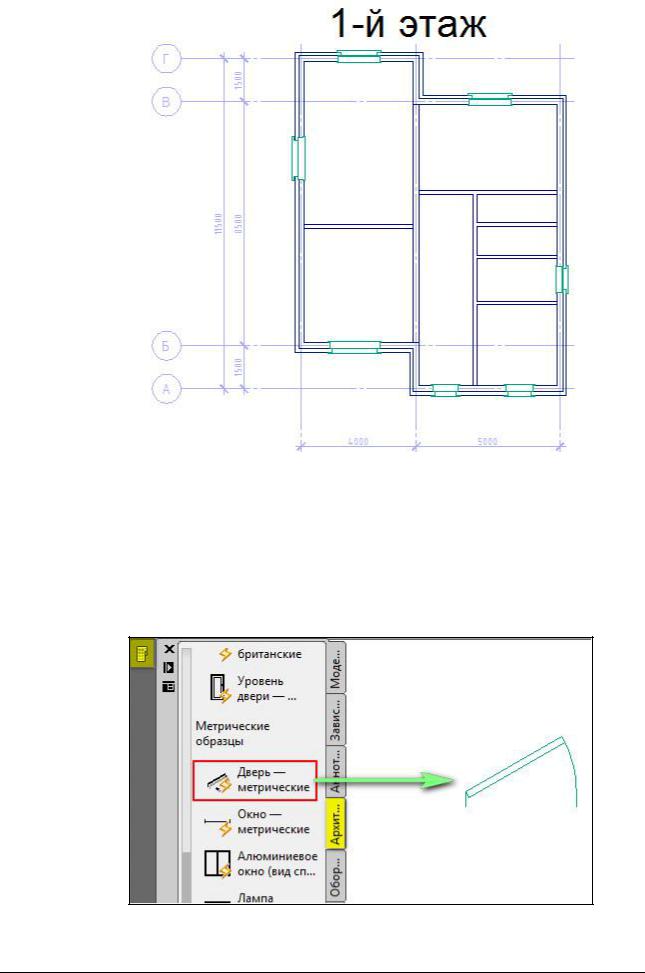
5.4 Создаем блок «Двери»
Что касается дверей в нашей план-схеме коттеджа, то для их создания используем другой подход: мы не будем их создавать с нуля, а отредактируем стандартный динамически блок. Для это необходимо вызвать Инструментальную палитру (Ctrl+3) и прейти на вкладку «Архитектура», как было описано в начале этой главы.
Доработаем блок «Дверь-метрическая». Для этого перетащим его в графическое пространство, после чего вызовем «Редактор блоков» (двойным щелчком ПКМ по объекту).
Полный курс по 2D проектированию - http://kurs.autocad-specialist.ru/ |
76 |
|
|
Курс по 3D моделированию и визуализации в AutoCAD - http://rd.autocad-specialist.ru/ |
|
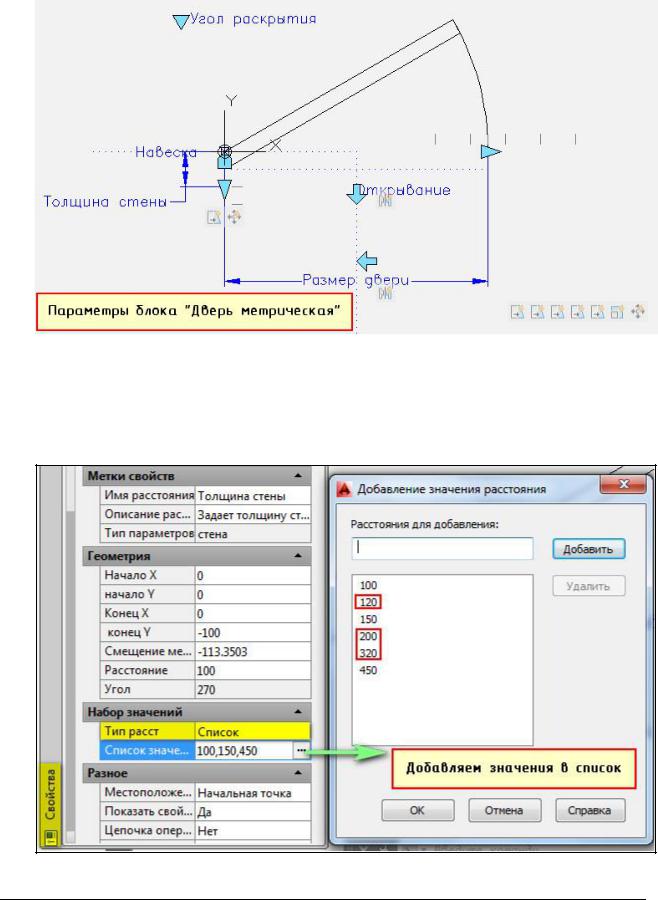
Как видно, данному блоку присвоено довольно-таки много параметров, а именно: размер двери, угол раскрытия, толщина стены и др. Все эти параметры позволяют сделать данный блок более универсальным. Его легко адаптировать под любой чертеж.
В данном конкретном случае доработаем параметр «Толщина стена». Нам нужно установит значение толщины под размеры стен в нашем проекте. Выделяем этот параметр, вызываем палитру «Свойства» (Ctrl+1) и находим закладку «Набор значений». В ней «Тип расстояний» выставляем «Список» и добавляем несколько значения для данного списка, а именно: 120 мм, 200 мм и 320 мм.
После этого сохраняем все изменения, сделанные в редакторе блоков и закрываем его.
Полный курс по 2D проектированию - http://kurs.autocad-specialist.ru/ |
77 |
|
|
Курс по 3D моделированию и визуализации в AutoCAD - http://rd.autocad-specialist.ru/ |
|
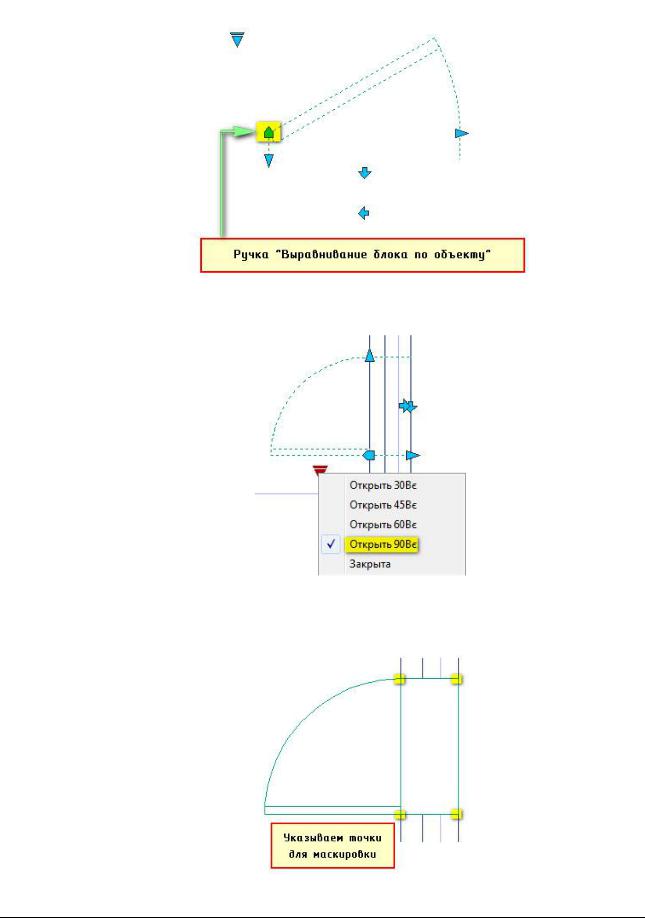
Параметр «Выравнивания» позволяет выравнивать блок по объекту автоматически. Достаточно захватиться за данную ручку, подвести блок к стене, нажать ЛКМ и перемещая его вдоль стены подобрать нужное местоположение.
После этого, следует подобрать нужную ширину стены. Также можно изменить угол раскрытий.
В связи с тем, что в редакторе блоков мы не указали маскировку, ее следует указать непосредственно на чертеже. Для этого достаточно указать четыре точки, как показано на рис.:
По такому же принципу следует расставить двери на всем плане.
Полный курс по 2D проектированию - http://kurs.autocad-specialist.ru/ |
78 |
|
|
Курс по 3D моделированию и визуализации в AutoCAD - http://rd.autocad-specialist.ru/ |
|
