
- •СПИСОК УСЛОВНЫХ СОКРАЩЕНИЙ
- •ПРЕДИСЛОВИЕ
- •РАЗДЕЛ 1
- •СКАЧИВАНИЕ И УСТАНОВКА ПРОГРАММЫ AUTOCAD И МОДУЛЯ СПДС
- •1.1. Какую версию программы устанавливать.
- •1.2. Где скачать лицензионный AutoCAD. Устанавливаем студенческую версию.
- •1.3. Приложение СПДС
- •Выводы к разделу 1
- •ОСНОВНЫЕ КОНЦЕПЦИИ СОЗДАНИЯ ПЛАНИРОВОК
- •РАЗДЕЛ 3
- •НАЧАЛО РАБОТЫ В AUTOCAD. ОСНОВНЫЕ ЭЛЕМЕНТЫ ИНТЕРФЕЙСА
- •3.1 Назначение и интерфейс программы
- •3.2 Создаем и сохраняем файл.
- •3.2.1 Создаем новый файл на основе шаблона.
- •3.2.2 Сохраняем созданный чертеж
- •3.3 Принципы построения и редактирования графических объектов.
- •3.3.1 Построение базовых геометрических объектов
- •3.3.2 Способы редактирования объектов
- •3.3.3 Управление экраном. Панорамирование и зумирование чертежа
- •3.3.4 Обеспечение точности. Привязки
- •3.4 Понятие «Слой». Работа со слоями
- •3.4.1 Создание и именование слоев
- •3.4.2 Управление видимостью объектов на слое
- •3.4.3 Задание слою цвета и типа линий по умолчанию
- •Выводы к разделу 3
- •РАЗДЕЛ 4
- •РЕАЛИЗАЦИЯ ПРОЕТА В AUTOCAD. СОЗДАЕМ СТЕНЫ И ПЕРЕГОРОДКИ
- •4.1 Создаем слои для проекта.
- •4.2 Строим сетку осей
- •РАЗДЕЛ 5
- •РАБОТА С БЛОКАМИ В AUTOCAD. СОЗДАЕМ ОКНА И ДВЕРИ
- •5.2 Создаем динамический блок «Окно».
- •5.3 Вставляем блок «Окно» в текущий чертеж.
- •5.4 Создаем блок «Двери»
- •5.5 Создаем блоки с мебелью и расставляем ее на плане.
- •ШТРИХОВКИ. СОЗДАЕМ ПОЛ И СТЕНЫ
- •6.1 Основные принципы штриховки объектов
- •6.2 Выполняем штриховку стен и полов.
- •РАЗРЕЗЫ И ФАСАДЫ
- •ПОДГОТОВКА ПРОЕКТА К ПЕЧАТИ
- •8.1 Понятие пространства Модели и пространства Листа.
- •8.2 Настройка параметров Листов и создание Видовых экранов
- •8.3 Работа с текстом и размерами. Конечное оформление чертежа.
- •8.3.1 Создаем надписи.
- •8.3.2 Проставляем размеры.
- •8.3.3 Проставляем отметки уровня.
- •8.3.4 Вставляем штамп и рамку.
- •8.4 Распечатка проекта. Единичная и пакетная печать и публикация.
- •ЗАКЛЮЧЕНИЕ
- •СПИСОК ИСПОЛЬЗОВАННОЙ ЛИТЕРАТУРЫ
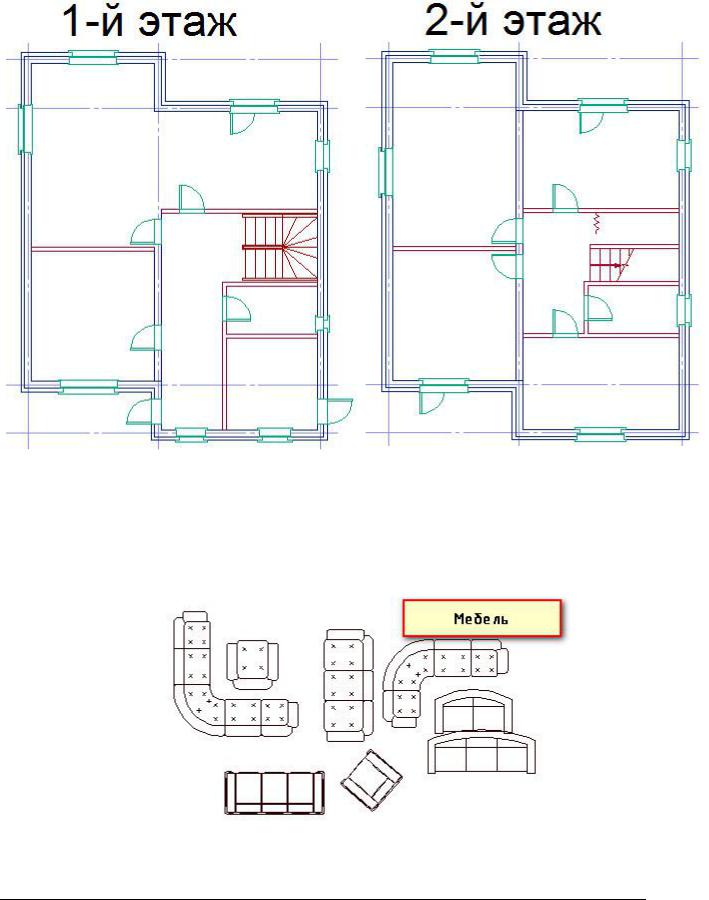
Задание: Доработать стандартный динамический блок «Дверь метрическая» и вставить его на чертеж, как показано на рис. По вышеописанному принципу работы с динамическими блоками сделать планировку 1-го и 2-го этажа для создаваемого проекта.
5.5 Создаем блоки с мебелью и расставляем ее на плане.
Используя стандартные примитивы, создайте в новом файле собственный набор объектов (мебели), которая должна быть в проекте, т.е.: сан. узел, диван, кресла, кровати и т.д. Можете скачать их из интернета. Пример показан рис.:
Наша задача сводится к тому, чтобы отдельные элементы объединить в блоки, а также создать собственный набор, которым можно будет пользоваться в любом файле чертежа. Не забудьте создать новый слой «Мебель», если он не был создан ранее.
Полный курс по 2D проектированию - http://kurs.autocad-specialist.ru/ |
79 |
|
|
Курс по 3D моделированию и визуализации в AutoCAD - http://rd.autocad-specialist.ru/ |
|
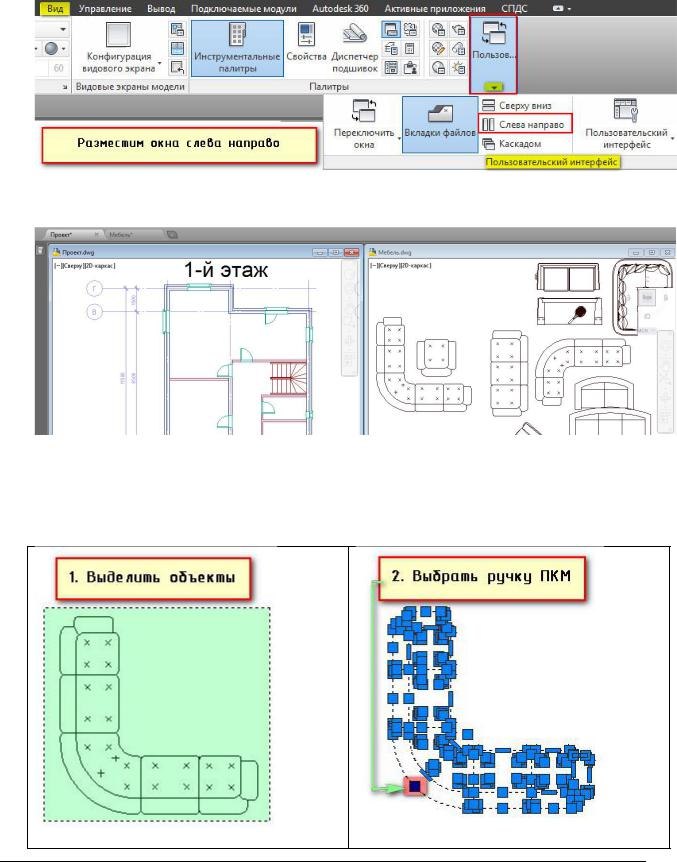
Начнем с того, что поставим два файла рядом (файл «Проект», в котором мы создаем нашу планировку и файл «Мебель», который содержит необходимые графические объекты в виде мебели вид сверху). Для этого перейдем на вкладку «Вид» → панель «Пользовательский интерфейс». Тут есть различные варианты размещения окон. Нас интересует вариант «Слева направо».
Таким образом, в AutoCAD появляется одновременно два файла:
Далее начнем заполнять мебелью одну из комнат, например, «Гостиную». Перенесем объект «Диван» из файла «Мебель», в чертеж с которым непосредственно работаем. Для этого выделим диван, наведем за ручку, которая в дальнейшем автоматически преобразуется в ручку блока (базовую точку вставки), нажмем ПКМ и перетащим данный объект из одного окна в другое.
Полный курс по 2D проектированию - http://kurs.autocad-specialist.ru/ |
80 |
|
|
Курс по 3D моделированию и визуализации в AutoCAD - http://rd.autocad-specialist.ru/ |
|
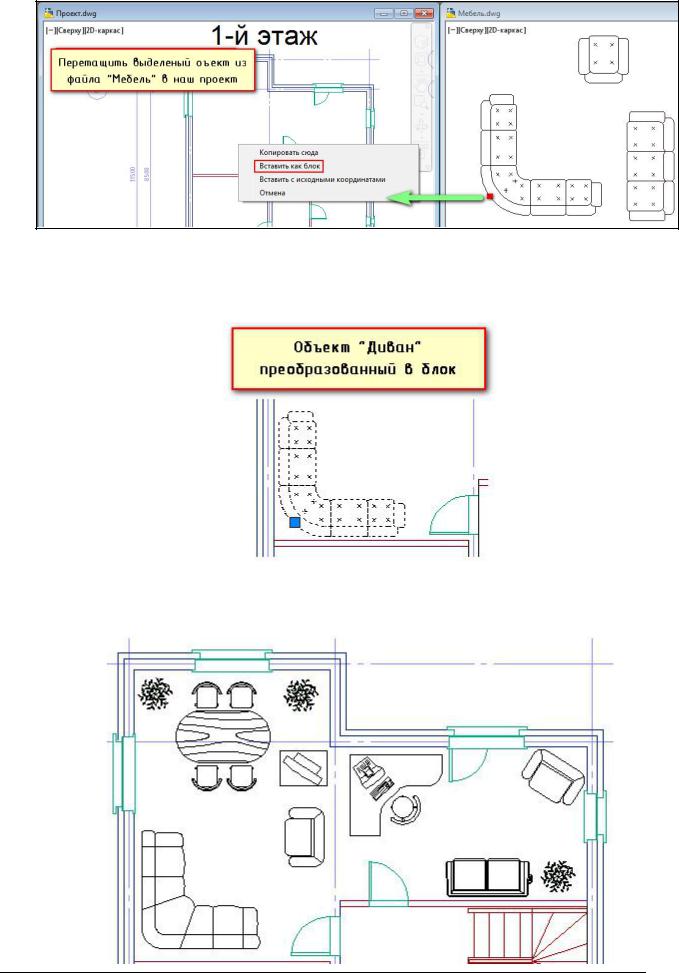
Выбираем подходящее местоположения для дивана, после чего отпускаем ПКМ и выбираем опцию «Вставить как блок». Теперь этот объект является блоком, а базовая точка у него непосредственно там, где мы взялись за ручку для перетягивания.
По такому же принципу переместите остальные объекты и сразу же создаете из них блоки. Это удобно, а главное быстро. Результат может выглядеть следующим образом:
Полный курс по 2D проектированию - http://kurs.autocad-specialist.ru/ |
81 |
|
|
Курс по 3D моделированию и визуализации в AutoCAD - http://rd.autocad-specialist.ru/ |
|
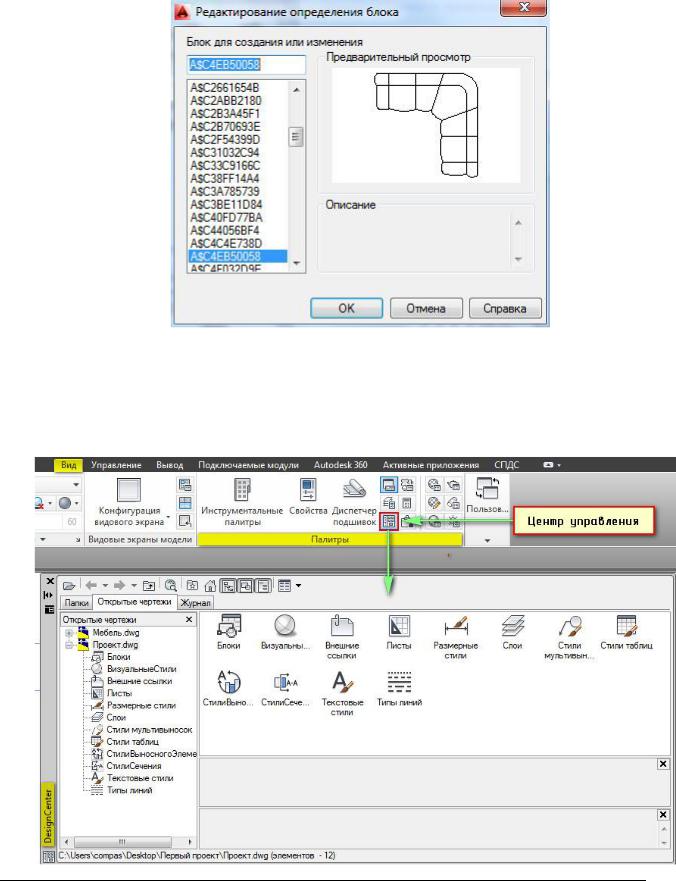
Однако, минусом такого варианта создания блоков является то, что имя, которое присваивается по умолчанию, не содержит описательной информации. К примеру, зайдем в редактор блоков, дважды щелкнув ПКМ по любому объекту мебели. Как видно из картинки, название у них нечитабельное.
Исправим это. Существует несколько подходов, мы же рассмотрим самый быстрый и простой. Создадим собственную палитру блоков на «Инструментальной палитре» Для этого разберемся с «Центром управления», который находится на вкладке «Вид» → панель «Палитры». Для быстрого вызова палитры «Центр управления» существует горячая клавиша Ctrl+2. Появляется палитра, показанная на рис.:
Полный курс по 2D проектированию - http://kurs.autocad-specialist.ru/ |
82 |
|
|
Курс по 3D моделированию и визуализации в AutoCAD - http://rd.autocad-specialist.ru/ |
|
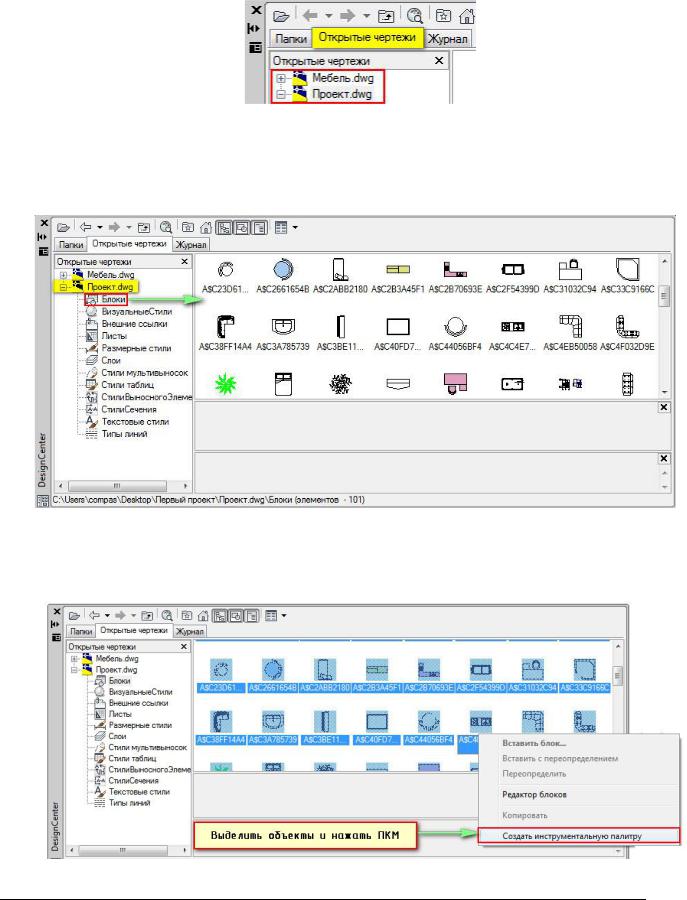
Нужно перейти на вкладку «Открытые чертежи» и слева увидим список из чертежей, которые сейчас открыты в AutoCAD. Центр управления уникален тем, что он показывает все объекты, которые находятся у нас в чертеже, т.е. блоки, размерные стили, слои и т.д.
Сделаем активным чертеж с названием «Проект». Для этого просто выбираем его ЛКМ. В правой части, соответственно, отображаются все элементы, которые находятся в данном чертеже. В данном случае нас интересуют «Блоки». Дважды щелкнем по этой иконке ПКМ. Будут показаны все блоки, которые есть в данном файле.
Для того, чтобы создать палитру, нужно выделить необходимые блоки (например, рамой можно выделить все и с помощью клавиши Ctrl отжать лишние). Далее ПКМ нажать на любой выделенный блок и выбрать «Создать инструментальную палитру».
Полный курс по 2D проектированию - http://kurs.autocad-specialist.ru/ |
83 |
|
|
Курс по 3D моделированию и визуализации в AutoCAD - http://rd.autocad-specialist.ru/ |
|
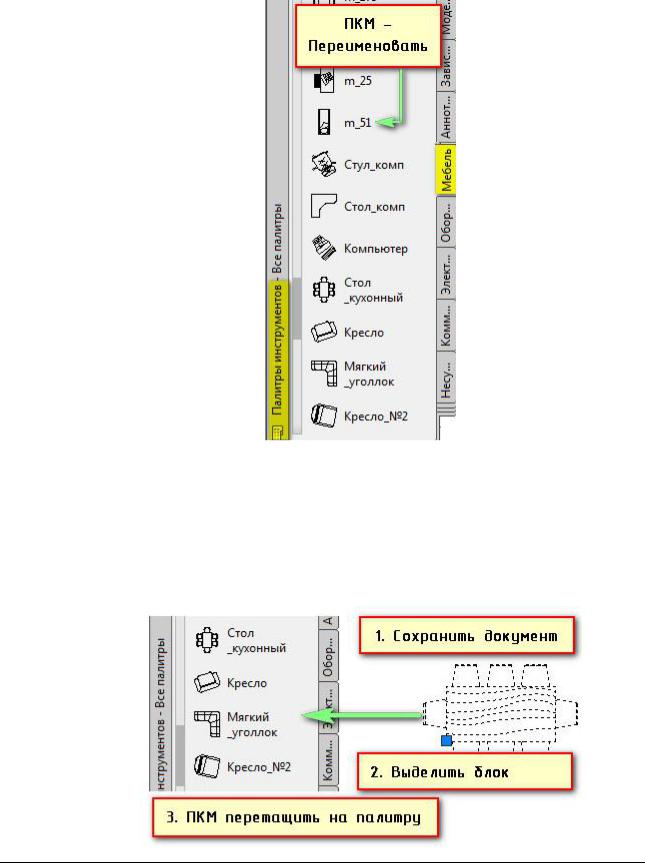
Блоки копируются в саму систему AutoCAD. В инструментальной палитре создается новая вкладка с названием «Новая палитра», содержащая ранее выделенные блоки. Чтобы переименовать вкладку нужно нажать по ее названию ПКМ и выбрать «Переименовать палитру». Назовем ее «Мебель для коттеджа». Так же здесь можно переименовать все блоки (ПКМ → «Переименовать»).
Основным преимуществом созданного набора является то, что доступ к этим блокам будет в любом файле, даже в новом. Теперь эти элементы хранятся непосредственно в системе. Что б быстро вызвать инструментальные палитры достаточно воспользоваться горячей клавишей Ctrl+3.
К тому же, можно добавлять новые отдельные блоки на инструментальную палитру. Для этого нужно обязательно сначала сохранить файл чертежа (Ctrl+S). Затем в графическом пространстве выделяем нужный блок, зажимаем его ПКМ и перетаскиваем его на палитру.
Полный курс по 2D проектированию - http://kurs.autocad-specialist.ru/ |
84 |
|
|
Курс по 3D моделированию и визуализации в AutoCAD - http://rd.autocad-specialist.ru/ |
|
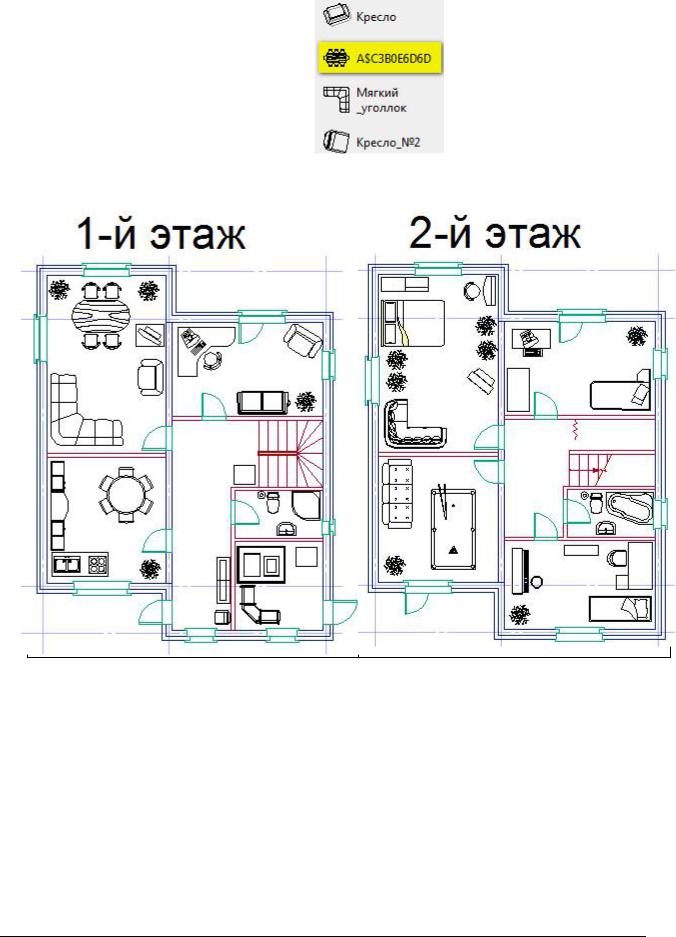
Этот блок в реальном времени добавляется на палитру.
Задание: Расставьте необходимую мебель в создаваемом проекте.
Полный курс по 2D проектированию - http://kurs.autocad-specialist.ru/ |
85 |
|
|
Курс по 3D моделированию и визуализации в AutoCAD - http://rd.autocad-specialist.ru/ |
|
