
- •Міністерство освіти і науки україни
- •Лекція 1. Поняття інформаційних технологій та інформації. Основи роботи в операційній системі windows
- •1. Поняття інформації, її види і властивості
- •2. Форми подання інформації
- •3. Інформатика як наука про технологію обробки інформації
- •Лекція 2. Загальна характеристика операційної системи windows
- •1. Файлова система
- •3. Користувацький інтерфейс Windows
- •Настройка операційної системи Windows xp
- •Програмні засоби Windows
- •Майстер обслуговування дисків
- •Лекція 3. Загальна характеристика текстового процесора ms word, введення, редагування та збереження тексту. План
- •1.Загальна характеристика Microsoft Word
- •Робота з вікнами
- •Текстовий курсор
- •Горизонтальне меню
- •Панелі інструментів
- •Координатні лінійки
- •Рядок стану
- •Режими відображення документа
- •Смуги прокручування
- •Вихід із Microsoft Word
- •2.Ввод, редагування та збереження документу с Рис.11 творення нового документа
- •В Рис.13 ідкриття документа
- •Збереження документа
- •Закриття документа
- •Виділення фрагменту тексту
- •Редагування тексту
- •Скасування операцій над текстом
- •Копіювання тексту
- •Переміщення тексту
- •Контекстне меню
- •Лекція 4. Форматування тексту та символів у текстовому процесорі ms word
- •1. Форматування тексту
- •Зміна параметрів шрифту
- •Зміна інтервалу й положення символів
- •Зміна регістру символів
- •2. Форматування абзаців
- •3. Встановлення параметрів сторінки
- •В Рис.33 ставлення розривів сторінок та розділів
- •Нумерація сторінок
- •Лекція 5. Використання об’єктів в текстовому процесорі ms word (малюнки, формули, таблиці, діаграми), вставка та форматування об’єктів
- •1. Створення графічних об’єктів засобами ms word.
- •2. Форматування графічних об’єктів у документах ms word. Вставлення графічних об’єктів
- •Лекція 6. Використання таблиць у текстовому процесорі ms word
- •1. Вставка та форматування таблиць в документі
- •2. Форматування таблиць.
- •3. Опрацювання даних у таблицях
- •Лекція 7. Підготовка комплексних документів у текстовому процесорі ms word, форматування сторінок, вставка номерів сторінок, полів, створення змісту, елементи комп’ютерної верстки. План
- •1. Прийоми управління об’єктами Microsoft Word, створення художніх заголовків. Особливості об'єктів Microsoft Word
- •Взаємодія об'єктів Microsoft Word з текстом і сторінкою
- •Управління властивостями об'єктів Microsoft Word
- •Взаємодія об'єктів один з одним
- •Створення художніх заголовків
- •Введення тексту графічного заголовка
- •Управління заголовком у складі документа
- •Редагування об'єкту WordArt у складі документа
- •2. Введення формульных виразів, робота з таблицями.
- •Запуск і настройка редактора формул
- •Особливості редактора формул
- •Робота з таблицями
- •Створення таблиць
- •Редагування таблиць
- •Форматування таблиць
- •Введення і форматування вмісту таблиць
- •Автоматичне форматування таблиць
- •Лекція 8. Робота з діаграмами, використання графічних об’єктів у текстовому процесорі microsoft word
- •1. Два методи створення діаграм
- •Створення базової діаграми
- •Настройка зовнішнього вигляду діаграми
- •2.Використання графічних об'єктів
- •3. Робота з малюнками
- •Робота з растровими зображеннями
- •Лекція 9. Загальна характеристика табличного процесора ms excel, ввод, редагування, форматування даних та збереження електронних таблиць план
- •1.Загальні відомості про табличний процесор microsoft excel
- •Панелі інструментів
- •Робоча книга
- •Виділення елементів таблиці
- •Заповнення вічок
- •Скасування операцій
- •Створення робочої книги
- •Відкриття робочої книги
- •Збереження робочої книги
- •Закриття робочої книги
- •Завершення роботи з Microsoft Excel
- •2. Ввод та редагування даних в електронних таблицях Формат чисел
- •Маски форматів
- •3. Форматування даних та електронних таблиць Вирівнювання вмісту вічок
- •Встановлення шрифту
- •Зміна розмірів рядків і стовпців
- •Оформлення таблиць
- •Лекція 10. Виконання розрахунків у табличному процесорі ms excel за допомогою формул та вбудованих функцій, побудова діаграм
- •1. Обчислення в електронних таблицях за допомогою формул користувача.
- •2. Використання вбудованих функцій Функції
- •Повідомлення про помилки
- •3. Побудова діаграм
- •Лекція 11. Статистичний аналіз у табличному процесорі ms excel, використання статистичних функцій та засобу „описова статистика”. План
- •1. Поняття про моделі та моделювання
- •2. Абсолютні та відносні величини
- •3. Середні величини та їх обчислення засобами табличного процесора ms Excel
- •4. Ряди динаміки та їх застосування в процесі аналізу екологічної інформації
- •Лекція 12. Кореляційний та регресійний аналіз у табличному процесорі ms excel, використання засобу „регресія” план
- •1.Використання кореляційно–регресійного аналізу
- •3.Розрахунок коефіцієнта кореляції
- •3.Розрахунок параметрів лінії регресії.
- •Лекція 13. Системи управління базами даних. Створення баз даних
- •1.Види та моделі баз даних
- •2.Структура баз даних
- •Інтерфейс користувача ms Access
- •3. Система управління базами даних Mіcrosoft Access і її основні можливості
- •Головне вікно застосування Microsoft Access складається з наступних областей: рядок заголовка; рядок меню; панель інструментів; вікно бази даних; рядок стану:
- •Розглянемо докладніше вікно бд. У рядку заголовка вікна бази даних відображається ї ім’я. Команди панелі інструментів вікна бд:
- •Панель "Об’єкти":
- •Область із списком можливих режимів створення об’єктів.
- •Створення бази даних (таблиць і зв’язків між ними).
- •Створення структури таблиць Створення бд за допомогою субд Access починається із створення структури таблиць і установки зв’язків між таблицями.
- •Лекція 14. Робота з базами даних
- •1. Термінологія теорії баз даних
- •2. Microsoft access – реляційна скбд
- •3. Об'єкти Access
- •4. Створення бази даних
- •5. Визначення в базі даних зв'язків між таблицями
- •Лекція 15. Системи створення презентацій
- •1. Поняття презентації та комп’ютерної презентації, їх призначення
- •2. Створення комп’ютерних презентацій
- •Робота в режимі "Структура"
- •Робота в режимі "Звичайний"
- •Робота в режимі "Сортувальник слайдів"
- •Робота в режимі "Сторінки нотаток"
- •Режим "Анімація"
- •Режим перегляду слайдів
- •4. Створення структури комп’ютерної презентації і слайдів
- •Шаблон презентації
- •Зміна шаблону дає змогу:
- •Складові слайду і колірна схема презентації
- •Створення слайдів та їх типові структури
- •Розміщення графічних об'єктів на слайді
- •Робота з растровими зображеннями
- •Робота з векторними зображеннями
- •Робота з тлом
- •Лекція 16. Інтернет-технології. Класифікація та основні характеристики комп’ютерних мереж.
- •2. Еталонна модель взаємодії відкритих систем. Програмне забезпечення комп’ютерних мереж
- •Еталонна модель ввс/мос
- •3. Організація, структура, принципи роботи та сервіси internet
- •4. Мережеві прикладні задачі
- •Перелік використаних джерел
Створення робочої книги
Для створення
нової робочої книги слід вибрати у меню
Файл команду
Создать.
У діалоговому вікні, що розкрилося
(рис.9), слід вибрати спочатку вкладку,
а потім шаблон, на основі якого буде
створено робочу книгу, після чого
натиснути кнопку OK.
Звичайні робочі книги створюються на
основі шаблону Книга.
Для створення робочої книги на основі
цього шаблону можна також натиснути
кнопку
![]() .
.
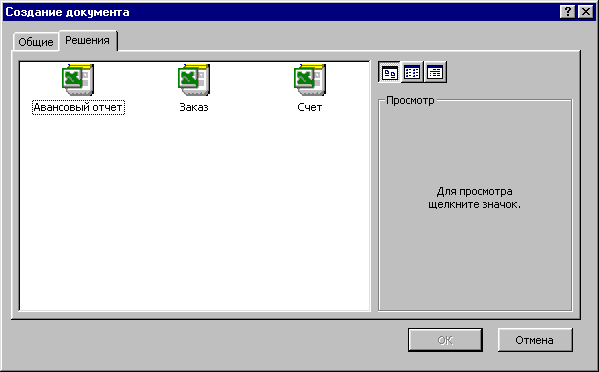 Рис.9
Рис.9
Відкриття робочої книги
Д
Рис.10
![]()
![]() ,
після чого розкриється діалогове вікноОткрытие документа.
У прихованому переліку Папка
слід вибрати диск, на якому міститься
потрібна робоча книга. У переліку, що
розташований нижче, вибрати (подвійним
натисканням) папку з книгою і саму книгу.
,
після чого розкриється діалогове вікноОткрытие документа.
У прихованому переліку Папка
слід вибрати диск, на якому міститься
потрібна робоча книга. У переліку, що
розташований нижче, вибрати (подвійним
натисканням) папку з книгою і саму книгу.
За замовченням у переліку виводяться тільки файли з книгами Microsoft Excel, які мають розширення xls і позначки, зображені на рис.10. Для виводу інших типів файлів або усіх файлів необхідно вибрати відповідний тип у полі прихованого переліку Тип файлов.
Збереження робочої книги
Для збереження
робочої книги необхідно викликати
команду Сохранить
зі складу
меню Файл
або натиснути
кнопку
![]() .
При першому збереженні з’являється
діалогове вікноСохранение
документа.
У прихованому переліку Папка
слід вибрати
диск, у переліку, що розташований нижче,
– папку, в якій необхідно зберегти
книгу. У полі прихованого переліку Тип
файла
вибирається формат, в якому буде збережено
книгу. У полі Имя
файла потрібно
ввести ім’я книги й натиснути кнопку
Сохранить.
.
При першому збереженні з’являється
діалогове вікноСохранение
документа.
У прихованому переліку Папка
слід вибрати
диск, у переліку, що розташований нижче,
– папку, в якій необхідно зберегти
книгу. У полі прихованого переліку Тип
файла
вибирається формат, в якому буде збережено
книгу. У полі Имя
файла потрібно
ввести ім’я книги й натиснути кнопку
Сохранить.
При повторному збереженні діалогове вікно Сохранение документа не виводиться, книга автоматично зберігається в тому ж файлі. Щоб зберегти її під іншим ім’ям або в іншій папці, слід у меню Файл вибрати команду Сохранить как, після чого з’являється вікно Сохранение документа.
Закриття робочої книги
Для закриття книги необхідно вибрати в меню Файл команду Закрыть або натиснути кнопку вікна книги.
Завершення роботи з Microsoft Excel
Для завершення роботи з Microsoft Excel необхідно закрити вікно програми: натиснути кнопку вікна програми, або комбінацію клавіш Alt + F4, або виконати команду Выход зі складу меню Файл.
2. Ввод та редагування даних в електронних таблицях Формат чисел
Кожне число в таблиці можна подати в різному форматі (із різною кількістю десяткових позицій, незначущих нулів та ін.).
Для зміни формату вмісту вічка необхідно:
виділити потрібні вічка;
вибрати команду Ячейки меню Формат;
вибрати вкладку Число (рис.13);
у переліку Числовые форматы вибрати тип формату вмісту вічка, а в полях праворуч – параметри формату;
у полі Образец буде відображатися приклад вмісту вічка в обраному форматі;
щоб створити власний формат, слід вибрати пункт все форматы, а потім у полі Тип ввести новий формат;
натиснути ОК.

Рис. 13
Маски форматів
Маски форматів чисел дозволяють керувати відображенням значень у вічках. Значення масок таке:
Основной – числа виводяться в тому форматі, в якому вони були введені.
# – якщо число має більшу кількість цифр праворуч від десяткової коми, ніж зазначено знаків # у правій частині формату, то число округляється до зазначеної кількості десяткових знаків після коми. Якщо число має більшу кількість десяткових знаків ліворуч від коми, ніж знаків # у лівій частині формату, то виводиться більша кількість цифр.
0 (нуль) – подібний символу #, але якщо в числі менша кількість цифр після коми, ніж зазначено знаків 0 у шаблоні, то виводяться відсутні нулі.
? – подібний символу 0, за винятком того, що Microsoft Excel виводить пропуск замість незначних нулів по обидва боки від десяткової коми таким чином, що число виявляється вирівняним по десятковій комі. Можна також використовувати цей символ для раціональних дробів, що мають різне число десяткових знаків.
, (кома) – цей символ визначає, скільки цифр (відповідно до кількості символів 0 і #) виводиться праворуч і ліворуч від десяткової коми. Можна також використовувати кому в шаблонах часу дня для того, щоб створити формати часу дня, що відображають частки секунди.
% – число множиться на 100 і додається знак %.
Таблиця 1. Приклади використання масок
|
Введене число |
Маска |
Відображення числа |
|
76,364 |
000,000 |
076,364 |
|
44,894 |
###,### |
044,894 |
|
7636,4 |
####,# |
7636,4 |
|
781,7 |
$###, |
$782, |
|
7,6 |
#,000 |
7,600 |
|
2,4 |
000,# |
002,4 |
|
3,25 |
#???/??? |
13/4 |
|
0,8 |
?,# |
,8 |
|
0,2 |
0,00 |
0,20 |
|
0,7 |
#,00 |
,70 |
|
0,4 |
?,#% |
40% |
(пропуск) – роздільник тисяч. Тисячі розділяються пропусками, якщо шаблон містить пропуски, оточені по обидва боки знаками # або 0. Пропуск, що йде слідом за знаком шаблону, масштабує число, округляючи його до тисяч. Шаблон, в якому за символами 0,0 йдуть два пропуски, буде відображати число 43 500 000 як 43,5.
E+00 – експоненціальний формат числа.
грн. – + / ( ) : – відображаються ці символи.
\ – відображається наступний за ним символ формату. Microsoft Excel не відображає сам символ "зворотна коса риска". Діє так само, якби наступний за ним символ був укладений у подвійні лапки.
* – повторює наступний за ним символ формату стільки разів, скільки потрібно, щоб заповнити усю ширину стовпця. У кожній секції формату не може бути більш одного символу *.
_ (підкреслення) – робить пропуск ширини, що відповідає наступному символу шаблону. Наприклад, для того, щоб Microsoft Excel робив пропуск на ширину символу дужок і позитивні числа виявлялися вирівняними так само, як і негативні числа, укладені в дужки, слід ввести _ ) наприкінці секції формату для позитивних чисел.
"meкcm" – відображає будь-який текст, укладений у подвійні лапки.
@ – якщо у вічку є текст, то цей текст відображається в тому місці формату, де перебуває символ @.
Зауважте, що зміна формату вічка змінює лише зовнішній вигляд вічка, але не його вміст.
