
- •Міністерство освіти і науки україни
- •Лекція 1. Поняття інформаційних технологій та інформації. Основи роботи в операційній системі windows
- •1. Поняття інформації, її види і властивості
- •2. Форми подання інформації
- •3. Інформатика як наука про технологію обробки інформації
- •Лекція 2. Загальна характеристика операційної системи windows
- •1. Файлова система
- •3. Користувацький інтерфейс Windows
- •Настройка операційної системи Windows xp
- •Програмні засоби Windows
- •Майстер обслуговування дисків
- •Лекція 3. Загальна характеристика текстового процесора ms word, введення, редагування та збереження тексту. План
- •1.Загальна характеристика Microsoft Word
- •Робота з вікнами
- •Текстовий курсор
- •Горизонтальне меню
- •Панелі інструментів
- •Координатні лінійки
- •Рядок стану
- •Режими відображення документа
- •Смуги прокручування
- •Вихід із Microsoft Word
- •2.Ввод, редагування та збереження документу с Рис.11 творення нового документа
- •В Рис.13 ідкриття документа
- •Збереження документа
- •Закриття документа
- •Виділення фрагменту тексту
- •Редагування тексту
- •Скасування операцій над текстом
- •Копіювання тексту
- •Переміщення тексту
- •Контекстне меню
- •Лекція 4. Форматування тексту та символів у текстовому процесорі ms word
- •1. Форматування тексту
- •Зміна параметрів шрифту
- •Зміна інтервалу й положення символів
- •Зміна регістру символів
- •2. Форматування абзаців
- •3. Встановлення параметрів сторінки
- •В Рис.33 ставлення розривів сторінок та розділів
- •Нумерація сторінок
- •Лекція 5. Використання об’єктів в текстовому процесорі ms word (малюнки, формули, таблиці, діаграми), вставка та форматування об’єктів
- •1. Створення графічних об’єктів засобами ms word.
- •2. Форматування графічних об’єктів у документах ms word. Вставлення графічних об’єктів
- •Лекція 6. Використання таблиць у текстовому процесорі ms word
- •1. Вставка та форматування таблиць в документі
- •2. Форматування таблиць.
- •3. Опрацювання даних у таблицях
- •Лекція 7. Підготовка комплексних документів у текстовому процесорі ms word, форматування сторінок, вставка номерів сторінок, полів, створення змісту, елементи комп’ютерної верстки. План
- •1. Прийоми управління об’єктами Microsoft Word, створення художніх заголовків. Особливості об'єктів Microsoft Word
- •Взаємодія об'єктів Microsoft Word з текстом і сторінкою
- •Управління властивостями об'єктів Microsoft Word
- •Взаємодія об'єктів один з одним
- •Створення художніх заголовків
- •Введення тексту графічного заголовка
- •Управління заголовком у складі документа
- •Редагування об'єкту WordArt у складі документа
- •2. Введення формульных виразів, робота з таблицями.
- •Запуск і настройка редактора формул
- •Особливості редактора формул
- •Робота з таблицями
- •Створення таблиць
- •Редагування таблиць
- •Форматування таблиць
- •Введення і форматування вмісту таблиць
- •Автоматичне форматування таблиць
- •Лекція 8. Робота з діаграмами, використання графічних об’єктів у текстовому процесорі microsoft word
- •1. Два методи створення діаграм
- •Створення базової діаграми
- •Настройка зовнішнього вигляду діаграми
- •2.Використання графічних об'єктів
- •3. Робота з малюнками
- •Робота з растровими зображеннями
- •Лекція 9. Загальна характеристика табличного процесора ms excel, ввод, редагування, форматування даних та збереження електронних таблиць план
- •1.Загальні відомості про табличний процесор microsoft excel
- •Панелі інструментів
- •Робоча книга
- •Виділення елементів таблиці
- •Заповнення вічок
- •Скасування операцій
- •Створення робочої книги
- •Відкриття робочої книги
- •Збереження робочої книги
- •Закриття робочої книги
- •Завершення роботи з Microsoft Excel
- •2. Ввод та редагування даних в електронних таблицях Формат чисел
- •Маски форматів
- •3. Форматування даних та електронних таблиць Вирівнювання вмісту вічок
- •Встановлення шрифту
- •Зміна розмірів рядків і стовпців
- •Оформлення таблиць
- •Лекція 10. Виконання розрахунків у табличному процесорі ms excel за допомогою формул та вбудованих функцій, побудова діаграм
- •1. Обчислення в електронних таблицях за допомогою формул користувача.
- •2. Використання вбудованих функцій Функції
- •Повідомлення про помилки
- •3. Побудова діаграм
- •Лекція 11. Статистичний аналіз у табличному процесорі ms excel, використання статистичних функцій та засобу „описова статистика”. План
- •1. Поняття про моделі та моделювання
- •2. Абсолютні та відносні величини
- •3. Середні величини та їх обчислення засобами табличного процесора ms Excel
- •4. Ряди динаміки та їх застосування в процесі аналізу екологічної інформації
- •Лекція 12. Кореляційний та регресійний аналіз у табличному процесорі ms excel, використання засобу „регресія” план
- •1.Використання кореляційно–регресійного аналізу
- •3.Розрахунок коефіцієнта кореляції
- •3.Розрахунок параметрів лінії регресії.
- •Лекція 13. Системи управління базами даних. Створення баз даних
- •1.Види та моделі баз даних
- •2.Структура баз даних
- •Інтерфейс користувача ms Access
- •3. Система управління базами даних Mіcrosoft Access і її основні можливості
- •Головне вікно застосування Microsoft Access складається з наступних областей: рядок заголовка; рядок меню; панель інструментів; вікно бази даних; рядок стану:
- •Розглянемо докладніше вікно бд. У рядку заголовка вікна бази даних відображається ї ім’я. Команди панелі інструментів вікна бд:
- •Панель "Об’єкти":
- •Область із списком можливих режимів створення об’єктів.
- •Створення бази даних (таблиць і зв’язків між ними).
- •Створення структури таблиць Створення бд за допомогою субд Access починається із створення структури таблиць і установки зв’язків між таблицями.
- •Лекція 14. Робота з базами даних
- •1. Термінологія теорії баз даних
- •2. Microsoft access – реляційна скбд
- •3. Об'єкти Access
- •4. Створення бази даних
- •5. Визначення в базі даних зв'язків між таблицями
- •Лекція 15. Системи створення презентацій
- •1. Поняття презентації та комп’ютерної презентації, їх призначення
- •2. Створення комп’ютерних презентацій
- •Робота в режимі "Структура"
- •Робота в режимі "Звичайний"
- •Робота в режимі "Сортувальник слайдів"
- •Робота в режимі "Сторінки нотаток"
- •Режим "Анімація"
- •Режим перегляду слайдів
- •4. Створення структури комп’ютерної презентації і слайдів
- •Шаблон презентації
- •Зміна шаблону дає змогу:
- •Складові слайду і колірна схема презентації
- •Створення слайдів та їх типові структури
- •Розміщення графічних об'єктів на слайді
- •Робота з растровими зображеннями
- •Робота з векторними зображеннями
- •Робота з тлом
- •Лекція 16. Інтернет-технології. Класифікація та основні характеристики комп’ютерних мереж.
- •2. Еталонна модель взаємодії відкритих систем. Програмне забезпечення комп’ютерних мереж
- •Еталонна модель ввс/мос
- •3. Організація, структура, принципи роботи та сервіси internet
- •4. Мережеві прикладні задачі
- •Перелік використаних джерел
Лекція 9. Загальна характеристика табличного процесора ms excel, ввод, редагування, форматування даних та збереження електронних таблиць план
1.Загальні відомості про табличний процесор MICROSOFT EXCEL.
2. Ввод та редагування та даних в електронних таблицях.
3. Форматування даних та електронних таблиць.
1.Загальні відомості про табличний процесор microsoft excel
Вікно програми
Рис.
1
![]()
Microsoft Excel є табличним процесором – програмою для створення та обробки електронних таблиць. Ярлик Microsoft Excel має вигляд, зображений на рис.1.
Вікно програми зображено на рис.2.
Microsoft Excel дозволяє працювати з таблицями в двох режимах:
Обычный – найбільш зручний для виконання більшості операцій.
Разметка страниц – призначений для остаточного форматування таблиці перед друкуванням. Межі поміж сторінками у цьому режимі відображаються синіми пунктирними лініями, а межі таблиці – суцільною синьою лінією, пересуваючи яку, можна змінювати розмір таблиці.
Для переходу поміж режимами Обычный та Разметка страниц використовуються відповідні пункти у меню Вид.

Рис.2. Вікно Microsoft Excel
Меню
Під
заголовком вікна міститься рядок меню,
через який можна викликати будь-яку
команду Microsoft
Excel.
Для відкриття меню необхідно клацнути
мишею на його імені, після чого з’являться
ті команди цього меню, які вживаються
найчастіше (рис.3). Якщо клацнути на
кнопці
![]() у нижній частині меню, то буде відображена
й решта команд цього меню (рис.4).
у нижній частині меню, то буде відображена
й решта команд цього меню (рис.4).
Панелі інструментів
П
Рис.2
Рис.
5
![]()
Рис.
3
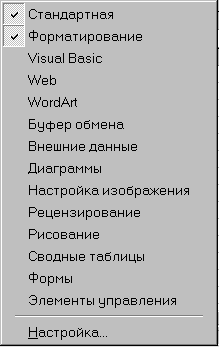
![]() у кінці панелі, при натисканні якої
з’являться решта кнопок (рис.5). При
натисканні на кнопкуДобавить
или удалить кнопки
з’явиться меню (рис.6), в якому можна
вивести або прибрати кнопку з панелі.
у кінці панелі, при натисканні якої
з’являться решта кнопок (рис.5). При
натисканні на кнопкуДобавить
или удалить кнопки
з’явиться меню (рис.6), в якому можна
вивести або прибрати кнопку з панелі.
Також для зміни складу панелі інструментів можна у меню Сервис вибрати пункт Настройка. У діалоговому вікні необхідно вибрати вкладку Команды. У переліку Категории необхідно вибрати групу кнопок, після чого у переліку Команды з’являються кнопки цієї групи. Щоб додати кнопку до панелі інструментів, слід пересунути її з діалогового вікна в потрібну позицію меню. Для видалення кнопки з панелі інструментів необхідно пересунути її за межі панелі інструментів Настройка. Процес встановлення кнопки завершується натисканням кнопки Закрыть.
Керувати панелями інструментів зручно за допомогою контекстного меню (рис.7), яке викликається натисканням правої клавіші миші на будь-якій кнопці.
Під панелями інструментів Microsoft Excel зазвичай містяться рядок формул, а у нижній частині вікна – рядок стану. Щоб вивести або зібрати ці рядки, слід у меню Вид вибирати відповідні пункти: Строка формул або Строка состояния.
