
- •Міністерство освіти і науки україни
- •Лекція 1. Поняття інформаційних технологій та інформації. Основи роботи в операційній системі windows
- •1. Поняття інформації, її види і властивості
- •2. Форми подання інформації
- •3. Інформатика як наука про технологію обробки інформації
- •Лекція 2. Загальна характеристика операційної системи windows
- •1. Файлова система
- •3. Користувацький інтерфейс Windows
- •Настройка операційної системи Windows xp
- •Програмні засоби Windows
- •Майстер обслуговування дисків
- •Лекція 3. Загальна характеристика текстового процесора ms word, введення, редагування та збереження тексту. План
- •1.Загальна характеристика Microsoft Word
- •Робота з вікнами
- •Текстовий курсор
- •Горизонтальне меню
- •Панелі інструментів
- •Координатні лінійки
- •Рядок стану
- •Режими відображення документа
- •Смуги прокручування
- •Вихід із Microsoft Word
- •2.Ввод, редагування та збереження документу с Рис.11 творення нового документа
- •В Рис.13 ідкриття документа
- •Збереження документа
- •Закриття документа
- •Виділення фрагменту тексту
- •Редагування тексту
- •Скасування операцій над текстом
- •Копіювання тексту
- •Переміщення тексту
- •Контекстне меню
- •Лекція 4. Форматування тексту та символів у текстовому процесорі ms word
- •1. Форматування тексту
- •Зміна параметрів шрифту
- •Зміна інтервалу й положення символів
- •Зміна регістру символів
- •2. Форматування абзаців
- •3. Встановлення параметрів сторінки
- •В Рис.33 ставлення розривів сторінок та розділів
- •Нумерація сторінок
- •Лекція 5. Використання об’єктів в текстовому процесорі ms word (малюнки, формули, таблиці, діаграми), вставка та форматування об’єктів
- •1. Створення графічних об’єктів засобами ms word.
- •2. Форматування графічних об’єктів у документах ms word. Вставлення графічних об’єктів
- •Лекція 6. Використання таблиць у текстовому процесорі ms word
- •1. Вставка та форматування таблиць в документі
- •2. Форматування таблиць.
- •3. Опрацювання даних у таблицях
- •Лекція 7. Підготовка комплексних документів у текстовому процесорі ms word, форматування сторінок, вставка номерів сторінок, полів, створення змісту, елементи комп’ютерної верстки. План
- •1. Прийоми управління об’єктами Microsoft Word, створення художніх заголовків. Особливості об'єктів Microsoft Word
- •Взаємодія об'єктів Microsoft Word з текстом і сторінкою
- •Управління властивостями об'єктів Microsoft Word
- •Взаємодія об'єктів один з одним
- •Створення художніх заголовків
- •Введення тексту графічного заголовка
- •Управління заголовком у складі документа
- •Редагування об'єкту WordArt у складі документа
- •2. Введення формульных виразів, робота з таблицями.
- •Запуск і настройка редактора формул
- •Особливості редактора формул
- •Робота з таблицями
- •Створення таблиць
- •Редагування таблиць
- •Форматування таблиць
- •Введення і форматування вмісту таблиць
- •Автоматичне форматування таблиць
- •Лекція 8. Робота з діаграмами, використання графічних об’єктів у текстовому процесорі microsoft word
- •1. Два методи створення діаграм
- •Створення базової діаграми
- •Настройка зовнішнього вигляду діаграми
- •2.Використання графічних об'єктів
- •3. Робота з малюнками
- •Робота з растровими зображеннями
- •Лекція 9. Загальна характеристика табличного процесора ms excel, ввод, редагування, форматування даних та збереження електронних таблиць план
- •1.Загальні відомості про табличний процесор microsoft excel
- •Панелі інструментів
- •Робоча книга
- •Виділення елементів таблиці
- •Заповнення вічок
- •Скасування операцій
- •Створення робочої книги
- •Відкриття робочої книги
- •Збереження робочої книги
- •Закриття робочої книги
- •Завершення роботи з Microsoft Excel
- •2. Ввод та редагування даних в електронних таблицях Формат чисел
- •Маски форматів
- •3. Форматування даних та електронних таблиць Вирівнювання вмісту вічок
- •Встановлення шрифту
- •Зміна розмірів рядків і стовпців
- •Оформлення таблиць
- •Лекція 10. Виконання розрахунків у табличному процесорі ms excel за допомогою формул та вбудованих функцій, побудова діаграм
- •1. Обчислення в електронних таблицях за допомогою формул користувача.
- •2. Використання вбудованих функцій Функції
- •Повідомлення про помилки
- •3. Побудова діаграм
- •Лекція 11. Статистичний аналіз у табличному процесорі ms excel, використання статистичних функцій та засобу „описова статистика”. План
- •1. Поняття про моделі та моделювання
- •2. Абсолютні та відносні величини
- •3. Середні величини та їх обчислення засобами табличного процесора ms Excel
- •4. Ряди динаміки та їх застосування в процесі аналізу екологічної інформації
- •Лекція 12. Кореляційний та регресійний аналіз у табличному процесорі ms excel, використання засобу „регресія” план
- •1.Використання кореляційно–регресійного аналізу
- •3.Розрахунок коефіцієнта кореляції
- •3.Розрахунок параметрів лінії регресії.
- •Лекція 13. Системи управління базами даних. Створення баз даних
- •1.Види та моделі баз даних
- •2.Структура баз даних
- •Інтерфейс користувача ms Access
- •3. Система управління базами даних Mіcrosoft Access і її основні можливості
- •Головне вікно застосування Microsoft Access складається з наступних областей: рядок заголовка; рядок меню; панель інструментів; вікно бази даних; рядок стану:
- •Розглянемо докладніше вікно бд. У рядку заголовка вікна бази даних відображається ї ім’я. Команди панелі інструментів вікна бд:
- •Панель "Об’єкти":
- •Область із списком можливих режимів створення об’єктів.
- •Створення бази даних (таблиць і зв’язків між ними).
- •Створення структури таблиць Створення бд за допомогою субд Access починається із створення структури таблиць і установки зв’язків між таблицями.
- •Лекція 14. Робота з базами даних
- •1. Термінологія теорії баз даних
- •2. Microsoft access – реляційна скбд
- •3. Об'єкти Access
- •4. Створення бази даних
- •5. Визначення в базі даних зв'язків між таблицями
- •Лекція 15. Системи створення презентацій
- •1. Поняття презентації та комп’ютерної презентації, їх призначення
- •2. Створення комп’ютерних презентацій
- •Робота в режимі "Структура"
- •Робота в режимі "Звичайний"
- •Робота в режимі "Сортувальник слайдів"
- •Робота в режимі "Сторінки нотаток"
- •Режим "Анімація"
- •Режим перегляду слайдів
- •4. Створення структури комп’ютерної презентації і слайдів
- •Шаблон презентації
- •Зміна шаблону дає змогу:
- •Складові слайду і колірна схема презентації
- •Створення слайдів та їх типові структури
- •Розміщення графічних об'єктів на слайді
- •Робота з растровими зображеннями
- •Робота з векторними зображеннями
- •Робота з тлом
- •Лекція 16. Інтернет-технології. Класифікація та основні характеристики комп’ютерних мереж.
- •2. Еталонна модель взаємодії відкритих систем. Програмне забезпечення комп’ютерних мереж
- •Еталонна модель ввс/мос
- •3. Організація, структура, принципи роботи та сервіси internet
- •4. Мережеві прикладні задачі
- •Перелік використаних джерел
Нумерація сторінок
Номери сторінок зручно вставляти за допомогою команди Номера страниц меню Вставка, яка викликає вікно Номера страниц (рис. 34).
 Рис.34
Рис.34
У полі Положение слід вибрати розташування номера на сторінці:
Вверху страницы – номер сторінки розташовується угорі (вставляється в верхній колонтитул);
Внизу страницы – номер сторінки розташовується унизу (вставляється в нижній колонтитул).
У полі Выравнивание – розташування номера сторінки відносно полів сторінки:
Слева – номер сторінки розташовується з лівого краю сторінки;
От центра – номер сторінки розташовується по центру сторінки;
Справа – номер сторінки розташовується з правого краю сторінки;
Внутри – номер сторінки розташовується з внутрішнього краю сторінки (доступно, якщо розділ має дзеркальні поля);
Снаружи – номер сторінки розташовується із зовнішнього краю сторінки (доступно, якщо розділ має дзеркальні поля).
Якщо зняти прапорець Номер на первой странице, то на першій сторінці номер не буде проставлений.
Кнопка Формат викликає діалогове вікно Формат номера страницы (рис. 35), в якому задається формат нумерації. У полі переліку Формат номера вибирається тип нумерації (арабські і римські цифри або літери латинської абетки).
 Рис.35
Рис.35
У рамці Нумерация страниц встановлюється початок нумерації:
продолжить – нумерація сторінок поточного розділу починається з числа, наступного за номером останньої сторінки попереднього розділу;
начать с – нумерація починається з числа, зазначеного у полі праворуч.
Якщо увімкнути прапорець Включить номер главы, до номеру сторінки буде доданий номер глави або розділу документа. У полі переліку начинается со стиля необхідно зазначити, який стиль форматування відповідає рівню глав, номери яких будуть використані. Можна вибрати один із стилів заголовків Заголовок1... Заголовок9. У полі разделитель задається роздільник між номером сторінки і номером глави.
Встановивши усі параметри, слід натиснути OK, після чого знову з’являється вікно Номера страниц. Тут також необхідно натиснути OK, і усі сторінки документа будуть пронумеровані.
Лекція 5. Використання об’єктів в текстовому процесорі ms word (малюнки, формули, таблиці, діаграми), вставка та форматування об’єктів
ПЛАН
1.Характеристика об’єктів MS WORD.
2.Створення формул та малюнків у документах MS WORD.
3. Редагування графічних об’єктів.
1. Створення графічних об’єктів засобами ms word.
Microsoft Word дозволяє вставляти в документ графічні об’єкти, створені як в інших програмах, так і за допомогою вбудованого графічного редактора. Об’єкти можна копіювати й вставляти в будь-яке місце документа або в інший документ. При додаванні малюнка в документ він приєднується до навколишнього тексту. Якщо абзац, що містить малюнок, пересувається угору або униз по сторінці, малюнок пересувається разом із ним.
Викликати панель
Рисование
можна через
пункт Панели
инструментов меню
Вставка або
натиснувши кнопку
![]() .
При цьому слід перейти в режим Разметка
страницы.
.
При цьому слід перейти в режим Разметка
страницы.
Вмикаючи на панелі інструментів Рисование відповідні інструменти, можна рисувати лінії, стрілки, еліпси, прямокутники, кола, дуги, рамки з текстом та інші елементарні графічні об’єкти. Якщо під час рисування графічного об’єкту утримувати нажатою клавішу Shift, то цей об’єкт матиме правильну форму: замість прямокутника – квадрат, замість еліпсу – круг, кут нахилу лінії – кратний 150 і т.д.
Графічний об’єкт можна залити кольором (окрім ліній), змінити його пропорції, дзеркально відбити, повернути, змінити колір і тип його ліній, додати до ліній стрілки.
Якщо
за допомогою вбудованого графічного
редактора створено рисунок, який
складається з декількох елементарних
графічних об’єктів, варто після
закінчення рисування згрупувати їх.
Для цього слід охопити виділенням усі
об’єкти, що складають рисунок – або
окреслити мишею контур навкруги усіх
цих об’єктів, або виділити послідовно
кожний з них, утримуючи при цьому
натиснутою клавішу Shift.
Потім слід нажати кнопку
![]() на панелі інструментівРисование.
Групування сукупності графічних об’єктів
надає можливість маніпулювати ними як
одним цілим об’єктом.
на панелі інструментівРисование.
Групування сукупності графічних об’єктів
надає можливість маніпулювати ними як
одним цілим об’єктом.
Для вставлення графічного об’єкта, створеного в іншій програмі, необхідно встановити курсор у позицію, де повинен стояти об’єкт, і у меню Вставка вибрати пункт Рисунок, а потім пункт Из файла. У вікні, що з’явилося, (рис.40) у прихованому переліку Папка вибрати диск, а в переліку що розташований нижче, – папку, в якій знаходиться файл із малюнком. Якщо клацнути мишею на імені файлу, що містить малюнок, в рамці ліворуч буде подане його зображення. Після натискання кнопки OK обраний малюнок буде вставлений в документ. Для вставки малюнків, що поставляються в комплекті з Microsoft Word, слід після пункту Рисунок вибрати пункт Картинки.
Щоб змінити розміри й положення малюнка, слід виділити його, натиснувши на ньому мишею, після чого навколо нього з’являться маркери розміру. Пересуваючи кутові маркери мишею, можна змінювати розміри малюнка при зберіганні його пропорцій. При пересуванні інших маркерів буде змінюватися ширина або довжина малюнка.
Перемістити малюнок можна через буфер обміну або за допомогою миші. При переміщенні малюнка мишею за межі видимості екран просунеться в тому ж напрямку.
Якщо виділити малюнок, з’явиться панель Настройка изображения з кнопками для зміни параметрів малюнка. Цю панель можна викликати також за допомогою контекстного меню малюнка.
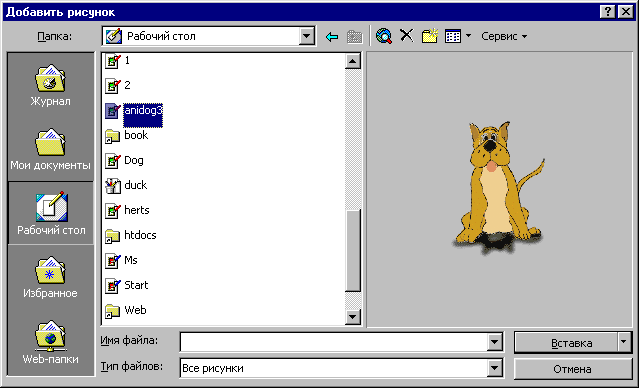
Рис. 40
