
- •Государственное образовательное учреждение
- •Оглавление
- •Введение
- •Тема 1. Поиск информации образовательного назначения на заданную тему в распределенном ресурсе сети Интернет. Создание веб-узлов
- •Методические указания
- •Бесплатные почтовые серверы
- •Методические указания
- •Методические указания
- •Методические указания
- •Методические указания
- •Методические указания
- •Методические указания
- •Чтобы добавить в веб-узел страницу нового типа
- •Добавление панелей навигации при разработке веб-узла
- •Ввод содержания веб-узла
- •«Как связываются между собой сети в Интернет?»
- •Предварительный просмотр веб-страниц
- •Сохранение веб-страниц в формате html
- •Методические указания
- •Виды компьютеров.
- •Методические указания
- •Методические указания
- •Публикация веб-узла в Интернете или в локальной сети.
- •Публикация веб-узла с использованием адресов ftp
- •Тема 3. Разработка теста по заданной теме школьного курса с использованием инструментальных программных средств
- •Методические указания
- •Методические указания
- •Автоматическое наращивание документа
- •Учет ответов
- •Вычисление оценки
- •Защита документа
- •Методические указания
- •Методические указания
- •Методические указания
- •Методические указания
- •Методические указания
- •Методические указания
- •Методические указания
- •Методические указания
- •1. Технический уровень (соответствие техническим требованиям к пс учебного назначения)
- •Протокол оценки Психолого-педагогических характеристик
- •Протокол оценки Эргономических характеристик
- •Тема 5. Разработка учебно-методических материалов по определенной теме данного общеобразовательного предмета с использованием компьютерных технологий
- •Методические указания
- •Создание ScreenServer (заставка рабочего стола)
- •Подготовка фото к публикации на сайте
- •Методические указания
- •Методические указания
- •Структура умк:
- •Самостоятельная работа студентов Темы контрольных работ
- •Список используемой литературы
- •Использование современных информационных и коммуникационных технологий в учебном процессе
- •607220 Г. Арзамас Нижегородской области, ул. К. Маркса, 36
- •607220 Г. Арзамас Нижегородской области, ул. К. Маркса, 36
Подготовка фото к публикации на сайте
1.Полученный с фотоаппарата файл открываем в программе просмотра (ACDSee), и сразу переходим в «Редактор» (Foto Canvas).
2.Сначала кадрируем (обрезаем) изображение чтобы выделить сюжетно важную часть снимка. Кадрировать важно и нужно.
Резать нужно без жалости, убирая бесполезные и мешающие детали. Инструмент - Вид - Инструменты рисования - Обрезка. Обрезаем до подходящего размера растягивая и сужая границы инструмента, и подтверждаем двумя подряд нажатиями левой кнопки мыши внутри обрезаемой части изображения. Не нравится - Отмена. Повторяем эти операции до приемлемой кадрировки.
3.Пробуем применить Автоуровни, иногда это даёт неплохой результат или помогает понять, что нужно делать дальше. Если не устраивает результат жмём Отменить.
4.Заходим на Регулировки - Изменить. Играем с «Чёрным» и «Белым».
5.Потом Регулировки - Тон/Нас/Светлота, корректируем, если требуется. Иногда полезно чуть-чуть убрать Насыщенность.
6.Следом Регулировки - Красный/Зел/Синий- корректируем, иногда довольно долго, чтобы добиться хорошего результата.
7.Если требуется подавляем шум через Шумоподавление. Но этот инструмент не настраиваемый, а работает уж слишком эффективно, в результате получаются «кукольные» лица. Поэтому я чаще пользуюсь Фильтры - Шум - Удаление медианного шума. Так как при уменьшении размера шум уходит сам собой, почти всегда, оставляю как есть.
8.Теперь уменьшаем размер. Внимание. Приведённые ниже размеры относятся к необрезанному файлу. Будем считать, что пункт 2(кадрировка) мы не выполняли. Правило 50% процентного пошагового уменьшения действительно в любом случае.
Всегда следует уменьшать размер не более чем в 50% от исходного. Итак. Размер - 50%
9.Резкость, естественно, упала. Повышаем её: Фильтры - Резкость. Здесь надо осторожно выбрать от 50 до 90 процентов, потому что ближе к 90 % появляется, так называемая, «зашарпленность», изображение становится плоским и появляются некрасивые контурные границы белого цвета.
10.Слегка упала яркость изображения. Можно добавить Регулировки - Тон/Нас/Светлота, пару делений в Светлота. Чаще полезнее добавить Регулировки - Экспозиция - Белый.
Теперь главное - как всю эту красоту сохранить с минимальными потерями в jpg - формате.
12.Файл сохраняем через Файл- Сохранить как... и в названии ставим дополнительный значок, например цифру 1 - Портрет1.tiff, чтобы не перезаписать исходный файл. Дело в том, что сразу в .jpg переводить не следует - сильно падает качество.
13.Поэтому переходим обратно в программу просмотра и находим отредактированный файл «Портрет1.tiff» (Горизонтальный - около 850 кб, вертикальный - около 430 кб.) Правой кнопкой - контекстное меню - Преобразовать, выбираем JPG-JPEG.
Регулируем Параметры формата экспериментально. Задача, как правило, не превысить 100 кб при хорошем качестве.
В редких случаях допускают превышение размера до 140 кб для сохранения максимального качества. Вертикальный кадр позволяет сохранять до 100% качества при размере до 100 кб. Горизонтальный - от 60 до 90 %.
Можно сравнить с исходным файлом весом в 26 мегабайт.
ACDSee 5.0
Простая и удобная программа для просмотра, пермещения, копирования, переименования изображений ограниченного количества форматов.
В Проводнике открываем необходимый файл или папку. В меню Правка размещены следующие очень удобные функции Скопировать в..., Переместить в...
Рассмотрим полезную команду Переименовать группу, предварительно выделяем группу файлов, которую будем переименовывать.
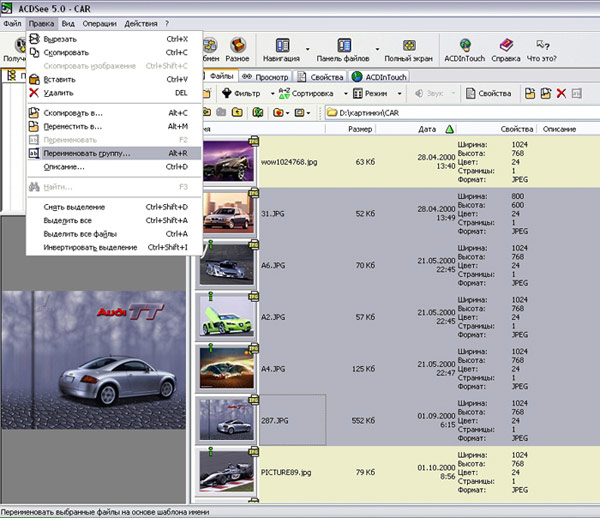
Рис.20. Окно программы ACDSee 5.0
Открывается окно Пакетное переименование. В окне Шаблон можно ввести требуемый формат имени, причем, выбрать возможность замены знака #.
Довольно часто нам приходится изображения конвертировать в тот или иной необходимый формат. Сделать это можно выбрав в главном меню пункт Операции - Конвертирование формата.
В опциях конвертирования формата изображения можно измененные изображения разместить в исходную папку или в другую выбранную папку, также можно удалить исходные файлы.
Задание 2. Создание видеофильма средствами Windows Movie Maker.
